ونڈوز پر گیمز کھیلتے وقت ہائی ڈسک کے استعمال کے لیے مفید نکات
Useful Tips For High Disk Usage When Playing Games On Windows
یہ ایک عام صورت حال ہے جہاں آپ کو ونڈوز پر گیمز کھیلتے وقت ڈسک کے زیادہ استعمال کا سامنا کرنا پڑتا ہے۔ یہاں پر اس پوسٹ منی ٹول اس کا مقصد آپ کو کچھ آسان اور مفید حکمت عملی دکھانا ہے تاکہ آپ کو اس مسئلے سے چھٹکارا حاصل کرنے اور گیمنگ کے بہتر تجربے سے لطف اندوز ہونے میں مدد ملے۔گیمنگ انڈسٹری کی تیزی سے ترقی کے ساتھ، زیادہ سے زیادہ صارفین ونڈوز کمپیوٹرز پر گیمز کھیل رہے ہیں۔ تاہم، گیمنگ کے عمل میں لامتناہی مسائل ہیں، جیسے کہ گیم کھیلتے وقت ڈسک کا زیادہ استعمال جس کے بارے میں ہم آج بات کرنے جا رہے ہیں۔ مختلف فورمز میں پوسٹس کے مطابق، یہ مسئلہ متعدد گیمز میں ظاہر ہو سکتا ہے، جیسے کہ Genshin Impact ہائی ڈسک کا استعمال، Fortnite ہائی ڈسک کا استعمال وغیرہ۔
کیا زیادہ ڈسک کا استعمال گیمنگ کے تجربے پر منفی اثر ڈالے گا؟ پڑھتے رہیں۔
کیا سسٹم ہائی ڈسک کا استعمال گیمنگ کے تجربے کو متاثر کرے گا۔
زیادہ ڈسک کا استعمال دراصل گیمنگ میں مداخلت کر سکتا ہے۔ اگر گیمنگ کے دوران ڈسک کا استعمال زیادہ ہوتا ہے تو، ڈسک سے گیم ریڈنگ ڈیٹا کا عمل متاثر ہوگا، جس سے گیم لوڈنگ کا وقت بڑھ جائے گا اور گیم کے منظر کو سست کرنے کا سبب بنے گا۔ اس کے علاوہ، گیم کھیلتے وقت 100% ڈسک کا استعمال بھی گیم کے پھنس جانے یا کریش ہونے کا سبب بن سکتا ہے، جس سے گیم کی ہمواری متاثر ہوتی ہے۔ یہ آپ کے گیمنگ کے تجربے کو نمایاں طور پر کم کر سکتا ہے۔
جب آپ کو سسٹم میں زیادہ ڈسک کے استعمال کا سامنا ہوتا ہے تو آپ کیا اقدامات کر سکتے ہیں؟ یہاں کچھ مفید نقطہ نظر ہیں.
گیمز کھیلتے وقت ہائی ڈسک کے استعمال کو درست کرتا ہے۔
درست کریں 1۔ SysMain سروس کو غیر فعال کریں۔
SysMain سروس ونڈوز سسٹم میں ایک اہم سروس ہے، جو بنیادی طور پر کمپیوٹر میموری کے استعمال کو برقرار رکھنے اور سسٹم کی کارکردگی کو بہتر بنانے کے لیے ذمہ دار ہے۔ 'گیم کھیلتے وقت ڈسک کا زیادہ استعمال' کے مسئلے کا سامنا کرتے ہوئے، آپ اس سروس کو غیر فعال کرنے کی کوشش کر سکتے ہیں کہ آیا اس سے مدد ملتی ہے۔
مرحلہ 1۔ دبائیں۔ ونڈوز + آر کو کھولیں چلائیں .
مرحلہ 2۔ ٹائپ کریں۔ services.msc اور کلک کریں ٹھیک ہے .
مرحلہ 3۔ تلاش کرنے کے لیے نیچے سکرول کریں۔ سیس مین service، اور پھر اس پر دائیں کلک کریں۔ نئی ونڈو میں، سیٹ کریں۔ اسٹارٹ اپ کی قسم کو معذور . آخر میں، کلک کریں درخواست دیں اور ٹھیک ہے اس تبدیلی کو لاگو کرنے کے لیے۔
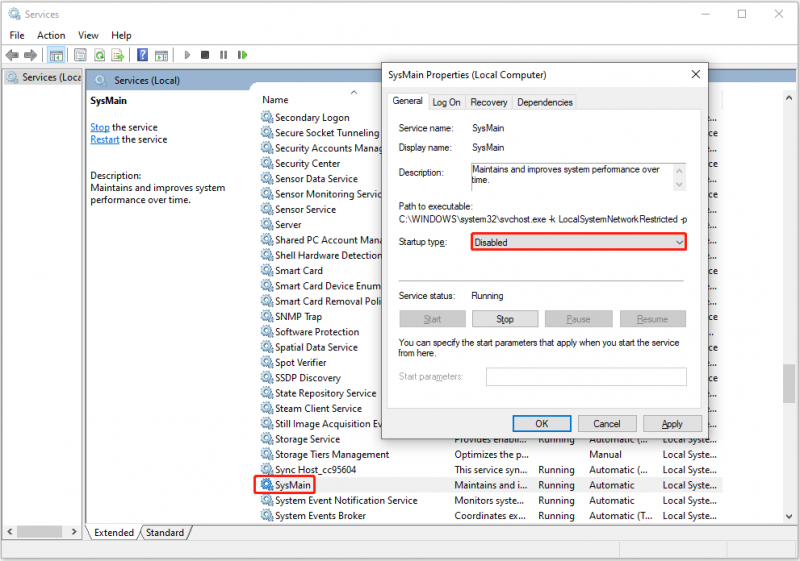
درست کریں 2۔ ہائبرنیشن کو غیر فعال کریں۔
کمپیوٹر کا ہائبرنیشن فنکشن پاور سیونگ موڈ ہے جو کمپیوٹر کو بند کیے بغیر توانائی کی کھپت کو کم کرنے کے لیے استعمال ہوتا ہے۔ تاہم، اس میں ڈسک پر ڈیٹا لکھنا شامل ہے، لہذا یہ ڈسک کے زیادہ استعمال کی وجہ ہو سکتا ہے۔ آپ اسے غیر فعال کرنے کی کوشش کر سکتے ہیں۔
مرحلہ 1۔ ٹائپ کریں۔ cmd ونڈوز سرچ باکس میں، اور پھر منتخب کریں۔ انتظامیہ کے طورپر چلانا کے تحت اختیار کمانڈ پرامپٹ .
مرحلہ 2۔ کمانڈ لائن ونڈو میں ٹائپ کریں۔ powercfg.exe /ہائبرنیٹ آف اور دبائیں داخل کریں۔ .
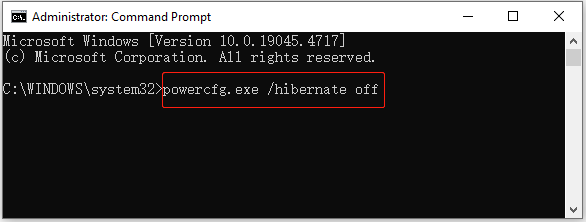
مرحلہ 3۔ کمانڈ پر عمل درآمد مکمل ہونے کے بعد، ہائبرنیشن موڈ کو غیر فعال کر دیا جانا چاہیے۔
تجاویز: اگر آپ کو ضرورت ہے۔ ہائبرنیشن موڈ کو دوبارہ فعال کریں۔ ، آپ کو اس کمانڈ پر عمل کرنا چاہئے: powercfg.exe /hibernate آن .درست کریں 3. ونڈوز سرچ انڈیکسر کو غیر فعال کریں۔
ونڈوز سرچ انڈیکس کو غیر فعال کرنے سے سسٹم کے وسائل بھی خالی ہو سکتے ہیں اور ڈسک کے استعمال کو ایک خاص حد تک کم کیا جا سکتا ہے۔ اسے غیر فعال کرنے کے لیے، کھولیں۔ خدمات ونڈوز سرچ باکس کا استعمال کرتے ہوئے، اور تلاش کریں اور اس پر ڈبل کلک کریں۔ ونڈوز سرچ . اگلا، منتخب کریں معذور سے اسٹارٹ اپ کی قسم ڈراپ ڈاؤن فہرست. آخر میں، کلک کریں درخواست دیں > ٹھیک ہے .
درست کریں 4۔ اپنے کمپیوٹر کو MiniTool سسٹم بوسٹر کے ساتھ بہتر بنائیں
منی ٹول سسٹم بوسٹر ایک آل ان ون کمپیوٹر ٹیون اپ ٹول ہے جو کمپیوٹر کی کارکردگی کو بہتر بنانے میں مدد کرتا ہے۔ یہ ایکٹیو کیئر جیسی متعدد طاقتور خصوصیات سے آراستہ ہے جو آپ کے کمپیوٹر پر موجود ہزاروں مسائل کو حقیقی وقت میں خود بخود اسکین اور ٹھیک کر سکتی ہے۔ نیز، یہ گیمنگ کی بہترین کارکردگی کو یقینی بنانے کے لیے CPU، RAM، اور ہارڈ ڈرائیو کے وسائل کو خود بخود تیز کرنے کے قابل ہے۔
آپ MiniTool System Booster ڈاؤن لوڈ اور انسٹال کر سکتے ہیں اور 15 دن کے مفت ٹرائل سے لطف اندوز ہو سکتے ہیں۔
منی ٹول سسٹم بوسٹر ٹرائل ڈاؤن لوڈ کرنے کے لیے کلک کریں۔ 100% صاف اور محفوظ
مزید معلومات حاصل کرنے کے لیے اس ٹیوٹوریل کو پڑھیں: ونڈوز 10/11 پر 100٪ ڈسک کے استعمال کو کیسے ٹھیک کریں۔ .
نیچے کی لکیر
ایک لفظ میں، یہ سادہ گائیڈ اس بارے میں بات کرتا ہے کہ ونڈوز پر گیمز کھیلتے وقت ڈسک کے زیادہ استعمال کو کیسے کم کیا جائے۔ بس اوپر دی گئی ہدایات پر عمل کریں جب تک کہ آپ مسئلہ حل نہ کر لیں۔


![[فکسڈ] میں OneDrive سے فائلوں کو کیسے ڈیلیٹ کروں لیکن کمپیوٹر سے نہیں؟](https://gov-civil-setubal.pt/img/data-recovery/91/how-do-i-delete-files-from-onedrive-not-computer.png)
![پوشیدگی وضع کروم / فائر فاکس براؤزر کو آن / آف کرنے کا طریقہ [منی ٹول نیوز]](https://gov-civil-setubal.pt/img/minitool-news-center/71/how-turn-off-incognito-mode-chrome-firefox-browser.png)

![پی سی/میک کے لیے اسنیپ کیمرہ کیسے ڈاؤن لوڈ کریں، اسے انسٹال/اَن انسٹال کریں [MiniTool Tips]](https://gov-civil-setubal.pt/img/news/02/how-to-download-snap-camera-for-pc/mac-install/uninstall-it-minitool-tips-1.png)
![[حل شدہ] مردہ لیپ ٹاپ ہارڈ ڈرائیو (2021) سے ڈیٹا کو بازیافت کرنے کا طریقہ [منی ٹول ٹپس]](https://gov-civil-setubal.pt/img/data-recovery-tips/52/how-recover-data-from-dead-laptop-hard-drive.jpg)

![ونڈوز میں ’شیلیکسیکیٹیکس ناکام‘ غلطی کو دور کرنے کے 6 طریقے [منی ٹول نیوز]](https://gov-civil-setubal.pt/img/minitool-news-center/27/6-methods-fix-shellexecuteex-failed-error-windows.png)
![ونڈوز شیل کے 6 طریقے کامن ڈی ایل ایل نے کام کرنا چھوڑ دیا ہے [مینی ٹول نیوز]](https://gov-civil-setubal.pt/img/minitool-news-center/62/6-ways-windows-shell-common-dll-has-stopped-working.png)




![[حل شدہ] لوڈ ، اتارنا Android پر فارمیٹ ایس ڈی کارڈ سے فائلیں بازیافت کیسے کریں؟ [مینی ٹول ٹپس]](https://gov-civil-setubal.pt/img/android-file-recovery-tips/99/how-recover-files-from-formatted-sd-card-android.png)




