ای مشین ریکوری ڈسک بنانے کے طریقے (ونڈوز ایکس پی وسٹا 7 8)
Ways To Create Emachines Recovery Disk Windows Xp Vista 7 8
جب آپ اپنا کمپیوٹر استعمال کرتے ہیں تو کچھ بڑے مسائل جیسے سسٹم کی خرابی کا سامنا کرنا بہت عام ہے۔ اس طرح، ریکوری ڈسک بنانا ایک اچھا خیال ہو سکتا ہے۔ اس مضمون میں، منی ٹول آپ کو ونڈوز 11/10/8/7 میں ای مشین ریکوری ڈسک بنانے کے کچھ آسان طریقے دکھاتا ہے۔
مختصر تعارف
درحقیقت، eMachines برانڈ نے 2013 سے پیداوار روک دی ہے۔ PCs کو بحال کرنے کے لیے اس کا eMachines Recovery Management سافٹ ویئر ہے جسے ہم آج کے Acer eRecovery Management کہتے ہیں۔ اس کے علاوہ، ریکوری مینجمنٹ فیچر ڈسک کی تخلیق میں معاونت کرتا ہے۔
ممکنہ منظرناموں جیسے کہ سسٹم کریش کے ساتھ، آپ کو ایک eMachines ریکوری ڈسک بنانا چاہیے تاکہ آپ مستقبل میں سسٹم کو بحال کر سکیں۔ آئیے eMachines ریکوری ڈسک کی تخلیق کے بارے میں مواد پر ایک نظر ڈالتے ہیں۔
ای مشین ریکوری ڈسک بنائیں
کچھ ہنگامی حالات یا ہارڈ ڈسک کی ناکامی کا سامنا کرتے وقت اپنے کمپیوٹر کو بحال کرنے کے لیے، آپ eMachines کمپیوٹر پر Windows 7/8 یا دیگر ورژنز کے لیے ایک ریکوری ڈسک بنا سکتے ہیں۔
مرحلہ 1: اپنے کمپیوٹر پر eMachines ریکوری مینجمنٹ کھولیں۔
مرحلہ 2: منتخب کریں۔ بیک اپ ٹیب اور پھر منتخب کریں۔ فیکٹری ڈیفالٹ ڈسک بنائیں جاری رکھنے کے لئے۔
مرحلہ 3: ایک خالی CD، USB، یا DVD لگائیں۔ آپٹیکل ڈرائیو کو منتخب کریں، اور کلک کریں۔ شروع کریں۔ تخلیق کو انجام دینے کے لئے بٹن.
تجاویز: آپ کو خالی سی ڈی، یو ایس بی، یا ڈی وی ڈی ڈرائیو استعمال کرنے کی ضرورت ہے کیونکہ تخلیق کا عمل ڈرائیو پر پہلے سے محفوظ کردہ ڈیٹا کو مٹا دے گا۔ اس کے علاوہ، کبھی کبھی ڈسک پورے ڈیٹا کے لیے کافی جگہ سے باہر ہوتی ہے جو ڈیفالٹ ڈسک پر محفوظ ہوتا ہے۔ اس طرح، ڈسک بھر جانے کے بعد کمپیوٹر اسے نکال دے گا اور آپ کو دوسری ڈسک پر جانا پڑے گا۔مرحلہ 4: جب پہلی ڈسک ختم ہونے کے بعد نکال دی جائے تو، بنانے کے لیے ایک اور ڈسک ڈالیں اور جب تک کہ ریکوری ڈسک مکمل طور پر نہ بن جائے اوپر والے مراحل کو دہرائیں۔
ونڈوز OS کو بحال کریں۔
کامیابی کے ساتھ ایک eMachines ریکوری ڈسک بنانے کے بعد، آپ اسے Windows OS کو فیکٹری سیٹنگز میں بحال کرنے کے لیے نیچے دیے گئے سادہ ٹیوٹوریل کو لے کر استعمال کر سکتے ہیں۔
مرحلہ 1: ای مشینز ریکوری مینجمنٹ لانچ کریں۔ کے پاس جاؤ بحال کریں۔ ، اور منتخب کریں۔ سسٹم کو مکمل طور پر فیکٹری ڈیفالٹس پر بحال کریں۔ دائیں طرف سے.
مرحلہ 2: پھر کلک کریں۔ ٹھیک ہے اور بحال کرنے کے لیے دیے گئے اشارے پر عمل کریں۔
دوسری طرف، eMachines Recovery Center ونڈوز سسٹم کو بھی بحال کر سکتا ہے۔ کے پاس جاؤ شروع کریں> تمام پروگرام> ای مشینیں ریکوری سینٹر> ریکوری . پھر کلک کریں۔ اگلے بحالی کے عمل کو انجام دینے کے لئے بٹن۔
کوتاہیاں
جیسا کہ آپ جانتے ہیں، eMachines Recovery Management کا استعمال واقعی ایک بہترین آپشن ہے۔ تاہم، اس ٹول کی کچھ حدود ہیں، مثال کے طور پر،
- سافٹ ویئر کام کرنے میں ناکام ہے۔
- ٹول بحالی کے عمل میں پھنس جاتا ہے۔
- بحال کرنے کا آپشن گرے ہو گیا۔
- ای مشین ریکوری مینجمنٹ ونڈوز 10/11 میں دستیاب نہیں ہے۔
منی ٹول شیڈو میکر چلائیں۔
طویل عرصے تک، آپ ونڈوز 7/8/Vista، خاص طور پر Windows 10/11 میں سسٹم کی بحالی یا eMachines ریکوری ڈسک بنانے سے مایوسی محسوس کر سکتے ہیں۔ اس طرح، ایک مفت کا استعمال کرتے ہوئے ونڈوز بیک اپ سافٹ ویئر ، یعنی، MiniTool ShadowMaker، آپ کو تھوڑا سا زیادہ پر سکون محسوس کر سکتا ہے۔
یہ ڈسک بیک اپ، پارٹیشن بیک اپ، فائل بیک اپ ، فولڈر بیک اپ، سسٹم بیک اپ، فائل سنک، ڈسک کلوننگ (مثال کے طور پر، HDD سے SSD کی کلوننگ )، اور مزید۔
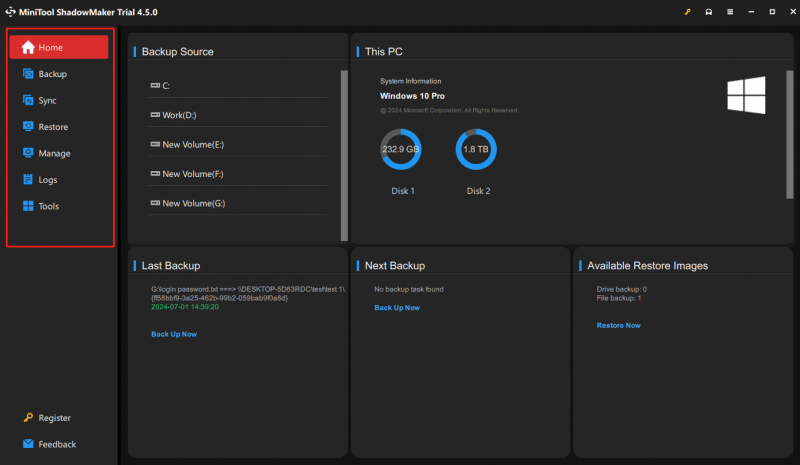
اگر آپ چاہتے ہیں کہ ہر چیز کا بیک اپ لیا جائے اور اپنے ڈیٹا کو Windows 11/10/8/7 میں محفوظ رکھیں تو MiniTool ShadowMaker آپ کو کبھی مایوس نہیں کرے گا۔ بس اسے آزمائیں
منی ٹول شیڈو میکر ٹرائل ڈاؤن لوڈ کرنے کے لیے کلک کریں۔ 100% صاف اور محفوظ
نیچے کی لکیر
مختصراً، آپ اس سادہ اور واضح گائیڈ سے eMachines ریکوری ڈسک بنانے کا طریقہ بتا سکتے ہیں۔ اس نے اشتراک کیا ہے کہ اسے کیسے بنایا جائے اور eMachines Recovery Management کا استعمال کرتے ہوئے سسٹم کو بحال کیا جائے۔ خصوصیت کے ساتھ، آپ آسانی سے فیکٹری ڈیفالٹ سسٹم کو ڈسک میں جلا سکتے ہیں اور اپنے پی سی کو اس کی اصل فیکٹری سیٹنگ میں بحال کر سکتے ہیں۔ ٹھیک ہے، ہمیں امید ہے کہ گائیڈ مددگار ثابت ہوا ہے۔ ان پیغامات کو پڑھنے اور شیئر کرنے کا شکریہ۔
![کیا ویب کیم ونڈوز 10 پر کام نہیں کررہی ہے؟ اسے کیسے درست کریں؟ [منی ٹول نیوز]](https://gov-civil-setubal.pt/img/minitool-news-center/95/webcam-is-not-working-windows-10.png)




![Android، iOS، PC، Mac کے لیے Gmail ایپ ڈاؤن لوڈ کریں [MiniTool Tips]](https://gov-civil-setubal.pt/img/news/1E/gmail-app-download-for-android-ios-pc-mac-minitool-tips-1.png)
![[مکمل گائیڈ] ونڈوز/میک پر بھاپ کیش کو کیسے صاف کریں؟](https://gov-civil-setubal.pt/img/news/21/how-clear-steam-cache-windows-mac.png)


![ویڈیو میں آڈیو میں ترمیم کرنے کا طریقہ | MiniTool مووی میکر ٹیوٹوریل [مدد]](https://gov-civil-setubal.pt/img/help/83/how-edit-audio-video-minitool-moviemaker-tutorial.jpg)







![ٹوٹے ہوئے آئی فون سے تصاویر کیسے حاصل کریں؟ حل یہاں ہیں [منی ٹول ٹپس]](https://gov-civil-setubal.pt/img/ios-file-recovery-tips/17/how-get-pictures-off-broken-iphone.jpg)

