Win32 ایرر کوڈ کیا ہے اور اسے کیسے ٹھیک کیا جائے۔
What Is Win32 Error Code
ونڈوز میں ہزاروں Win32 ایرر کوڈز ہو سکتے ہیں۔ کیا آپ جانتے ہیں کہ ان کا کیا مطلب ہے؟ اس پوسٹ میں، MiniTool نے Win32 ایرر کوڈز میں سے کچھ کو متعارف کرایا ہے اور اگر آپ Win32 ایرر کوڈز کا سامنا کرتے ہیں تو آپ انہیں ٹھیک کرنے کا طریقہ بھی سیکھ سکتے ہیں۔
اس صفحہ پر:
- Win32 ایرر کوڈ کیا ہے؟
- Win32 ایرر کوڈز کے نتائج
- Win32 ایرر کوڈز سے کیسے بچیں۔
- Win32 کی خرابیوں کو کیسے ٹھیک کریں۔
- نیچے کی لکیر
کیا آپ کو کبھی Win 32 ایرر کوڈز کا سامنا ہوا ہے جب آپ اپنے ونڈوز پر کام کر رہے ہیں؟
Win32 ایرر کوڈ کیا ہے؟
Win32 ایرر کوڈز 16 بٹ فیلڈز اور 32 بٹ فیلڈز دونوں میں مل سکتے ہیں۔ اور ہر قدر کا ایک طے شدہ پیغام ہوتا ہے، جسے ونڈوز کے صارفین سمجھ سکتے ہیں۔
مثال کے طور پر، اگر آپ Win 32 ایرر کوڈ 5 دیکھتے ہیں، تو اس کا مطلب ہے کہ رسائی سے انکار کر دیا گیا ہے، جس سے پروگرام چلانے یا اس کے ڈیٹا کو محفوظ کرنے میں دشواری کا سامنا کرنا ممکن ہے۔ لہذا، Win32 ایرر کوڈ کو پیغام شناخت کنندہ کے طور پر بھی جانا جاتا ہے۔
کچھ Win32 ایرر کوڈز کے عام استعمال کی تفصیلات اس مضمون میں فراہم کی گئی ہیں۔ اگر آپ کے ونڈوز پر Win32 ایرر کوڈ ظاہر ہوتے ہیں تو آپ اقدار اور متعلقہ معنی چیک کر سکتے ہیں۔
1. Win32 ایرر کوڈ 0:
- اس غلطی کو ایرر کوڈ 0x0 اور ERROR_SUCCESS کا نام بھی دیا گیا ہے۔
- اس کا مطلب ہے آپریشن کامیابی سے مکمل ہوا۔ .
2. Win32 غلطی کا کوڈ 4 :
- اسے 0x4 اور ERROR_TOO_MANY_OPEN_FILES کے نام سے بھی جانا جاتا ہے۔
- اس کا مطلب ہے کہ سسٹم فائل نہیں کھول سکتا۔
3. Win32 ایرر کوڈ 5:
- ایرر کوڈ 5 کو 0x5 اور ERROR_ACCESS_DENIED کے نام سے بھی جانا جاتا ہے۔
- اس کا مطلب ہے رسائی سے انکار کر دیا گیا ہے۔
4. Win32 ایرر کوڈ 17 :
- اس کا نام 0x11 اور ERROR_NOT_SAME_DEVICE بھی ہے۔
- اسے اس طرح بیان کیا گیا ہے کہ سسٹم فائل کو کسی اور جگہ منتقل نہیں کر سکتا ڈسک ڈرائیو .
5. Win32 ایرر کوڈ 18 :
- آپ اسے 0x13 اور ERROR_WRITE_PROTECT کے طور پر بھی دیکھ سکتے ہیں۔
- اس کا مطلب ہے میڈیا تحریری طور پر محفوظ ہے۔ .
6. Win32 ایرر کوڈ 23:
- اسے 0x17 اور ERROR_CRC بھی کہا جاتا ہے۔
- اس Win32 ایرر کوڈ کا مطلب ہے ڈیٹا کی خرابی (سائیکلک فالتو جانچ)۔
7. Win32 ایرر کوڈ 32 :
- اس ایرر کوڈ کا نام 0x20 اور ERROR_SHARING_VIOLATION بھی ہے۔
- اس کا مطلب ہے کہ یہ عمل فائل تک رسائی حاصل نہیں کر سکتا کیونکہ اسے کسی اور عمل کے ذریعے استعمال کیا جا رہا ہے۔
8. Win32 ایرر کوڈ 39 :
- اسے 0x27 اور ERROR_HANDLE_DISK_FULL کا نام بھی دیا گیا ہے۔
- اس سے مراد ہے۔ ڈسک بھری ہوئی ہے۔ .
9. Win32 ایرر کوڈ 57:
- اسے 0x39 اور ERROR_ADAP_HDW_ERR کے نام سے بھی جانا جاتا ہے۔
- اسے نیٹ ورک اڈاپٹر ہارڈ ویئر کی خرابی کے طور پر بیان کیا گیا ہے۔
10. Win32 ایرر کوڈ 549:
- اس کا نام 0x225 کے ساتھ ساتھ ERROR_INSTRUCTION_MISALIGNMENT بھی ہے۔
- اس کا مطلب ہے کہ ایک غیر منسلک ایڈریس پر ایک ہدایات پر عمل کرنے کی کوشش کی گئی تھی، اور میزبان نظام غیر منسلک ہدایات کے حوالہ جات کی حمایت نہیں کرتا ہے۔
11. Win32 ایرر کوڈ 1005:
- اسے 0x3ED اور ERROR_UNRECOGNIZED_VOLUME بھی کہا جاتا ہے۔
- یہ آپ کو یاد دلاتا ہے کہ والیوم میں ایک تسلیم شدہ فائل سسٹم نہیں ہے۔ اس بات کو یقینی بنائیں کہ تمام مطلوبہ فائل سسٹم ڈرائیور لوڈ ہیں اور حجم خراب نہیں ہوا ہے۔
12. Win32 ایرر کوڈ 1115:
- اسے 0x45B اور ERROR_SHUTDOWN_IN_PROGRESS کا نام بھی دیا گیا ہے۔
- اس کا مطلب ہے کہ سسٹم بند ہونے کا عمل جاری ہے۔
13. Win32 ایرر کوڈ 1116:
- اسے 0x45C اور ERROR_NO_SHUTDOWN_IN_PROGRESS بھی کہا جاتا ہے۔
- اسے سسٹم شٹ ڈاؤن کو ختم کرنے سے قاصر کے طور پر بیان کیا گیا ہے کیونکہ کوئی شٹ ڈاؤن جاری نہیں تھا۔
14. Win32 ایرر کوڈ 1117:
- اسے 0x45D اور ERROR_IO_DEVICE کا نام بھی دیا گیا ہے۔
- اس کا مطلب ہے کہ I/O ڈیوائس کی خرابی کی وجہ سے درخواست پر عمل نہیں کیا جا سکا۔
15. Win32 ایرر کوڈ 1118:
- اسے 0x45E اور ERROR_SERIAL_NO_DEVICE کا نام بھی دیا گیا ہے۔
- اس کا مطلب ہے کہ کوئی سیریل ڈیوائس کامیابی سے شروع نہیں کی گئی۔ سیریل ڈرائیور اتارے گا۔
16. Win32 ایرر کوڈ 111 9 :
- اسے 0x706 اور ERROR_UNKNOWN_PRINTPROCESSOR بھی کہا جاتا ہے۔
- اس کا مطلب ہے کہ پرنٹ پروسیسر نامعلوم ہے۔
17. Win32 ایرر کوڈ 1797:
- اس کا نام 0x705 اور ERROR_UNKNOWN_PRINTER_DRIVER بھی ہے۔
- اس کا مطلب ہے کہ پرنٹر ڈرائیور نامعلوم ہے۔

Win32 ایرر کوڈز کے نتائج
Win32 ایرر کوڈز کے نتائج مخصوص تفصیل پر منحصر ہیں۔ مثال کے طور پر، جب آپ ریموٹ کمپیوٹر پر کام کر رہے ہوتے ہیں اور ایرر کوڈ 1115 ظاہر ہوتا ہے، تو آپ کمپیوٹر کو دور سے بند نہیں کر سکتے تھے۔
اس کے علاوہ، کچھ عام حالات ہیں جو Win32 ایرر کوڈز کی وجہ سے ہو سکتے ہیں۔
- Win32 ایرر کوڈ 0x20 کے لیے - یہ عمل فائل تک رسائی حاصل نہیں کر سکتا کیونکہ اسے کسی اور عمل کے ذریعے استعمال کیا جا رہا ہے۔ ، آپ ٹاسک مینیجر کے ساتھ فائل کو بند کر سکتے ہیں اور پھر اسے ٹھیک کرنے کے لیے دوبارہ اس تک رسائی حاصل کر سکتے ہیں۔
- Win32 ایرر کوڈ 39 کے لیے - ڈسک بھری ہوئی ہے۔ ، آپ کر سکتے ہیں۔ ڈسک کو آزاد کرو یا مسئلہ حل کرنے کے لیے کوئی اور مقام منتخب کریں۔
- Win32 ایرر کوڈ 1005 کے لیے - حجم ایک تسلیم شدہ فائل سسٹم پر مشتمل نہیں ہے۔ اس بات کو یقینی بنائیں کہ تمام مطلوبہ فائل سسٹم ڈرائیور لوڈ ہیں اور حجم خراب نہیں ہوا ہے۔ ، آپ فائل سسٹم چیک کر سکتے ہیں یا فائل سسٹم کو تبدیل کریں۔ اسے حل کرنے کے لیے.
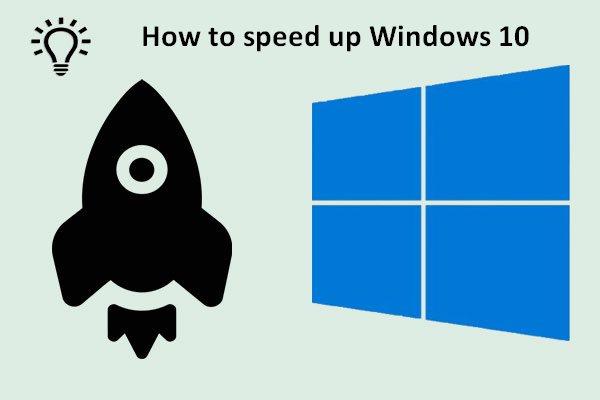 ونڈوز 10 کو تیزی سے تیز کرنے کے بارے میں اہم نکات
ونڈوز 10 کو تیزی سے تیز کرنے کے بارے میں اہم نکاتآپ کو اس پوسٹ میں دی گئی تجاویز پر عمل کرنا چاہیے تاکہ ونڈوز 10 کو آسانی سے اور مؤثر طریقے سے تیز کیا جا سکے۔
مزید پڑھWin32 ایرر کوڈز سے کیسے بچیں۔
Win32 کے ہزاروں ایرر کوڈز ہو سکتے ہیں اور کچھ ناگزیر ہیں۔ Win32 ایرر کوڈز کی مخصوص وجوہات کا پتہ لگانا مشکل ہے، لیکن آپ Win32 ایرر کوڈز سے بچنے اور Win32 ایرر کوڈز کی وجہ سے اپنے کمپیوٹر کو ڈیٹا کے نقصان سے بچانے کے لیے درج ذیل طریقے آزما سکتے ہیں۔
چال 1: ونڈوز ڈیفنڈر کو باقاعدگی سے چلائیں۔
وائرس کا حملہ Win32 ایرر کوڈز میں سے کچھ کی وجہ ہو سکتا ہے۔ اپنے کمپیوٹر کو پہلے سے محفوظ رکھنے کے لیے، آپ کر سکتے ہیں۔ ونڈوز ڈیفنڈر چلائیں۔ باقاعدگی سے
مرحلہ نمبر 1: قسم ٹاسک شیڈولر میں تلاش کریں۔ باکس اور پھر کلک کریں۔ ٹاسک شیڈیولر ایپ اسے کھولنے کے لیے.
مرحلہ 2: کے پاس جاؤ ٹاسک شیڈیولر لائبریری > مائیکروسافٹ > ونڈوز > ونڈوز ڈیفنڈر .
مرحلہ 3: دائیں کلک کریں۔ ونڈوز ڈیفنڈر شیڈول اسکین اور منتخب کریں پراپرٹیز .
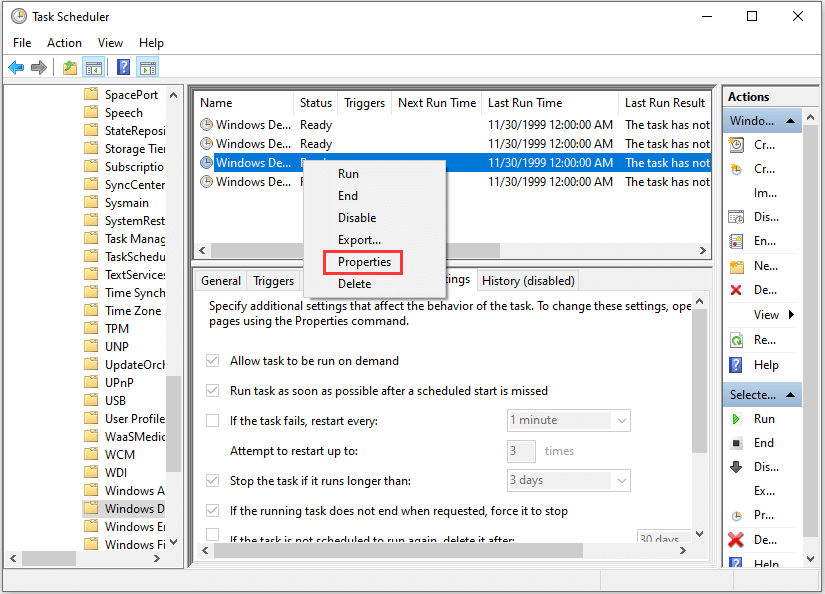
مرحلہ 4: ٹاسک کے لیے ایک نیا ٹرگر شامل کریں اور اپنی ضروریات کے مطابق ونڈوز ڈیفنڈر اسکین چلانے کے لیے وقت کی وضاحت کریں۔ پھر کلک کریں۔ ٹھیک ہے ان تبدیلیوں کو محفوظ کرنے کے لیے جو آپ نے کی ہیں۔
اگر آپ نہیں جانتے کہ ٹاسک شیڈیولر میں نیا ٹرگر کیسے شامل کیا جائے، تو آپ درج ذیل مضمون کو پڑھ سکتے ہیں: ونڈوز ڈیفنڈر اینٹی وائرس میں اسکین شیڈول کرنے کے مفت طریقے .
ایک بار یہ ہو جانے کے بعد، Win32 ایرر کوڈز کا امکان کم ہو سکتا ہے۔
ٹرک 2: صرف اس صورت میں ڈیٹا کا بیک اپ لیں۔
ایک بار جب آپ کے ساتھ Win32 ایرر کوڈ آجاتا ہے، تو آپ کو اس مسئلے کو حل کرنے کے لیے ونڈوز کو اپ ڈیٹ یا دوبارہ انسٹال کرنے کی ضرورت پڑسکتی ہے۔ اپنی اہم فائلوں اور پروگراموں کی حفاظت کے لیے، آپ کو اب سے ان کا بیک اپ لینے کی سفارش کی جاتی ہے۔
 ونڈوز 10/11 میں آسانی سے خودکار فائل بیک اپ بنانے کے 3 طریقے
ونڈوز 10/11 میں آسانی سے خودکار فائل بیک اپ بنانے کے 3 طریقےونڈوز 10/11 میں خودکار فائل بیک اپ بنانا چاہتے ہیں؟ یہ پوسٹ آپ کو دکھاتی ہے کہ کس طرح آسانی کے ساتھ کسی بیرونی ہارڈ ڈرائیو پر فائلوں کا خود بخود بیک اپ لیا جائے۔
مزید پڑھWin32 کی خرابیوں کو کیسے ٹھیک کریں۔
اگر آپ Win32 ایرر کوڈز سے ملتے ہیں جب آپ کچھ پروگرام چلا رہے ہوتے ہیں، تو مسائل کو حل کرنے کا براہ راست طریقہ متعلقہ ہارڈ ویئر یا سافٹ ویئر کے مسائل کو حل کرنا ہے جس کی خرابی میں بیان کیا گیا ہے۔
یہاں کچھ مثالیں ہیں.
ایک لفظ میں، آپ کو تفصیل کو غور سے پڑھنے اور غلطی کو ٹھیک کرنے کے طریقے تلاش کرنے کی ضرورت ہے۔
اس کے علاوہ، ایسے عام طریقے ہیں جو زیادہ تر Win32 ایرر کوڈز کے لیے موثر ہیں، اور اگر آپ کو Win32 ایرر کوڈ کا سامنا ہوتا ہے تو آپ انہیں ایک ایک کرکے آزما سکتے ہیں۔
حل 1: ونڈوز کو اپ ڈیٹ کریں۔
جب آپ کے کمپیوٹر کو Win32 ایرر کوڈ کا پیغام ملتا ہے، جس ایپلی کیشن پر ایرر آتا ہے وہ کام کرنا بند کر دے گی اور آپ اپنے کمپیوٹر پر فنکشن استعمال کرنے سے قاصر ہو جائیں گے۔
آپ اس مسئلے کو حل کرنے کے لیے ونڈوز کو دوبارہ شروع کرنے کی کوشش کر سکتے ہیں۔ اگر یہ کام نہیں کرتا ہے، تو آپ کو کوئی بھی اپ ڈیٹ انسٹال کرنے کی ضرورت ہے جو آپ کے سسٹم کے لیے دستیاب ہو سکتی ہے۔
مرحلہ نمبر 1: دبائیں جیت + میں کھولنے کے لئے ترتیبات اور کلک کریں اپ ڈیٹ اور سیکیورٹی .
مرحلہ 2: میں ونڈوز اپ ڈیٹ سیکشن، کلک کریں اپ ڈیٹ کے لیے چیک کریں .
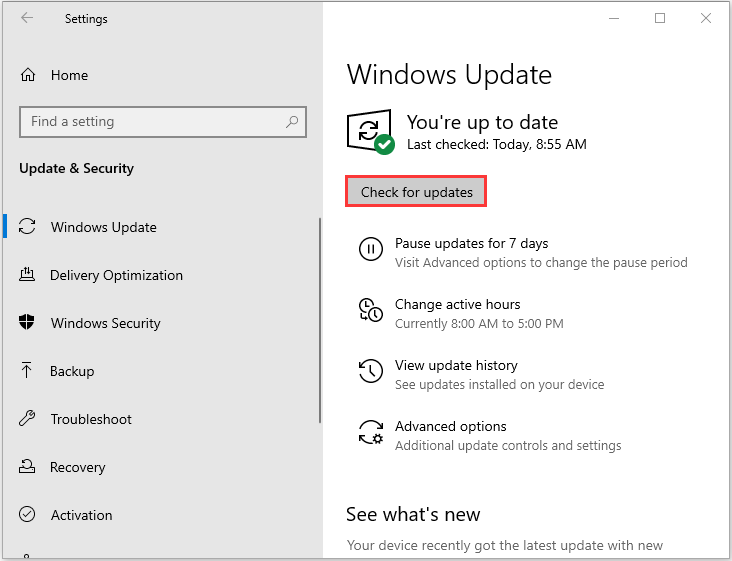
پھر ونڈوز دستیاب اپ ڈیٹس کو خود بخود چیک اور انسٹال کرے گا۔ ایک بار یہ ہو جانے کے بعد، آپ اپنے کمپیوٹر کو دوبارہ شروع کر سکتے ہیں اور چیک کر سکتے ہیں کہ آیا غلطی حل ہو گئی ہے۔
حل 2: ہارڈ ویئر اور ڈیوائسز ٹربل شوٹر چلائیں۔
ونڈوز ٹربل شوٹر ایک بلٹ ان پروگرام ہے، جو ونڈوز پر بہت سی خرابیوں کو تلاش اور ٹھیک کر سکتا ہے۔ اگر آپ کو Win32 ایرر کوڈ کے بارے میں مسئلہ ہے، تو آپ اسے حل کرنے کے لیے ٹربل شوٹر چلانے کی کوشش کر سکتے ہیں۔
آپ کو جانا ہوگا۔ ترتیبات > اپ ڈیٹ اور سیکیورٹی > خرابی کا سراغ لگانا . پھر منتخب کریں۔ ٹربل شوٹر چلائیں۔ مشکل ہارڈ ویئر اور ڈیوائس میں، جو پروگرام کو آپ کے کمپیوٹر کو اسکین کرنے کے لیے مسائل کو تلاش کرنے اور انہیں خود بخود حل کرنے پر مجبور کرے گا۔
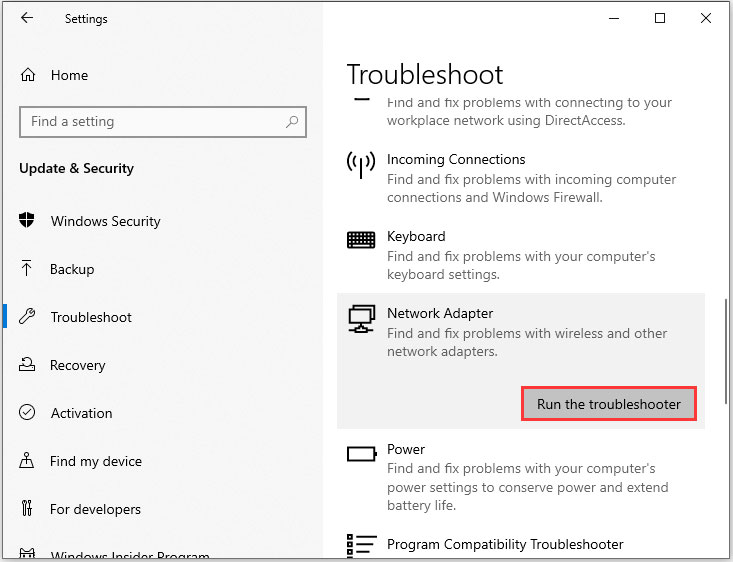
حل 3: سسٹم فائل چیکر چلائیں۔
آپ مائیکروسافٹ کا بھی استعمال کر سکتے ہیں۔ سسٹم فائل چیکر جب Win32 ایرر کوڈز ظاہر ہوتے ہیں تو یہ چیک کرنے کے لیے کہ آیا سسٹم فائل میں کوئی خرابی ہے یا نہیں۔
آپ کو بس کرنے کی ضرورت ہے۔ بطور ایڈمنسٹریٹر کمانڈ پرامپٹ چلائیں۔ اور پھر ٹائپ کریں۔ sfc/scannow . پھر اسکیننگ کے عمل کے مکمل ہونے کا انتظار کریں اور پھر اپنے کمپیوٹر کو دوبارہ شروع کریں۔ تمام خراب فائلوں کو ریبوٹ پر تبدیل کر دیا جائے گا۔
حل 4: خراب شعبوں کی جانچ کریں۔
خراب شعبے ڈیٹا کی بازیافت کے مسائل کا باعث بن سکتے ہیں۔ اگر آپ کو Win32 ایرر کوڈ ملتا ہے، تو آپ اسے ٹھیک کرنے کے لیے خراب شعبوں کی جانچ کر سکتے ہیں۔ نیچے دیئے گئے بٹن پر کلک کرکے MiniTool Partiiton Wizard ڈاؤن لوڈ اور انسٹال کریں۔
MiniTool پارٹیشن وزرڈ مفتڈاؤن لوڈ کرنے کے لیے کلک کریں۔100%صاف اور محفوظ
مرحلہ نمبر 1: منی ٹول پارٹیشن وزرڈ لانچ کریں۔ پھر اپنی ڈسک پر دائیں کلک کریں اور منتخب کریں۔ سطح کا ٹیسٹ .
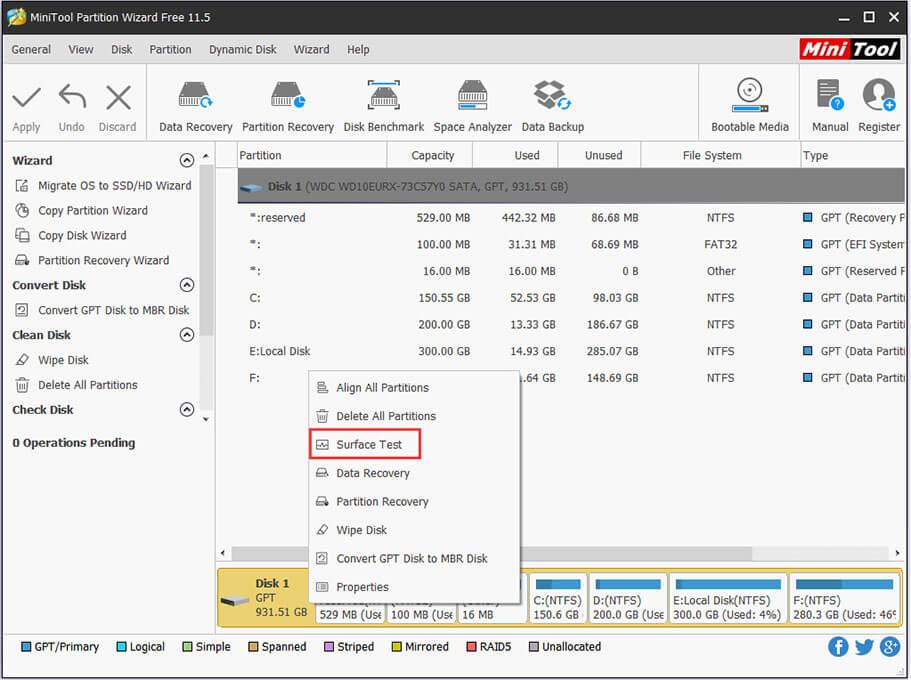
مرحلہ 2: پھر عمل کو ختم کرنے کے لیے ہدایات پر عمل کریں۔ اگر آپ کو خراب شعبے مل گئے ہیں، تو آپ کو کمانڈ پرامپٹ اور ان پٹ چلانے کی ضرورت ہے۔ chkdsk /f /r خراب شعبوں کو بچانے کے لیے۔
مرحلہ 3: خراب ہارڈ ڈرائیو کا ڈیٹا بازیافت کریں۔
مرحلہ 4: چونکہ ڈسک کو نقصان پہنچا ہے، آپ کو ضرورت ہے ڈسک کاپی کریں اور اسے جلد از جلد کسی دوسرے سے بدل دیں۔
آپ اس مضمون میں مزید تفصیلی اقدامات پڑھ سکتے ہیں: کیا ہم ہارڈ ڈسک سے خراب سیکٹر کو مستقل طور پر ہٹا سکتے ہیں؟
جب آپ Win32 ایرر کوڈز کا سامنا کرتے ہیں تو یہ 4 حل آزمانے کے قابل ہیں۔ٹویٹ کرنے کے لیے کلک کریں۔
نیچے کی لکیر
یہ مضمون Win32 ایرر کوڈز کی معلومات اور انہیں ٹھیک کرنے کے طریقہ کے بارے میں ہے۔ کچھ کو ٹھیک کرنا آسان ہے اور کچھ مشکل۔ بہر حال، جب آپ Win32 ایرر کوڈ کا سامنا کرتے ہیں تو آپ ان حلوں کو آزما سکتے ہیں۔
اگر آپ کے پاس اس مسئلے کو حل کرنے کے بہتر طریقے ہیں، تو آپ اسے نیچے تبصرہ کے سیکشن میں پوسٹ کر سکتے ہیں اور آپ کو جلد ہی جواب دیا جائے گا۔
MiniTool Partition Wizard کے بارے میں کسی بھی سوال کے لیے، براہ کرم رابطہ کرنے میں ہچکچاہٹ محسوس نہ کریں۔ ہمیں .

![مورچا بھاپ کو ختم کرنے کی غلطی کو کیسے درست کریں؟ (5 مفید طریقے) [منی ٹول نیوز]](https://gov-civil-setubal.pt/img/minitool-news-center/00/how-fix-rust-steam-auth-timeout-error.jpg)

![ونڈوز میں بیک اپ فائلوں کو آسانی سے حذف کرنے کا طریقہ 10/8/7 آسانی سے (2 مقدمات) [MiniTool Tips]](https://gov-civil-setubal.pt/img/backup-tips/91/how-delete-backup-files-windows-10-8-7-easily.jpg)

![ریئلٹیک ایچ ڈی آڈیو یونیورسل سروس ڈرائیور [ڈاؤن لوڈ/اپ ڈیٹ/فکس] [منی ٹول ٹپس]](https://gov-civil-setubal.pt/img/news/FC/realtek-hd-audio-universal-service-driver-download/update/fix-minitool-tips-1.png)



![کروم صفحات کو لوڈ نہیں کررہے ہیں؟ یہاں 7 حل ہیں [منی ٹول نیوز]](https://gov-civil-setubal.pt/img/minitool-news-center/07/chrome-not-loading-pages.png)




![ونڈوز 10 پر اپ ڈیٹ کی غلطی 0x80072EE2 کو درست کرنے کے 6 طریقے [منی ٹول نیوز]](https://gov-civil-setubal.pt/img/minitool-news-center/72/6-methods-fix-update-error-0x80072ee2-windows-10.png)
![سان ڈسک نے ایک نئی نسل وائرلیس USB ڈرائیو متعارف کرائی ہے [منی ٹول نیوز]](https://gov-civil-setubal.pt/img/minitool-news-center/55/sandisk-has-introduced-new-generation-wireless-usb-drive.jpg)



