میری Chromebook اتنی سست کیوں ہے؟ اسے تیز کرنے کے 9 آسان طریقے
Why Is My Chromebook Slow
اگر آپ آن لائن تلاش کرتے ہیں، تو آپ کو بہت سے Chromebook صارفین کو ایک ہی شک نظر آئے گا: میری Chromebook اتنی سست کیوں ہے۔ درحقیقت، مختلف وجوہات کی وجہ سے ڈیجیٹل ڈیوائس بشمول Chromebook سست ہو سکتی ہے۔ اس صفحہ پر، ہم سست Chromebook کی ممکنہ وجوہات اور اسے مؤثر طریقے سے تیز کرنے کے مؤثر طریقوں پر تبادلہ خیال کریں گے۔اس صفحہ پر:Chromebook کا مختصر تعارف
اگر آپ آن لائن تلاش کرتے ہیں، تو آپ کو پائیں گے کہ بہت سے لوگ پوچھ رہے ہیں۔ میری Chromebook اتنی سست کیوں ہے؟ . مختلف برانڈز کے کمپیوٹر اور ڈیوائسز کا سست چلنا ایک مستقل موضوع ہے۔ Chromebooks اس سے مستثنیٰ نہیں ہیں۔ مختلف عوامل Chromebook کے سست ہونے کا سبب بن سکتے ہیں۔ برائے مہربانی فکر نہ کریں؛ Chromebook کو تیز کرنے کے لیے کچھ مفید حل بھی ہیں۔ لیکن اسباب کے بارے میں بات کرنے اور طریقوں کو تیز کرنے سے پہلے، ہم آپ کو Chromebook کا مختصر تعارف کرانا چاہیں گے۔
 میرا لیپ ٹاپ اتنا سست کیوں ہے اور اسے کیسے ٹھیک کیا جائے۔
میرا لیپ ٹاپ اتنا سست کیوں ہے اور اسے کیسے ٹھیک کیا جائے۔ہوسکتا ہے کہ آپ کا لیپ ٹاپ بہت سست، غیر جوابی، اور یہاں تک کہ منجمد ہو۔ کیا آپ جانتے ہیں کہ آپ کا لیپ ٹاپ سست کیوں ہے اور اسے کیسے ٹھیک کیا جائے؟
مزید پڑھ
Chromebook کیا ہے؟
اسے گوگل نے لیپ ٹاپ، ڈیٹیچ ایبل یا ٹیبلیٹ کے طور پر استعمال کرنے کے لیے ڈیزائن کیا ہے۔ Chromebook میں وہ تمام بنیادی فنکشنز شامل ہیں جو آپ دوسرے لیپ ٹاپ پر استعمال کر سکتے ہیں، لیکن وہ دوسرے لیپ ٹاپس کی طرح نہیں ہیں جنہیں آپ عام طور پر استعمال کرتے ہیں۔ کیوں؟ اس کی وجہ یہ ہے کہ آپریٹنگ سسٹم جو ہر Chromebook کو طاقت دیتا ہے وہ Windows آپریٹنگ سسٹم اور macOS سے مختلف ہے۔ اسے Chrome OS کا نام دیا گیا ہے، جو کہ گوگل کا بنایا ہوا ایک تیز، آسان اور کافی حد تک محفوظ آپریٹنگ سسٹم ہے۔
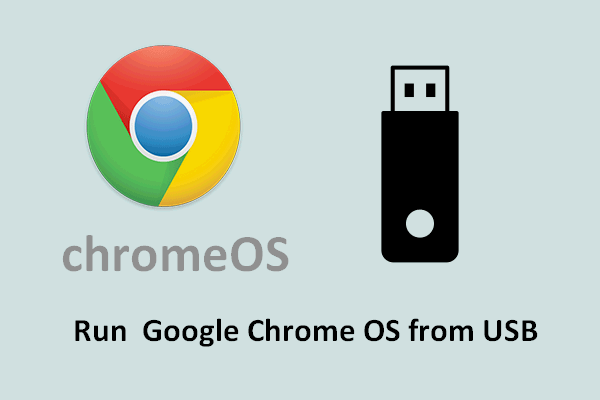 اپنی USB ڈرائیو سے گوگل کروم OS کو کیسے چلائیں۔
اپنی USB ڈرائیو سے گوگل کروم OS کو کیسے چلائیں۔کیا آپ اپنی بیرونی ڈرائیو سے گوگل کروم OS چلانا چاہتے ہیں؟ اس مقصد کو حاصل کرنے کے لیے آپ کو بالکل کیا کرنا چاہیے۔
مزید پڑھChromebooks آف لائن استعمال کریں۔
گوگل آپ کے لیے انٹرنیٹ کنکشن کے بغیر بھی Chromebook استعمال کرنا ممکن بناتا ہے۔ جب صارفین انٹرنیٹ سے صحیح طریقے سے منسلک نہیں ہو پاتے تو وہ Chromebook کا استعمال کیوں جاری رکھ سکتے ہیں؟ یہ سب آف لائن ریڈی ایپس انسٹال ہونے کی بدولت ہے۔
اپنا Chromebook آف لائن کیسے استعمال کریں؟
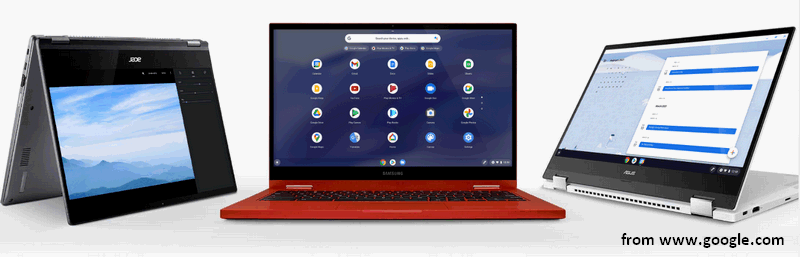
میری Chromebook اتنی سست کیوں ہے؟
عام طور پر، آپ سے توقع کی جاتی ہے کہ آپ Chromebook کا استعمال کرکے کام آسان اور تیزی سے انجام دیں گے۔ تاہم، مسائل پیدا ہو سکتے ہیں اور آپ کو اپنی Chromebook اچانک آہستہ چلتی نظر آ سکتی ہے۔ سست Chromebook کے لیے بہت سی ممکنہ وجوہات کو مورد الزام ٹھہرایا جانا چاہیے۔ آئیے Chromebook کے سست ہونے کی عام وجوہات پر ایک نظر ڈالتے ہیں۔
تجاویز: MiniTool System Booster کے ساتھ اپنے PC کی صلاحیت کو اجاگر کریں: آپ کے کمپیوٹر کی رفتار اور کارکردگی کو بہتر بنانے اور بڑھانے کا حتمی حل۔منی ٹول سسٹم بوسٹر ٹرائلڈاؤن لوڈ کرنے کے لیے کلک کریں۔100%صاف اور محفوظ
وجہ 1: گوگل اپ ڈیٹ
حال ہی میں، گوگل نے اس سال جون کے آخر میں کروم OS کو نسبتاً معمولی اپ ڈیٹ (ورژن 91.0.4472.147) جاری کیا۔ لیکن صارفین کے فیڈ بیک کے مطابق اپ ڈیٹ انسٹال کروم بوکس کی کارکردگی خراب ہوتی جا رہی ہے۔ نئی اپ ڈیٹ کی وجہ سے ایک واضح مسئلہ یہ ہے کہ Chromebook کا سست چل رہا ہے۔ اور اس کی بنیادی وجہ CPU کے استعمال میں اضافہ ہو سکتا ہے۔
ایک نیا اپ ڈیٹ عام طور پر آپ کے سسٹم میں نئی خصوصیات اور پیشرفت لاتا ہے، لیکن یہ کیڑے اور مسائل کی ایک سیریز کا باعث بھی بن سکتا ہے۔ اپنے Chromebook کو تیز کیسے بنائیں؟ آپ کو ایک نئی اپ ڈیٹ کا انتظار کرنا چاہیے یا آپ نے جو اپ ڈیٹ انسٹال کیا ہے اسے صرف ان انسٹال کرنا چاہیے تاکہ یہ دیکھیں کہ کیا ہوتا ہے۔
جب کروم بہت زیادہ CPU استعمال کررہا ہے تو اسے کیسے ٹھیک کیا جائے؟
وجہ 2: سست انٹرنیٹ کنیکشن
اگر نیٹ ورک کنکشن خود ہی سست ہے، تو آپ ترتیبات کو ایڈجسٹ کرکے اور اپنے ڈاؤن لوڈ یا انسٹال کردہ سافٹ ویئر/ہارڈ ویئر میں تبدیلیاں کرکے Chromebook کو تیز نہیں کر پائیں گے۔ لہذا، آپ کو نیٹ ورک کنکشن چیک کرنے کے لئے جانا چاہئے اور اگر ضرورت ہو تو نیٹ ورک کی ترتیبات میں ترمیم کرنے کی کوشش کریں۔
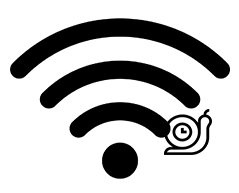
وجہ 3: انسٹال شدہ ایکسٹینشنز
آپ کچھ ضروریات کو پورا کرنے یا کارکردگی کو بہتر بنانے کے لیے اپنے براؤزرز میں کچھ ایکسٹینشنز شامل کرنا چاہیں گے۔ تاہم، آپ نے اپنی Chromebook پر جتنی زیادہ ایکسٹینشنز انسٹال کی ہیں، اتنے ہی زیادہ عمل پس منظر میں چل رہے ہیں۔ نتیجے کے طور پر، Chromebook کے زیادہ تر وسائل استعمال ہو جائیں گے۔ اور یہ آخر کار آپ کی Chromebook کو سست کر دے گا۔
اس معاملے میں Chromebook کو تیز کیسے بنایا جائے؟ براہ کرم پر جائیں۔ chrome://extensions آپ نے جو ایکسٹینشنز انسٹال کی ہیں ان پر ایک نظر ڈالیں اور ان کو ہٹا دیں جن کی ضرورت نہیں ہے۔
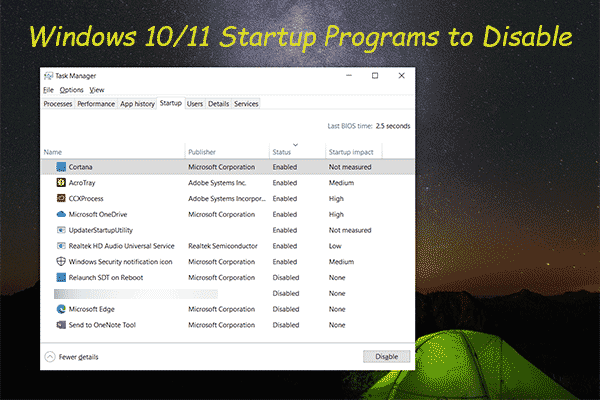 آپ کے کمپیوٹر کو تیز کرنے کے لیے ونڈوز 10/11 اسٹارٹ اپ پروگرامز کو غیر فعال کرنا
آپ کے کمپیوٹر کو تیز کرنے کے لیے ونڈوز 10/11 اسٹارٹ اپ پروگرامز کو غیر فعال کرنااس آرٹیکل میں، ہم آپ کو دکھائیں گے کہ آپ اپنے کمپیوٹر کو تیز کرنے کے لیے کون سے ونڈوز 10/11 اسٹارٹ اپ پروگراموں کو غیر فعال کر سکتے ہیں اور انہیں کیسے غیر فعال کریں۔
مزید پڑھوجہ 4: بہت زیادہ ایپس اور پروگرام
اسی طرح، اگر آپ کے Chromebook پر بہت زیادہ ایپس اور پروگرام انسٹال ہیں، تو وہ آپ کی میموری اور سسٹم کے وسائل کو کھا رہے ہیں۔ اس صورت میں، آپ کو انسٹال کردہ ایپلیکیشنز کو براؤز کرنے اور ان انسٹال کرنے کی ضرورت ہے جو شاذ و نادر ہی استعمال ہوتی ہیں۔ اس کے علاوہ، کچھ ایپس پرانی ہیں یا کسی دوسرے آپریٹنگ سسٹم سے انسٹال ہو چکی ہیں اس لیے وہ آپ کے Chromebook کا جواب سست کر دیں گی۔
اگر آپ نے مسئلہ پیش آنے سے پہلے ہی Chromebook پر نیا سافٹ ویئر یا ہارڈ ویئر انسٹال کیا ہے، تو براہ کرم انہیں ان انسٹال کریں۔
وجہ 5: بہت زیادہ ٹیبز کھلنا
ایک ہی وقت میں ایک براؤزر میں بہت زیادہ ٹیبز کھلنے سے آپ کی Chromebook پر زیادہ تر میموری بھی لگ جائے گی اور بعض اوقات اسے غیر جوابدہ بھی بنا دیا جائے گا۔ Chromebook کو تیز تر کیسے بنایا جائے؟ آپ کو صرف ان ٹیبز کو بند کرنا چاہیے جن کی آپ کو ضرورت نہیں ہے یا اس مسئلے کو حل کرنے کے لیے براؤزر/Chromebook کو مکمل طور پر دوبارہ شروع کرنا چاہیے۔
وجہ 6: پس منظر کا عمل
آپ یہ بھی دیکھیں گے کہ اگر کوئی اپ ڈیٹ، مطابقت پذیری، ڈیٹا کی منتقلی، یا دیگر عمل پس منظر میں چل رہے ہیں تو آپ کا Chromebook سست ہو جاتا ہے۔ براہ کرم تمام عمل کو بند کریں اور پھر Chromebook کو دوبارہ شروع کریں یہ دیکھنے کے لیے کہ آیا یہ پہلے سے زیادہ تیز ہے۔
وجہ 7: کم ڈسک اسٹوریج
جب Chromebook پر استعمال ہونے والی آپ کی مقامی ہارڈ ڈسک یا SSD جگہ ختم ہو جائے تو رفتار متاثر ہو گی۔ آپ کو دوڑنے کی رفتار اور جواب دینے کی رفتار میں واضح کمی نظر آئے گی۔ اس وقت Chromebook کو تیز کرنے کے لیے، آپ کے پاس بنیادی طور پر 3 انتخاب ہیں۔
- پرانی ڈسک کو نئی ڈسک سے بدلیں جس کی گنجائش بڑی ہو۔
- دوسرے ڈیٹا پارٹیشنز سے خالی جگہ لے کر سسٹم پارٹیشن کو بڑھا دیں۔
- بیکار فائلوں اور فولڈرز کو حذف کریں اور Chromebook سے غیر ضروری پروگرام ان انسٹال کریں۔
آپریشن مکمل کرنے کے لیے ڈسک کی جگہ ناکافی ہے:
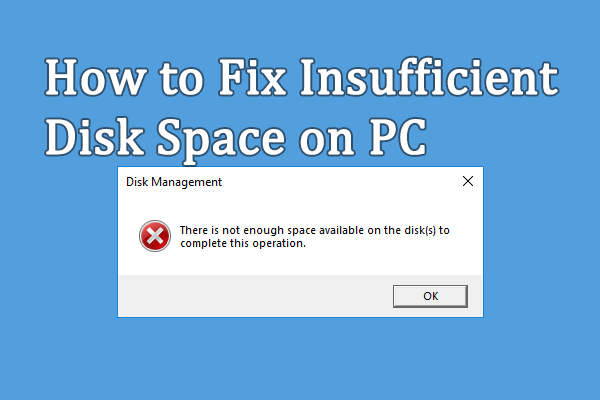 فکسڈ: آپریشن مکمل کرنے کے لیے ڈسک کی جگہ ناکافی ہے۔
فکسڈ: آپریشن مکمل کرنے کے لیے ڈسک کی جگہ ناکافی ہے۔اپنے کمپیوٹر کا استعمال کرتے وقت آپ کو ڈسک کی ناکافی جگہ کی خرابی کا سامنا کرنا پڑ سکتا ہے۔ یہ پوسٹ آپ کو اس مسئلے کا حل فراہم کرتی ہے۔
مزید پڑھکافی میموری یا ڈسک کی جگہ نہیں ہے:
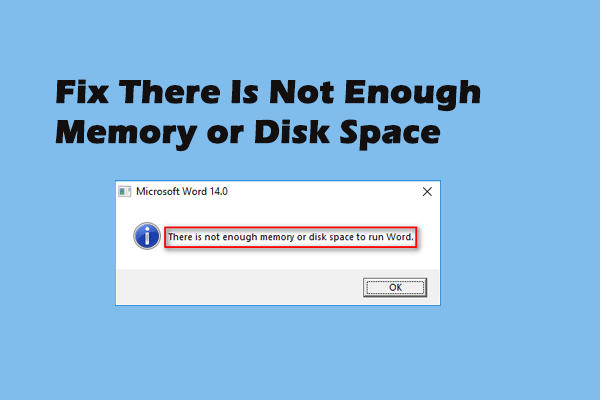 مکمل اصلاحات کے لیے کافی میموری یا ڈسک کی جگہ نہیں ہے۔
مکمل اصلاحات کے لیے کافی میموری یا ڈسک کی جگہ نہیں ہے۔آپ غلطی سے واقف ہو سکتے ہیں: کافی میموری یا ڈسک کی جگہ نہیں ہے۔ یہ اکثر مائیکروسافٹ آفس میں مختلف وجوہات کی وجہ سے ہوتا ہے۔
مزید پڑھوجہ 8: خراب/ خراب ہارڈ ویئر
اس بات کے امکانات بھی ہیں کہ Chromebook پر استعمال ہونے والی ہارڈ ڈسک یا SSD میں خود ہی مسائل ہیں۔ ایسی صورت میں آپ کو غلطیوں کے لیے ہارڈ ڈسک یا ایس ایس ڈی کو چیک کرنا چاہیے اور پھر پریشانی والے جزو یا ڈسک کو کسی نئے سے تبدیل کرنا چاہیے۔
وجہ 9: کروم OS سست چل رہا ہے۔
کروم OS نامعلوم مسائل کی وجہ سے اچانک آہستہ چل سکتا ہے۔ مثال کے طور پر، اگر آپ کی Chromebook بہت پرانی ہے، تو براہ کرم اس پر نئے Chrome OS اپ ڈیٹس انسٹال کرنے سے گریز کریں۔ کیوں؟ نیا OS بنیادی طور پر نئے Chromebook ماڈلز کے لیے ڈیزائن کیا گیا ہے، اس لیے اس میں ہارڈ ویئر کے زیادہ تقاضے ہیں۔ ایک بار جب پرانی Chromebook پر نیا Chrome OS انسٹال ہو جاتا ہے، تو اسے ہر چیز کے ٹھیک کام کرنے کے لیے زیادہ کوشش کرنی پڑتی ہے۔ تاہم، نتائج اچھے نہیں ہو سکتے ہیں اور آپ کو رفتار میں زبردست کمی کا سامنا ہو سکتا ہے۔
اس کے علاوہ، کروم OS میں پیش آنے والے بہت سے مسائل بھی آپ کے آلے کو سست کر دیں گے۔
آپ کا SSD ونڈوز 10 پر آہستہ چلتا ہے، رفتار کیسے بڑھائی جائے؟
Chromebook کو تیز کرنے کا طریقہ
Chromebook کو سست چلنے کے بعد اسے تیز کیسے بنایا جائے؟ آپ کی Chromebook کو تیز کرنے کے لیے کچھ مفید طریقے یہ ہیں۔
#1 Chromebook کو اپ ڈیٹ کریں۔
یہ کیسے چیک کریں کہ آیا آپ کے Chromebook کے لیے کوئی اپ ڈیٹ دستیاب ہے:
- نیچے دائیں کونے میں اسٹیٹس ٹرے پر جائیں اور اس پر کلک کریں۔
- پر کلک کریں ترتیبات پاپ اپ چھوٹی کھڑکی کے اوپری حصے میں آئیکن (ایک گیئر کی طرح لگتا ہے)۔
- تلاش کرنے کے لیے بائیں کالم پر نیچے سکرول کریں۔ کروم OS کے بارے میں اختیار
- پر کلک کریں اپ ڈیٹ کے لیے چیک کریں گوگل کروم OS صفحہ پر بٹن۔
- تھوڑی دیر انتظار کریں۔
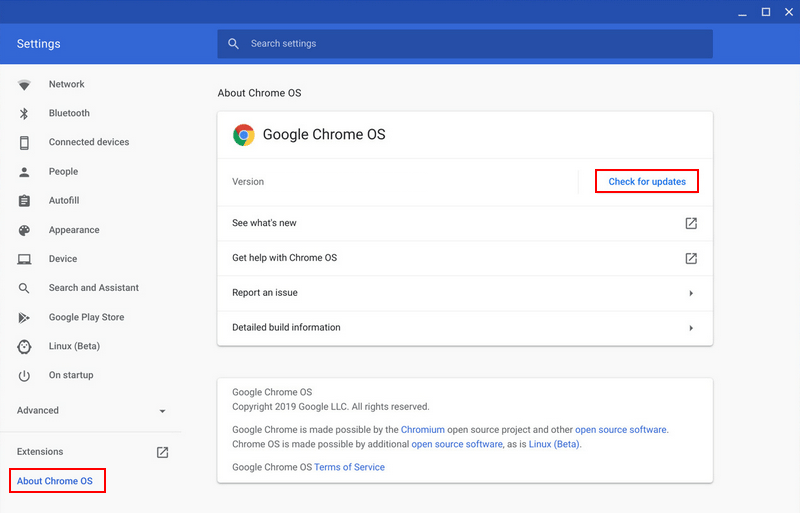
پھر، آپ کو دستیاب اپ ڈیٹ ڈاؤن لوڈ کرنا چاہیے یا اپنے سسٹم کو ڈاؤن گریڈ کرنا چاہیے۔
- اگر یہ کہتا ہے کہ اپ ڈیٹ دستیاب ہے، تو براہ کرم اپ ڈیٹ ڈاؤن لوڈ کرنے کے لیے کلک کریں اور پھر اپنی Chromebook کو دوبارہ شروع کریں۔
- تاہم، اگر یہ کہتا ہے کہ آپ کی Chromebook اپ ٹو ڈیٹ ہے، تو آپ اپ ڈیٹ نہیں کر سکتے۔ جب Chromebook تیزی سے چلتا ہے تو آپ اپنے Chrome OS کو پچھلے ورژن میں ڈاؤن گریڈ کرنے کی کوشش کر سکتے ہیں۔
ونڈوز اپ ڈیٹ آپ کے کمپیوٹر پر انسٹال کرنے میں ناکام کیوں ہے؟
#2 ٹاسک مینیجر سے چیک کریں۔
ونڈوز کمپیوٹر کی طرح، Chromebook میں بھی ایک بلٹ ان ٹاسک مینیجر ہے، جو چلنے والی ایپلیکیشنز اور پروسیسز کی فہرست بناتا ہے اور آپ کو بتاتا ہے کہ فی الحال کتنی میموری، CPU، نیٹ ورک، یا دیگر وسائل استعمال ہو رہے ہیں۔
- کھولنے والے کروم براؤزر کے اوپری دائیں کونے میں کروم مینو بٹن پر کلک کریں۔
- پر نیویگیٹ کریں۔ مزید ٹولز اختیار اور منتخب کریں۔ ٹاسک مینیجر . اس کے علاوہ، آپ دبا سکتے ہیں تلاش + Esc Chromebook ٹاسک مینیجر کو براہ راست کھولنے کے لیے۔
- چلنے والی ایپلی کیشنز اور پروسیسز پر ایک نظر ڈالیں تاکہ معلوم ہو سکے کہ کون سا زیادہ وسائل استعمال کرتا ہے اور کن کو بند کیا جا سکتا ہے۔
- ایک درخواست منتخب کریں اور پر کلک کریں۔ عمل ختم کریں۔ اسے بند کرنے کے لیے نیچے دائیں کونے میں بٹن دبائیں۔
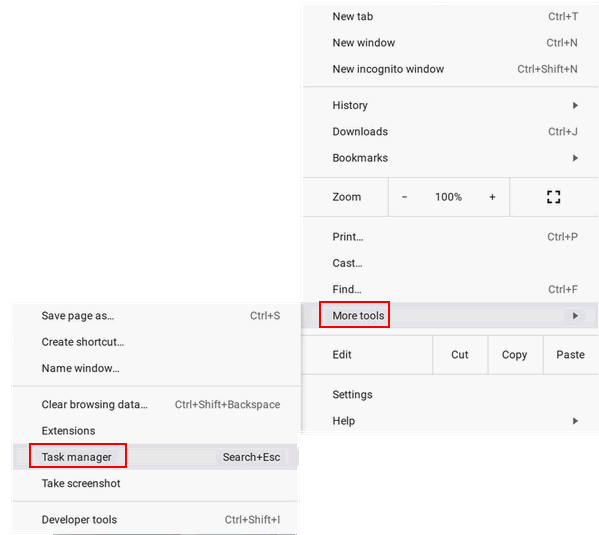
#3 ایکسٹینشنز کو ہٹا دیں۔
Chromebook پر بہت زیادہ ایکسٹینشنز کا انسٹال ہونا ایک عام وجہ ہے جس کی وجہ سے چلنے کی رفتار سست ہے۔ لہذا آپ کو ایکسٹینشن کو چیک کرنا چاہئے اور غیر ضروری کو ہٹانا چاہئے۔
- کروم براؤزر کھولیں۔
- اوپر دائیں جانب مینو بٹن پر کلک کریں۔
- پر نیویگیٹ کریں۔ مزید ٹولز .
- منتخب کریں۔ ایکسٹینشنز . آپ ٹائپ بھی کر سکتے ہیں۔ chrome://extensions ایڈریس بار میں اور دبائیں داخل کریں۔ .
- انسٹال کردہ ایکسٹینشنز کی فہرست ہوگی۔
- آپ سوئچ کو ٹوگل کرکے غیر ضروری ایکسٹینشنز کو غیر فعال کر سکتے ہیں۔ لیکن ہم آپ کو مشورہ دیتے ہیں کہ پرانی ایکسٹینشن سے چھٹکارا پانے کے لیے ہٹائیں پر کلک کریں۔
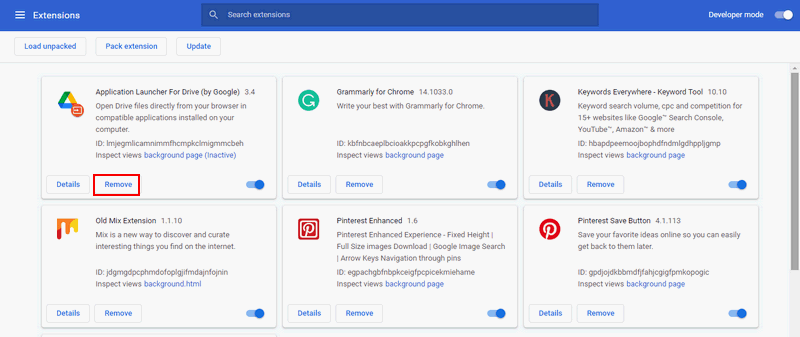
#4 بہت زیادہ ٹیبز نہ کھولیں۔
آپ کو اپنے براؤزر میں غیر ضروری ٹیبز کو بند کرنا چاہیے۔ نیز، براہ کرم ہر بار جب آپ Chromebook استعمال کریں تو بہت زیادہ ٹیبز کھولنے سے بچنے کی کوشش کریں۔
#5 سیٹنگ کو تبدیل کریں
رازداری کی ترتیبات کو تبدیل کرنے کا طریقہ:
- مینو بٹن پر کلک کریں۔
- منتخب کریں۔ ترتیبات .
- کلک کریں۔ اعلی درجے کی ترتیبات دکھائیں .
- منتخب کریں۔ رازداری .
- غیر چیک کریں۔ نیویگیشن کی خرابیوں کو حل کرنے میں مدد کے لیے ویب سروس استعمال کریں۔ .
- غیر چیک کریں۔ املا کی غلطیوں کو حل کرنے میں مدد کے لیے ویب سروس استعمال کریں۔ .
اس کے علاوہ، آپ نیٹ ورک کے مسائل کو حل کرنے کے لیے DNS (Google کا اپنا DNS استعمال کریں) تبدیل کر سکتے ہیں۔
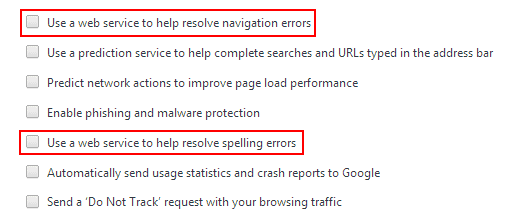
گوگل ڈرائیو کی ترتیبات کو تبدیل کرنے کا طریقہ:
- کا دورہ کریں۔ گوگل ڈرائیو ویب سائٹ .
- اوپر دائیں جانب گیئر آئیکن پر کلک کریں۔
- منتخب کریں۔ ترتیبات .
- تلاش کریں۔ Google Docs، Sheets، Slides اور Drawings فائلوں کو اس کمپیوٹر سے ہم آہنگ کریں تاکہ آپ آف لائن ترمیم کر سکیں آپشن اور اسے غیر چیک کریں۔

#6 ناپسندیدہ ایپلی کیشنز کو ان انسٹال کریں۔
آپ کو اپنی Chromebook پر انسٹال کردہ ایپلیکیشنز پر ایک نظر ڈالنی چاہیے اور فیصلہ کرنا چاہیے کہ کن کی ضرورت ہے۔ پھر، ان ایپلیکیشنز کو ان انسٹال کریں جن کی آپ کو ضرورت نہیں ہے (جو شاذ و نادر ہی استعمال ہوتی ہیں) جیسا کہ آپ عام طور پر کرتے ہیں۔
پی سی ایکسلریٹ پرو کو مکمل طور پر کیسے ہٹائیں/ان انسٹال کریں [2021]؟
#7 ہارڈ ڈرائیو یا ایس ایس ڈی کو صاف کریں۔
اگر آپ Chromebook پر استعمال کر رہے ہارڈ ڈرائیو یا SSD پر تھوڑی سی خالی جگہ رہ گئی ہے (ڈسک مکمل ہونے والی ہے) تو آپ کو غیر استعمال شدہ فائلوں اور فولڈرز کو حذف کرنے پر غور کرنا چاہیے۔ آپ کو اپنے ڈاؤن لوڈ فولڈر میں جانا چاہئے اور کسی بھی ایسی چیز کو حذف کرنا چاہئے جس کی آپ کو ضرورت نہیں ہے۔ براہ کرم فائلوں اور فولڈرز کو احتیاط سے براؤز کریں۔
حذف شدہ فائلوں کو بازیافت کریں۔
اگر آپ نے غلطی سے کچھ کارآمد فائلیں ڈیلیٹ کر دی ہیں، تو آپ کو ایک پیشہ ور ریکوری ٹول کا استعمال کرتے ہوئے انہیں فوری طور پر بازیافت کرنا شروع کر دینا چاہیے۔
اگر آپ کے پاس بھی Chromebook پر Windows OS ہے تو MiniTool پاور ڈیٹا ریکوری ایک اچھا انتخاب ہے۔ بصورت دیگر، آپ Chromebook سے صرف ہارڈ ڈرائیو/SSD نکال سکتے ہیں اور اسے ونڈوز چلانے والے دوسرے پی سی سے جوڑ سکتے ہیں۔
منی ٹول پاور ڈیٹا ریکوری ٹرائلڈاؤن لوڈ کرنے کے لیے کلک کریں۔100%صاف اور محفوظ
انتباہ: براہ کرم سافٹ ویئر کو اس ڈرائیو میں محفوظ نہ کریں جس میں آپ کی ضرورت کی حذف شدہ/گم شدہ فائلیں ہوں۔ڈیٹا ریکوری گائیڈ:
- سیٹ اپ فائل پر ڈبل کلک کریں اور انسٹالیشن کا عمل مکمل کرنے کے لیے اسکرین پر دی گئی ہدایات پر عمل کریں۔
- اپنی ہارڈ ڈسک، ایس ایس ڈی، یا یو ایس بی ڈرائیو کو موجودہ پی سی سے جوڑیں۔
- ریکوری ٹول چلائیں اور پر شفٹ کریں۔ آلات سب سے اوپر ٹیب.
- اپنے کرسر کو ٹارگٹ ڈسک پر ہوور کریں اور پھر کلک کریں۔ اسکین کریں۔ .
- اسکین کے عمل کا انتظار کریں اور اسکین کے نتائج کو احتیاط سے براؤز کریں۔
- ان فائلوں اور فولڈرز کو چیک کریں جنہیں آپ بازیافت کرنا چاہتے ہیں۔
- پر کلک کریں محفوظ کریں۔ نیچے دائیں کونے میں بٹن۔
- محفوظ اسٹوریج کا راستہ منتخب کریں اور کلک کریں۔ ٹھیک ہے .
- بحالی کے مکمل ہونے کا انتظار کریں۔
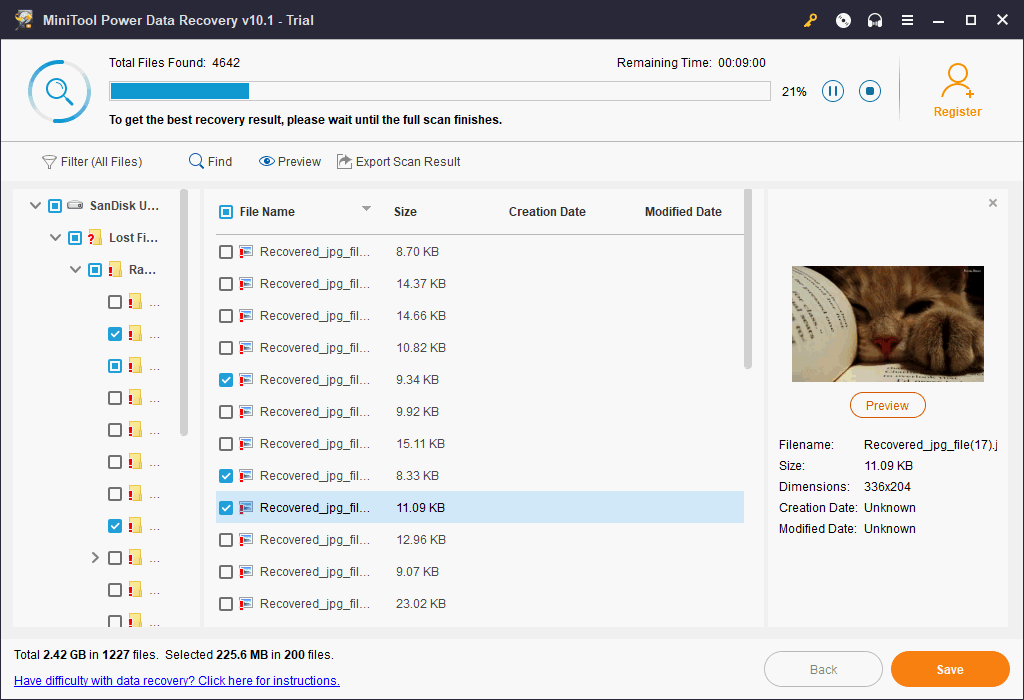
اگر آپ پی سی پر حذف شدہ یا گم شدہ فائلوں کو بازیافت کرنے کے بارے میں مزید جاننا چاہتے ہیں، تو براہ کرم یہاں کلک کریں۔
فائلوں کو گوگل ڈرائیو میں منتقل کریں۔
اگر آپ مستقبل میں استعمال کے لیے کچھ فائلیں رکھنا چاہتے ہیں، تو آپ انہیں اپنی لوکل ڈرائیو سے کلاؤڈ - گوگل ڈرائیو میں منتقل کر سکتے ہیں۔ پھر، آپ کو ڈسک پر مزید خالی جگہ ملے گی۔ اس کے علاوہ، آپ Google Drive کو اپنے پہلے سے طے شدہ ڈاؤن لوڈ مقام کے طور پر سیٹ کرنے کے لیے براؤزر کی ترتیبات میں جا سکتے ہیں۔
اس کے علاوہ، آپ ایک بیرونی ہارڈ ڈسک یا USB ڈرائیو کو جوڑ سکتے ہیں۔ پھر، اپنی Chromebook سے کچھ فائلیں ہٹائیں یا ان فائلوں/ایپلی کیشنز کو محفوظ کرنے کے لیے استعمال کریں جنہیں آپ ڈاؤن لوڈ کرنا چاہتے ہیں۔
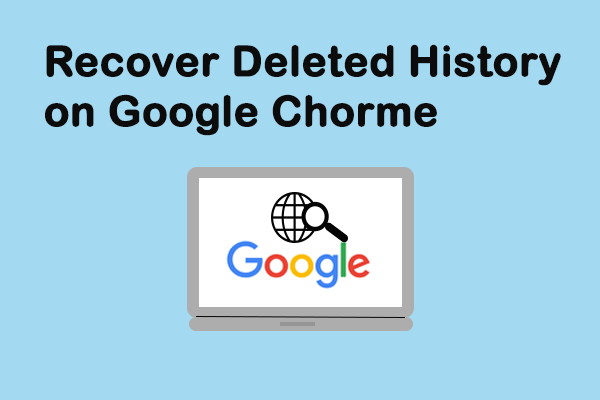 گوگل کروم پر حذف شدہ تاریخ کو کیسے بازیافت کریں - حتمی رہنما
گوگل کروم پر حذف شدہ تاریخ کو کیسے بازیافت کریں - حتمی رہنماآپ کی گوگل کروم ہسٹری تلاش کرنا اتفاقی طور پر غائب ہو گیا؟ اپنی حذف شدہ کروم ہسٹری کو خود سے بحال کرنے میں آپ کی مدد کرنے کے لیے 7 موثر طریقے ہیں۔
مزید پڑھ#8۔ ایڈ بلاکر استعمال کریں۔
اگر آپ کو اپنے براؤزر پر ویب سائٹس پر جاتے ہوئے بہت سارے اشتہارات نظر آتے ہیں، تو یہ آپ کی Chromebook کے پیچھے رہنے کی وجہ ہو سکتی ہے۔ ہر اوپننگ ٹیب پر اشتہارات آپ کے بہت سارے وسائل اور بینڈوتھ کو کھا جائیں گے، لیکن آپ کے لیے ان سب کو دستی طور پر بند کرنا مشکل ہے۔ لہذا، آپ کو اپنے Chromebook پر ویب اشتہارات کو منظم کرنے کے لیے AdBlock Plus جیسے اشتہار بلاکر کی ضرورت ہے۔
ونڈوز 10 سے اشتہارات کیسے ہٹائیں - الٹیمیٹ گائیڈ (2021)؟
#9 پاور واش Chromebook
اگر اوپر کے تمام طریقے کام نہیں کر رہے ہیں اور آپ کی Chromebook اب بھی سست ہے، تو آپ کو فیکٹری ری سیٹ پر غور کرنا چاہیے۔ وہ کیسے کریں؟
- اپنا Chromebook کھولیں اور معمول کے مطابق سائن ان کریں۔
- نیچے دائیں حصے پر کلک کریں اور منتخب کریں۔ ترتیبات .
- کلک کریں۔ اعلی درجے کی اعلی درجے کی ترتیبات دکھانے کے لیے۔
- پر جائیں۔ ترتیبات کو دوبارہ ترتیب دیں۔ سیکشن اور تلاش کریں پاور واش .
- کلک کریں۔ دوبارہ ترتیب دیں۔ اور پھر کلک کریں دوبارہ شروع کریں پاپ اپ ونڈو میں۔
- آپ کی Chromebook خود بخود دوبارہ شروع ہو جائے گی۔
- براہ کرم کلک کریں۔ پاور واش اس Chromebook ونڈو کو ری سیٹ کریں۔
- پھر، کلک کریں جاری رہے اور انتظار کرو.
اگر آپ ASUS لیپ ٹاپ کو فیکٹری ری سیٹ کرنا چاہتے ہیں تو کیا کریں؟
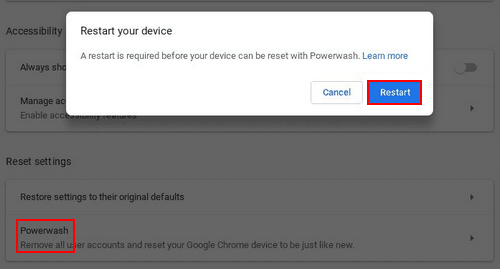
نتیجہ
اگر آپ نہیں جانتے کہ Chromebook کیا ہے اور اس کی اہم خصوصیات، پہلا حصہ آپ کو سب کچھ بتاتا ہے۔ اگر آپ Chromebook کے صارف ہیں اور سوچ رہے ہیں کہ میرا Chromebook اتنا سست کیوں ہے، تو دوسرا حصہ آپ کو مسئلہ پیدا کرنے کی ممکنہ وجوہات دکھاتا ہے۔ اگر آپ Chromebook کو تیز تر بنانے کے بارے میں جاننا چاہتے ہیں، تو تیسرے حصے میں Chromebook کو سست چلانے کے لیے 9 مفید طریقے متعارف کرائے گئے ہیں۔ امید ہے کہ یہ صفحہ آپ کے مسئلے کو حل کرنے میں مدد کرے گا۔
توسیعی پڑھنا :
Chromebook پر ریکارڈ کو اسکرین کرنے کا طریقہ: مراحل اور ریکارڈر۔
![حل - خراب 76 حادثے | یہاں 6 حل ہیں [منی ٹول نیوز]](https://gov-civil-setubal.pt/img/minitool-news-center/53/solved-fallout-76-crashing-here-are-6-solutions.png)

![ونڈوز [مینی ٹول نیوز] پر 'کروم بُک مارکس مطابقت پذیر نہیں ہو رہے ہیں' کے مسئلے کو کیسے حل کریں؟](https://gov-civil-setubal.pt/img/minitool-news-center/78/how-fix-chrome-bookmarks-not-syncing-issue-windows.jpg)



![ونڈوز / میک پر 'ایوسٹ اسکین کرنے کے قابل نہیں' مسئلہ کو کیسے طے کریں [مینی ٹول نیوز]](https://gov-civil-setubal.pt/img/minitool-news-center/00/how-fix-avast-unable-scan-issue-windows-mac.jpg)

![ISO کو USB میں آسانی سے کیسے جلایا جائے [بس چند کلکس]](https://gov-civil-setubal.pt/img/news/06/how-to-burn-iso-to-usb-easily-just-a-few-clicks-1.png)

![مائیکروسافٹ سیکیورٹی کلائنٹ کو درست کریں OOBE 0xC000000D کی وجہ سے رک گیا [منی ٹول نیوز]](https://gov-civil-setubal.pt/img/minitool-news-center/65/fix-microsoft-security-client-oobe-stopped-due-0xc000000d.png)
![میرے ڈاؤن لوڈ ونڈوز پر کیسے کھولیں؟ [منی ٹول نیوز]](https://gov-civil-setubal.pt/img/minitool-news-center/88/how-open-my-downloads-windows.jpg)







![آڈیو سروسز کو ٹھیک کرنے کے 4 طریقے جو ونڈوز 10 کو جواب نہیں دے رہے ہیں [منی ٹول نیوز]](https://gov-civil-setubal.pt/img/minitool-news-center/10/4-ways-fix-audio-services-not-responding-windows-10.jpg)