Windows 10 ایرر 0x800f0954 DISM ناکام ہو گیا۔
Windows 10 Ayrr 0x800f0954 Dism Nakam W Gya
آپ میں سے کچھ کو ایرر کوڈ 0x800f0954 موصول ہو سکتا ہے جب آپ .NET Framework 3.5 انسٹال کرنا چاہیں یا کوئی اختیاری Windows Updates انسٹال کریں۔ گھبرائیں نہیں! پر اس گائیڈ میں MiniTool ویب سائٹ ، ہم آپ کو آپ کے کمپیوٹر سے اس خرابی کو ختم کرنے کے لیے 4 حل دکھائیں گے۔
Windows 10 ایرر 0x800f0954 DISM ناکام ہو گیا۔
.NET فریم ورک ایک عام مقصد کا پلیٹ فارم ہے جسے Microsoft نے تیار کیا ہے۔ یہ ونڈوز آپریٹنگ سسٹم پر ایپلیکیشنز بنانے اور چلانے کے لیے رن ٹائم ماحول اور لائبریریوں اور ٹولز کا ایک سیٹ فراہم کرتا ہے۔ تاہم، کوشش کرتے وقت آپ کو ایرر کوڈ 0x800f0954 موصول ہو سکتا ہے۔ .NET فریم ورک 3.5 انسٹال کریں۔ یا Windows 7، Windows 8.1 اور Windows 10 میں Windows Features فعالیت یا DISM کمانڈ لائن ٹول کے ذریعے دیگر اختیاری خصوصیات۔
- خرابی: 0x800f0954۔ DISM ناکام ہو گیا۔ کوئی آپریشن نہیں ہوا۔
- ونڈوز مطلوبہ تبدیلیوں کو مکمل نہیں کر سکا۔ تبدیلیاں مکمل نہیں ہو سکیں۔ براہ کرم اپنا کمپیوٹر ریبوٹ کریں اور دوبارہ کوشش کریں۔ خرابی کا کوڈ: 0x800f0954۔
- 0x800f0954, CBS_E_INVALID_WINDOWS_UPDATE_COUNT_WSUS.
DISM ایرر 0x800f0954 یا .NET Framework error 0x800f0954 کا بنیادی تصور رکھنے کے بعد، یہاں یہ سوال آتا ہے کہ اس خرابی کی وجہ کیا ہے؟ 4 عام مجرموں کی فہرست درج ذیل ہے:
- ونڈوز اپ ڈیٹ سرور کا مسئلہ : Windows Server Update Services آپ کو کمپیوٹر نیٹ ورک پر Windows کو اپ ڈیٹ کرنے کے قابل بناتی ہے۔ اگر آپ کا سسٹم WSUS تک نہیں پہنچ سکتا تو DISM ایرر 0x800f0954 بھی ظاہر ہو سکتا ہے۔
- DISM CBS لاگز کا مسئلہ : بعض اوقات، DISM یوٹیلیٹی CBS سے متعلق کچھ لاگ تیار کر سکتی ہے لیکن وہ بتاتے ہیں کہ آپ کے سسٹم میں کچھ غیر موجود مسائل ہیں۔
- پرانا .NET فریم ورک ورژن : عام طور پر، آپ کو اپنے کمپیوٹر پر .NET فریم ورک کا تازہ ترین ورژن انسٹال کرنا ہوتا ہے۔ اگر آپ کوئی پرانا .NET فریم ورک پیکج انسٹال کرنے کی کوشش کرتے ہیں، تو آپ کو .NET 3.5 ایرر 0x800f0954 موصول ہونے کا بہت امکان ہے۔
- لوکل گروپ پالیسی ایڈیٹر کی رکاوٹ : اگر کسی وجہ سے لوکل گروپ پالیسی ایڈیٹر سے ایک پالیسی کو غیر فعال کر دیا جاتا ہے، تو Windows Server Update Services اور Windows Optional Features Installer کے درمیان تعلق میں رکاوٹ پیدا ہو گی۔
ونڈوز 7/8.1/10/ میں DISM ایرر 0x800f0954 کو کیسے ٹھیک کریں؟
درست کریں 1: ونڈوز سرور کو عارضی طور پر چھوڑ دیں۔
اگر آپ کا سسٹم ونڈوز اپ ڈیٹ سرور تک رسائی حاصل کرنے میں ناکام ہو جاتا ہے، تو یہ آپ کو اختیاری ونڈوز اپ ڈیٹس کو انسٹال کرنے کی اجازت نہیں دے گا، جس کے نتیجے میں .NET Framework 3.5 کی خرابی 0x800f0954 ہو جائے گی۔ اس صورت میں، آپ WSUS سرور کو نظرانداز کرنے کی کوشش کر سکتے ہیں۔
مرحلہ 1۔ دبائیں۔ جیتو + آر کھولنے کے لئے رن ڈائیلاگ
مرحلہ 2۔ ٹائپ کریں۔ regedit اور مارو داخل کریں۔ شروع کرنے کے لئے رجسٹری ایڈیٹر . کی طرف سے اشارہ کیا گیا تو صارف اکاؤنٹ کنٹرول ، مارو جی ہاں اجازت دینے کے لیے۔
مرحلہ 3۔ درج ذیل مقام پر جائیں: HKEY_LOCAL_MACHINE\SOFTWARE\Policies\Microsoft\Windows\WindowsUpdate\AU
اگر آپ کو مل جائے تو نہیں ہے۔ ونڈوز اپ ڈیٹ کے تحت کلید ونڈوز ، آپ اسے دستی طور پر تشکیل دے سکتے ہیں۔ پر صرف دائیں کلک کریں۔ ونڈوز کلید > منتخب کریں۔ نئی > منتخب کریں۔ چابی > اس کا نام تبدیل کریں۔ ونڈوز اپ ڈیٹ .
پھر، پر دائیں کلک کریں۔ ونڈوز اپ ڈیٹ > منتخب کریں۔ نئی > منتخب کریں۔ چابی > اس کا نام تبدیل کریں۔ پر .

مرحلہ 4۔ منتخب کریں۔ پر کلید > دائیں جانب خالی جگہ پر دائیں کلک کریں > منتخب کریں۔ نئی > منتخب کریں۔ سٹرنگ ویلیو > اس کا نام تبدیل کریں۔ یوزر ڈبلیو یوسرور .
مرحلہ 5۔ پر ڈبل کلک کریں۔ یوزر ڈبلیو یوسرور بدلنا ویلیو ڈیٹا کو 0 اور دبائیں ٹھیک ہے تبدیلیوں کو بچانے کے لیے۔
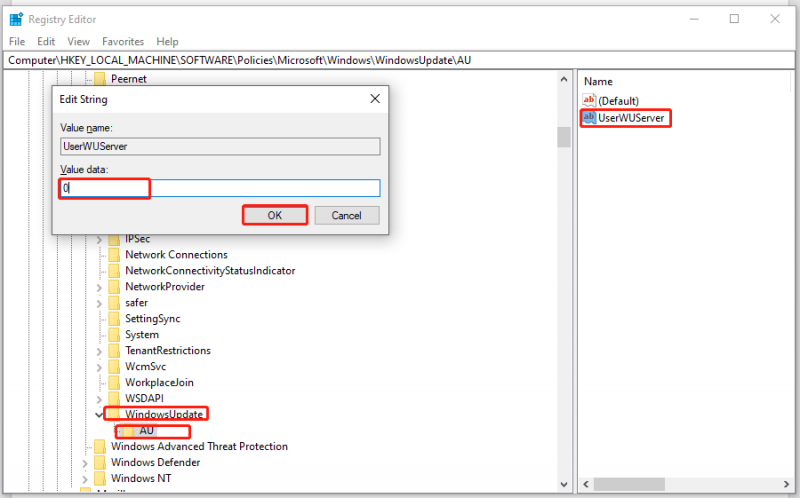
مرحلہ 6۔ کھولیں۔ فائل ایکسپلورر اور دائیں کلک کریں یہ پی سی انتخاب کرنا انتظام کریں۔ .
مرحلہ 7۔ پر ڈبل کلک کریں۔ خدمات اور ایپلی کیشنز اور خدمات > تلاش کرنے کے لیے نیچے سکرول کریں۔ ونڈوز اپ ڈیٹ > منتخب کرنے کے لیے اس پر دائیں کلک کریں۔ دوبارہ شروع کریں . اب، آپ .NET Framework 3.5 کو کامیابی کے ساتھ 0x800f0954 ایرر کوڈ کے بغیر انسٹال کر سکتے ہیں۔
درست کریں 2: CBS لاگز کو صاف کریں۔
یہ اطلاع دی جاتی ہے کہ DISM سے متعلق اجزاء پر مبنی سروسنگ لاگز کو حذف کرنے کے بعد DISM ایرر 0x800f0954 موجود نہیں ہے۔ اسے کرنے کا طریقہ یہاں ہے:
مرحلہ 1۔ دبائیں۔ جیت + اور کھولنے کے لئے فائل ایکسپلورر .
مرحلہ 2۔ درج ذیل مقام پر جائیں: C:\Windows\Logs\CBS .
مرحلہ 3۔ دبائیں۔ Ctrl + اے کے اندر موجود تمام فائلوں کو منتخب کرنے کے لیے سی بی ایس فولڈر اور منتخب کرنے کے لیے ان پر دائیں کلک کریں۔ حذف کریں۔ .
مرحلہ 4۔ پھر، بند کریں۔ سی بی ایس فولڈر اور چلائیں کمانڈ پرامپٹ ایک منتظم کے طور پر.
مرحلہ 5۔ انسٹال کرنے کے لیے درج ذیل کمانڈ کو چلائیں۔ .نیٹ فریم ورک اور مارنا مت بھولنا داخل کریں۔ .
Dism.exe/online/enable-feature/featurename:NetFX3/source:C:\
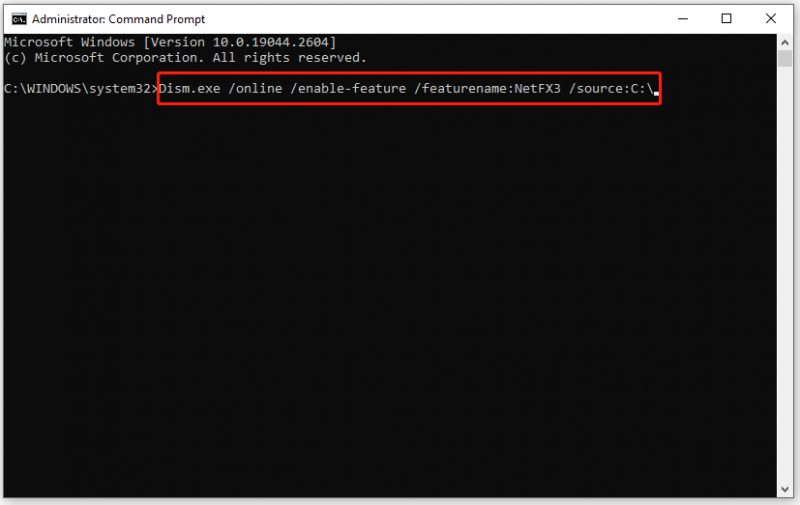
اب، آپ شاید .NET فریم ورک کو بغیر ایرر کوڈ 0x800f0954 کے انسٹال کریں گے۔
اگر آپ کے CNS لاگز خراب ہو جائیں تو کیا ہوگا؟ فکر مت کرو! آپ اس گائیڈ میں کچھ موثر حل تلاش کر سکتے ہیں۔ CBS.log Windows 10 کیا ہے اور CBS.log کرپٹ ایشو کو کیسے ٹھیک کریں۔ .
درست کریں 3: گروپ کی پالیسیوں میں ترمیم کریں۔
اگر گروپ کی پالیسیوں میں کچھ مسائل ہیں، تو کچھ آپریشنل خصوصیات اور مرمت کا مواد بھی ڈاؤن لوڈ کرنے میں ناکام ہو جائے گا۔ ان ہدایات پر عمل کریں:
ٹپ: یہ حل تمام ونڈوز ورژنز پر لاگو نہیں ہوتا ہے۔ اگر آپ ونڈوز 10 ہوم استعمال کرتے ہیں، تو آپ کو اس فکس کو چھوڑنے کی ضرورت ہے کیونکہ یہ لوکل گروپ پالیسی ایڈیٹر کو سپورٹ نہیں کر سکتا۔
مرحلہ 1۔ دبائیں۔ جیت + آر کھولنے کے لئے رن ڈبہ.
مرحلہ 2۔ ٹائپ کریں۔ gpedit.msc اور مارو ٹھیک ہے شروع کرنے کے لئے مقامی گروپ پالیسی ایڈیٹر . کی طرف سے اشارہ کیا گیا تو یو اے سی ، مارو جی ہاں .
مرحلہ 3۔ تشریف لے جائیں۔ کمپیوٹر کنفیگریشن > انتظامی سانچے > سسٹم . کے ساتھ سسٹم منتخب کردہ، تلاش کرنے کے لیے دائیں ہاتھ کے پین میں نیچے سکرول کریں۔ اختیاری اجزاء کی تنصیب اور اجزاء کی مرمت کے لیے ترتیبات کی وضاحت کریں۔ اور اس پر ڈبل کلک کریں۔
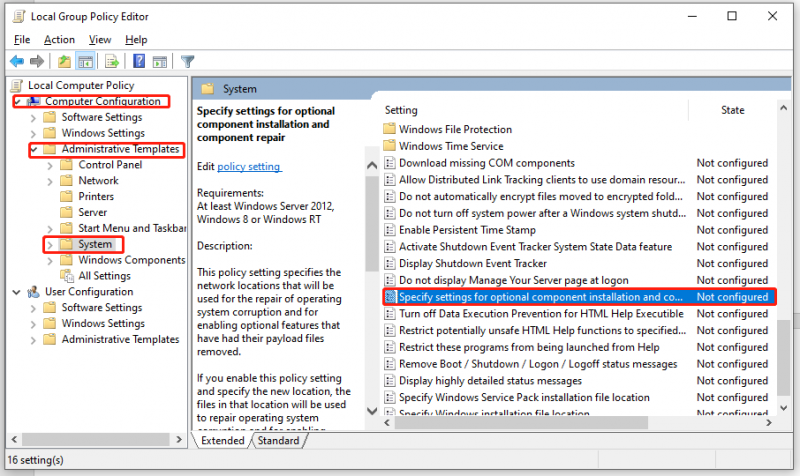
مرحلہ 4۔ پالیسی کو اس پر سیٹ کریں۔ فعال اور چیک کریں مرمت کے مواد اور اختیاری خصوصیات کو ونڈوز سرور اپ ڈیٹ سروسز (WSUS) کے بجائے براہ راست ونڈوز اپ ڈیٹ سے ڈاؤن لوڈ کریں۔ .
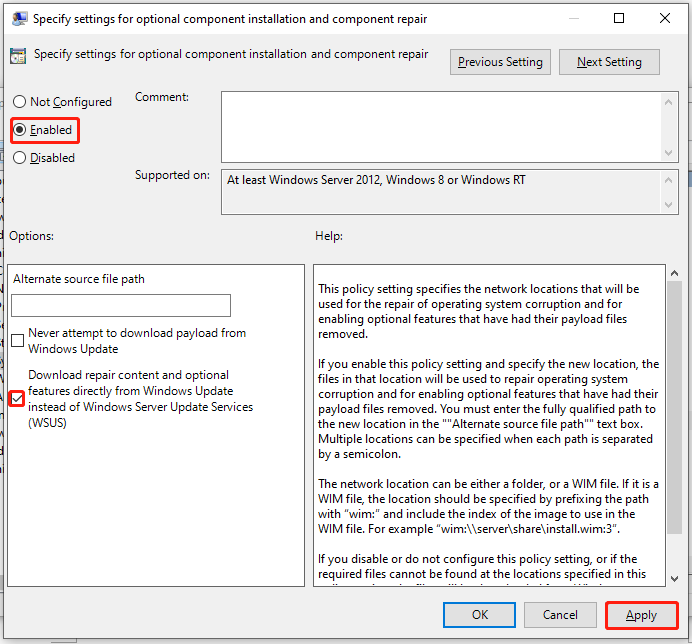
مرحلہ 5۔ پر کلک کریں۔ درخواست دیں کنفیگریشن کو بچانے کے لیے اور پھر باہر نکلیں۔ مقامی گروپ پالیسی ایڈیٹر . DISM کی خرابی 0x800f0954 اگلے سسٹم کے آغاز پر ختم ہو سکتی ہے۔
4 درست کریں: پاور شیل کے ساتھ .NET فریم ورک 3.5 انسٹال کریں۔
اگر آپ DISM کا استعمال کرتے ہوئے ایک پرانا .NET Framework پیکیج انسٹال کرتے ہیں، تو یہ DISM کی خرابی کا سبب بھی بن سکتا ہے: 0x800f0954۔ اس مسئلے کو حل کرنے کے لیے، آپ Windows PowerShell کے ذریعے .NET Framework 3.5 انسٹال کر سکتے ہیں۔
مرحلہ 1۔ پر دائیں کلک کریں۔ شروع کریں۔ آئیکن اور منتخب کریں۔ ونڈوز پاور شیل (ایڈمن) سیاق و سباق کے مینو میں۔
مرحلہ 2۔ کمانڈ ونڈو میں ٹائپ کریں۔ ایڈ-ونڈوز کی اہلیت - آن لائن - نام NetFx3~~~~ -ماخذ D.\sources\sxs اور پھر ٹیپ کریں۔ داخل کریں۔ .
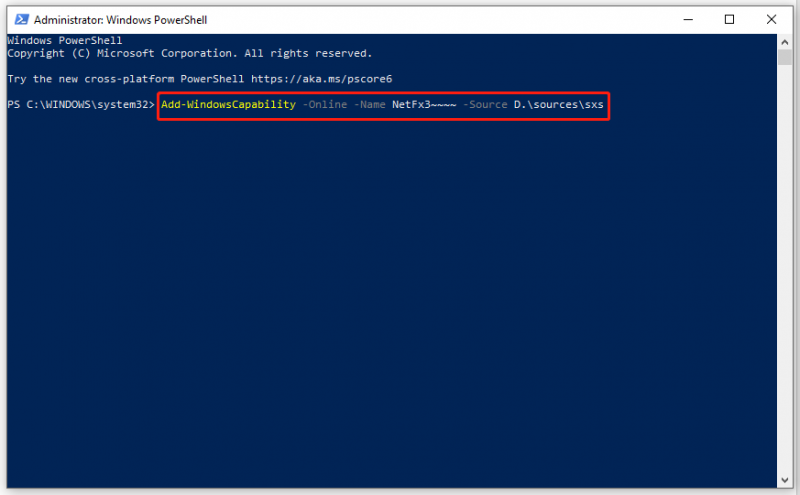
مرحلہ 3۔ عمل مکمل ہونے کے بعد، چھوڑ دیں۔ ونڈوز پاور شیل اور اپنے کمپیوٹر کو ریبوٹ کریں۔
درست کریں 5: Windows 10 ISO سے .NET Framework 3.5 انسٹال کریں۔
اگر آپ کے لیے کوئی بھی حل کارآمد نہیں ہے، تو آخری آپشن .NET Framework 3.5 یا Windows 10 ISO سے اختیاری خصوصیات کو انسٹال کرنا ہے۔ یقینی بنائیں کہ آئی ایس او فائل آپ کے کمپیوٹر پر انسٹال کردہ ونڈوز 10 کے ورژن سے مطابقت رکھتی ہے۔
مرحلہ 1۔ پر جائیں۔ مائیکروسافٹ کی سرکاری ویب سائٹ اور پر کلک کریں ابھی ٹول ڈاؤن لوڈ کریں۔ .
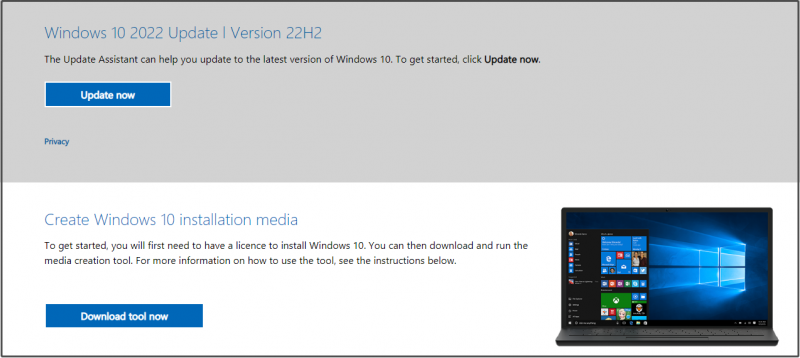
مرحلہ 2۔ مارو قبول کریں۔ لائسنس کی شرائط کو قبول کرنے کے لیے > نشان لگائیں۔ دوسرے پی سی کے لیے انسٹالیشن میڈیا (USB فلیش ڈرائیو، DVD، یا ISO فائل) بنائیں > مارو اگلے > منتخب کریں۔ زبان , فن تعمیر ، اور ایڈیٹنگ > مارو اگلے > ٹک کریں۔ iso فائل > مارو اگلے > Windows 10 ISO فائل کے لیے ڈاؤن لوڈ کی جگہ کا انتخاب کریں > ہٹ محفوظ کریں۔ .
مرحلہ 3۔ ڈاؤن لوڈ ہونے کے بعد، آئی ایس او فائل کو تلاش کریں۔ فائل ایکسپلورر اور منتخب کرنے کے لیے اس پر دائیں کلک کریں۔ پہاڑ اختیار پھر، نصب شدہ ڈرائیو کے ڈرائیو لیٹر کو نوٹ کریں۔
مرحلہ 4۔ لانچ کریں۔ کمانڈ پرامپٹ بطور ایڈمنسٹریٹر اور درج ذیل کمانڈ کو چلائیں (تبدیل کرنا نہ بھولیں۔ H:\ آپ کی نصب ڈرائیو کے ڈرائیو لیٹر کے ساتھ):
dism/online/enable-feature/featurename:NetFX3/Source:H:\sources\sxs/LimitAccess
اگر آپ کو تمام اجزاء (بشمول ونڈوز کمیونیکیشن فاؤنڈیشن HTTP ایکٹیویشن اور ونڈوز کمیونیکیشن فاؤنڈیشن نان-HTTP ایکٹیویشن) کو انسٹال کرنے کی ضرورت ہے، تو براہ کرم شامل کریں /تمام پیچھے کمانڈ میں پیرامیٹر خصوصیت کا نام:NetFX3 . زیادہ تر صارفین کو دو اجزاء کی ضرورت نہیں ہے۔
متعلقہ مضمون: Windows 10 ISO Mount/Unmount | ابھی یہ مکمل گائیڈ حاصل کریں۔
تجویز: MiniTool ShadowMaker کے ساتھ اپنے سسٹم کا بیک اپ لیں۔
اب تک، آپ اپنے کمپیوٹر سے DISM غلطی 0x800f0954 کو ہٹانے کا انتظام کر سکتے ہیں۔ کمپیوٹر استعمال کرنے والوں کے لیے روزمرہ کی زندگی اور کام میں ایسی غلطیوں کا سامنا کرنا فطری ہے۔ یہاں تک کہ اگر آپ کمپیوٹر میں بہت ماہر ہیں، تو آپ کبھی بھی اندازہ نہیں لگا سکتے کہ اگلے سیکنڈ میں آپ کو کیا نقصان پہنچے گا۔
لہذا، آپ کے کمپیوٹر کا بیک اپ روزانہ کی زندگی کا ایک ناگزیر حصہ ہے۔ پہلے سے ایک بیک اپ کاپی کے ساتھ، آپ آسانی سے اپنے سسٹم کو معمول کی حالت میں بحال کر سکتے ہیں جب آپ کے ونڈوز ڈیوائسز خرابی کو دور کرنے کے بارے میں سخت سوچنے کی بجائے مشکل میں پڑ جائیں۔
بیک اپ کے حوالے سے، MiniTool ShadowMaker اپنی ایک کلاس میں ہے۔ یہ پیشہ ورانہ بیک اپ سافٹ ویئر مفت اور قابل اعتماد ہے، اور آپ چند آسان مراحل میں اپنی فائلوں، فولڈرز، پارٹیشنز، ڈسکوں اور آپریٹنگ سسٹم کا بیک اپ بنا سکتے ہیں۔ ایک ہی وقت میں، یہ بیک اپ کے علاوہ ونڈوز سسٹم پر فائل سنک اور ڈسک کلون کو بھی سپورٹ کرتا ہے۔ MiniTool ShadowMaker کا ٹرمپ کارڈ ایک کلک سسٹم بیک اپ حل ہے۔ آئیے دیکھتے ہیں کہ یہ کیسے کام کرتا ہے۔
مرحلہ 1۔ اس مفت ٹول کو ڈاؤن لوڈ، انسٹال اور لانچ کریں۔
مرحلہ 2۔ پر کلک کریں۔ ٹرائل رکھیں اور پر جائیں بیک اپ صفحہ
مرحلہ 3۔ جیسا کہ آپ دیکھ سکتے ہیں، سسٹم کو بطور ڈیفالٹ منتخب کیا جاتا ہے۔ ذریعہ ، لہذا آپ کو اپنی بیک اپ امیج کے لیے صرف ایک منزل کا راستہ منتخب کرنے کی ضرورت ہے۔ DESTINATION . یہاں، یہ انتہائی سفارش کی جاتی ہے کہ آپ اپنی بیک اپ فائلوں کو USB فلیش ڈرائیو یا بیرونی ہارڈ ڈرائیو کے ایک پارٹیشن میں اسٹور کریں۔
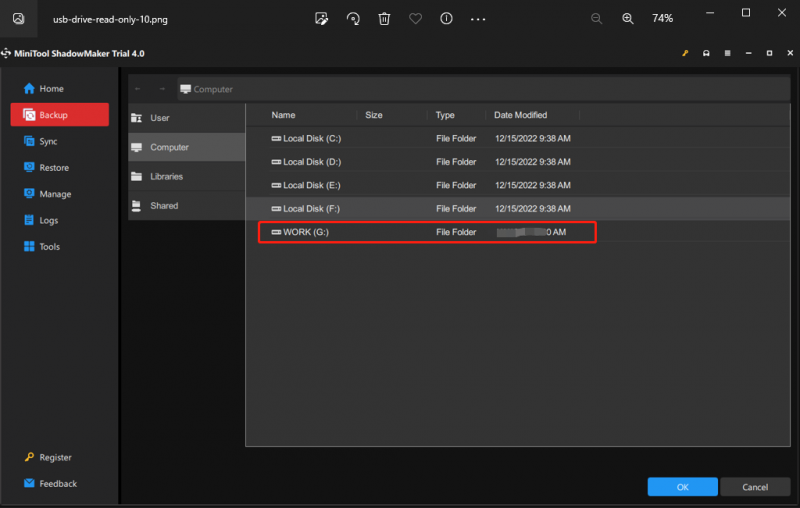
جہاں تک اپنی قیمتی فائلوں کے لیے بیک اپ بنانے کا تعلق ہے، آپ اس پر جا سکتے ہیں۔ بیک اپ > ذریعہ > فولڈرز اور فائلیں۔ مطلوبہ فائلوں/فولڈرز کو منتخب کرنے کے لیے اور پھر اندر اسٹوریج کا راستہ منتخب کریں۔ DESTINATION .
مرحلہ 4۔ اپنا انتخاب کرنے کے بعد، پر کلک کریں۔ ابھی بیک اپ کریں۔ بیک اپ شروع کرنے کے لیے۔
پھر آپ کو MiniTool ShadowMaker کے ساتھ بوٹ ایبل USB ڈسک بنانے کی ضرورت ہے اگر آپ کا کمپیوٹر بوٹ نہ ہو جائے۔ ان اقدامات پر عمل:
مرحلہ 1۔ منی ٹول شیڈو میکر لانچ کریں اور پر جائیں۔ اوزار صفحہ
مرحلہ 2۔ پر کلک کریں۔ میڈیا بلڈر اور MiniTool پلگ ان کے ساتھ WinPE پر مبنی میڈیا .
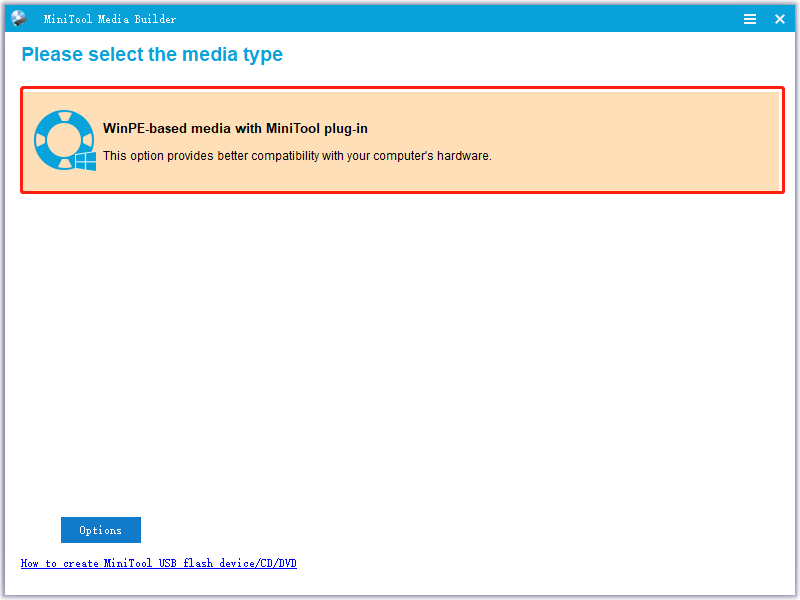
مرحلہ 3۔ منتخب کریں۔ USB فلیش ڈسک اور مارو جی ہاں اگر انتباہی پیغام کے ذریعہ اشارہ کیا جائے۔ عمل ختم ہونے کے بعد، دبائیں۔ ختم اور اس پروگرام کو چھوڑ دیں۔ جب آپ کا کمپیوٹر کچھ بنیادی تبدیلیوں کا تجربہ کرتا ہے۔ سسٹم کریشز ہارڈ ڈسک کی ناکامی، بلیک اسکرین، موت کی نیلی سکرین اور مزید، آپ اپنے کمپیوٹر کو اس بوٹ ایبل USB ڈسک سے بوٹ کر سکتے ہیں اور سسٹم ریکوری کر سکتے ہیں۔
ہمیں آپ کی آواز کی ضرورت ہے۔
مختصر طور پر، آپ کو DISM ایرر 0x800f0954 یا .NET Framework error 0x800f0954 جب .NET Framework 3.5 یا اختیاری ونڈوز اپ ڈیٹ انسٹال کرنے میں ناکامی ہو سکتی ہے۔ اگر آپ اس کے لیے کچھ اصلاحات تلاش کر رہے ہیں، تو اوپر بتائے گئے پانچ حل آپ کے لیے کارآمد ثابت ہو سکتے ہیں۔
ٹربل شوٹنگ کے عمل کے دوران، اگر آپ کو معلوم ہوتا ہے کہ کچھ اصلاحات آپ کی موجودہ صورتحال پر لاگو نہیں ہیں، تو براہ کرم بلا جھجھک دیگر اصلاحات پر جائیں۔ ہمارے پروڈکٹ کے بارے میں مزید سوالات کے لیے، آپ ہمیں نیچے کمنٹ زون میں اپنی تجاویز بتا سکتے ہیں یا بذریعہ ہم سے رابطہ کر سکتے ہیں۔ [ای میل محفوظ] .
DISM ایرر 0x800f0954 FAQ
میں ایرر کوڈ 0x800f0954 کو کیسے ٹھیک کروں؟DISM کی خرابی 0x800f0954 یا .NET Framework error 0x800f0954 کے لیے، آپ یہ کر سکتے ہیں:
- ونڈوز سرور کو عارضی طور پر بائی پاس کریں۔
- ونڈوز پاور شیل کے ذریعے .NET فریم ورک انسٹال کریں۔
- CBS لاگز کو صاف کریں۔
- گروپ کی پالیسیوں میں ترمیم کریں۔
کے لیے ونڈوز 10 لینگویج پیک کی خرابی 0x800f0954 ، آپ کو چاہئے:
- وائی فائی کی ترتیبات تبدیل کریں۔
- Wuauserv کی ترتیبات میں ترمیم کریں۔
- دستی طور پر زبان کا پیک شامل کریں۔
0*800f0954 کے لیے دو شرائط ہیں - Windows 10 Language Pack error 0x800f0954 اور DISM error 0x800f0954(.NET Framework error 0x800f0954)۔ سابقہ اس وقت ظاہر ہوتا ہے جب Windows 10 Language Pack صحیح طریقے سے انسٹال نہیں ہوتا ہے جبکہ مؤخر الذکر اس وقت ہوتا ہے جب .NET Framework 3.5 یا Windows 10 میں کوئی مختلف اختیاری فیچر انسٹال کرنے کی کوشش کرتے ہیں۔
میں خراب DISM کو کیسے ٹھیک کروں؟درست کریں 1: اینٹی وائرس سافٹ ویئر کو عارضی طور پر غیر فعال کریں۔
درست کریں 2: کلین بوٹ میں DISM کمانڈ چلائیں۔
درست کریں 3: اگر Install.wim فائل ہے تو درست مقام کو تبدیل کریں۔
درست کریں 4: Install.wim صرف پڑھنے کے لیے ہٹا دیں۔
درست کریں 5: سسٹم امیج کے اجزاء کو صاف کریں۔
درست کریں 6: ونڈوز اپ ڈیٹ سروس کو دوبارہ ترتیب دیں۔
درست کریں 7: ونڈوز اپ ڈیٹ ٹربل شوٹر چلائیں۔
ٹھیک 8: پراکسی کو غیر فعال کریں۔



![ونڈوز 8 اور 10 میں کرپٹ ٹاسک شیڈیولر کو کیسے طے کریں [مینی ٹول نیوز]](https://gov-civil-setubal.pt/img/minitool-news-center/16/how-fix-corrupt-task-scheduler-windows-8.jpg)
![ونڈوز 10 میں فائل سسٹم کی خرابیوں کے لئے کون سا کمانڈ چیک کرتا ہے؟ [مینی ٹول ٹپس]](https://gov-civil-setubal.pt/img/disk-partition-tips/45/what-command-checks.png)
![CHKDSK آپ کا ڈیٹا حذف کرتا ہے؟ اب انہیں دو طریقوں سے بازیافت کریں [منی ٹول ٹپس]](https://gov-civil-setubal.pt/img/data-recovery-tips/75/chkdsk-deletes-your-data.png)



![سیکیورٹی یا فائر وال کی ترتیبات سے رابطہ روکا جاسکتا ہے [مینی ٹول نیوز]](https://gov-civil-setubal.pt/img/minitool-news-center/52/security-firewall-settings-might-be-blocking-connection.png)
![غلط تصدیقی گنتی کا کیا مطلب ہے اور اس کو کیسے طے کیا جائے [MiniTool Wiki]](https://gov-civil-setubal.pt/img/minitool-wiki-library/91/what-does-uncorrectable-sector-count-mean-how-fix-it.jpg)


![کمپیوٹر مینجمنٹ ونڈوز 10 کھولنے کے 9 طریقے [منی ٹول نیوز]](https://gov-civil-setubal.pt/img/minitool-news-center/92/9-ways-open-computer-management-windows-10.jpg)
![لیپ ٹاپ Wi-Fi سے جدا رہتا ہے؟ ابھی اس مسئلے کو ٹھیک کریں! [منی ٹول نیوز]](https://gov-civil-setubal.pt/img/minitool-news-center/35/laptop-keeps-disconnecting-from-wi-fi.png)

![پاورشیل کو درست کرنے کے 3 مفید طریقوں نے کام کرنے کی غلطی روک دی ہے [مینی ٹول نیوز]](https://gov-civil-setubal.pt/img/minitool-news-center/47/3-useful-methods-fix-powershell-has-stopped-working-error.jpg)

![بغیر کسی پروگرام کو کھونے کے ونڈوز 10 کو تازہ دم کرنے کے لئے دو حل [MiniTool Tips]](https://gov-civil-setubal.pt/img/backup-tips/72/two-solutions-refresh-windows-10-without-losing-programs.png)
