ونڈوز 10 11 پر انسٹال کردہ ایپس اور پروگرامز کو کیسے تلاش اور دیکھیں؟
Wn Wz 10 11 Pr Ans Al Krd Ayps Awr Prwgramz Kw Kys Tlash Awr Dyk Y
کیا آپ جانتے ہیں کہ اپنے Windows 10/11 کمپیوٹر پر انسٹال کردہ ایپس اور پروگرام کیسے تلاش کریں؟ آپ سیٹنگز ایپ، اسٹارٹ مینو، یا دیگر طریقے استعمال کرکے اپنی انسٹال کردہ ایپس اور پروگرام دیکھ سکتے ہیں۔ اب، آپ اس پوسٹ میں یہ طریقے تلاش کر سکتے ہیں۔
ونڈوز 10/11 پر انسٹال کردہ ایپس اور پروگرامز کو کیسے تلاش اور دیکھیں؟
آپ کے Windows 10/11 کمپیوٹر پر بہت سے انسٹال کردہ ایپس اور پروگرامز ہیں۔ لیکن کیا آپ جانتے ہیں کہ کتنی ایپس اور پروگرامز ہیں اور وہ کیا ہیں؟ اپنے پی سی پر انسٹال کردہ ایپس اور پروگرامز کو کیسے تلاش اور دیکھیں؟ اس پوسٹ میں، منی ٹول سافٹ ویئر ونڈوز 10/11 پر انسٹال کردہ ایپس اور پروگراموں کو کیسے تلاش کیا جائے اور مختلف طریقوں کا استعمال کرتے ہوئے انہیں اپنے آلے پر کیسے دیکھا جائے۔
طریقہ 1: اسٹارٹ مینو سے
اسٹارٹ مینو کے ذریعے ونڈوز 10 پر انسٹال کردہ ایپس اور پروگرامز کیسے تلاش کریں؟
اگر آپ Start کا استعمال کرتے ہوئے اپنے Windows 10 کمپیوٹر پر انسٹال کردہ ایپس اور پروگرامز تلاش کرنا اور دیکھنا چاہتے ہیں، تو آپ صرف Start بٹن پر کلک کر سکتے ہیں۔ پھر، یہ ونڈوز 10 پر انسٹال کردہ ایپس اور پروگراموں کی فہرست بنائے گا۔

آپ سبھی کو دیکھنے کے لیے ایپ کی فہرست ڈاؤن لوڈ کر سکتے ہیں۔
اسٹارٹ مینو کے ذریعے ونڈوز 11 پر انسٹال شدہ ایپس اور پروگرامز کیسے تلاش کریں؟
مرحلہ 1: کلک کریں۔ شروع کریں۔ ٹاسک بار میں آئیکن۔
مرحلہ 2: منتخب کریں۔ تمام ایپس اوپر سے دائیں طرف سے۔ پھر، آپ اپنی تمام انسٹال کردہ ایپس دیکھ سکتے ہیں۔ یہ ایک حروف تہجی کی فہرست ہے۔
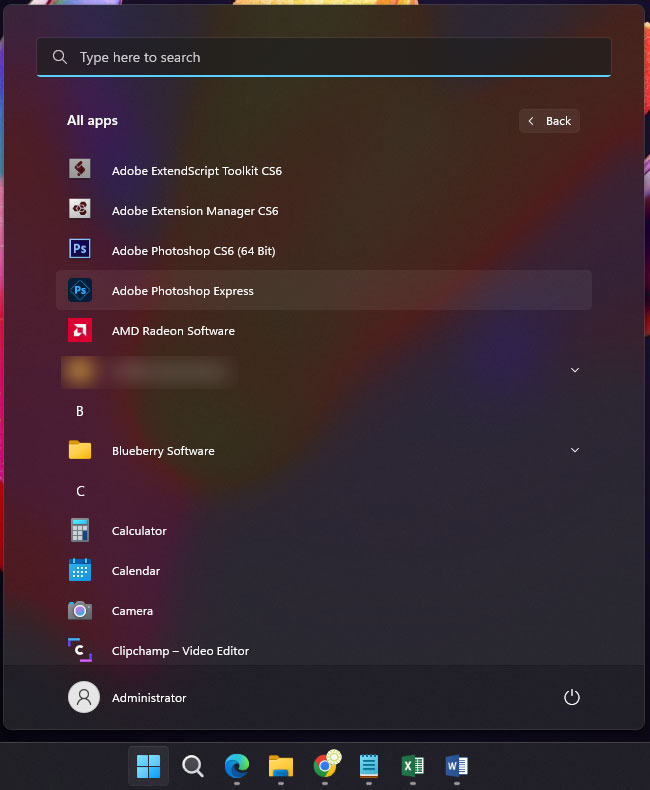
طریقہ 2: ترتیبات ایپ سے
ونڈوز 10 پر انسٹال کردہ ایپس اور پروگرامز کو سیٹنگز کے ذریعے کیسے تلاش کریں؟
اپنے Windows 10 کمپیوٹر پر، آپ سیٹنگ ایپ میں اپنی انسٹال کردہ ایپس کو تلاش کرنے اور دیکھنے کے لیے ان اقدامات کا استعمال کر سکتے ہیں:
مرحلہ 1: دبائیں۔ ونڈوز + آئی ترتیبات ایپ کو کھولنے کے لیے۔
مرحلہ 2: پر جائیں۔ ایپس > ایپس اور خصوصیات . پھر، آپ اپنی انسٹال کردہ ایپس اور پروگراموں کی فہرست دیکھ سکتے ہیں۔ آپ یہ بھی دیکھ سکتے ہیں کہ کتنی ایپس انسٹال ہیں۔
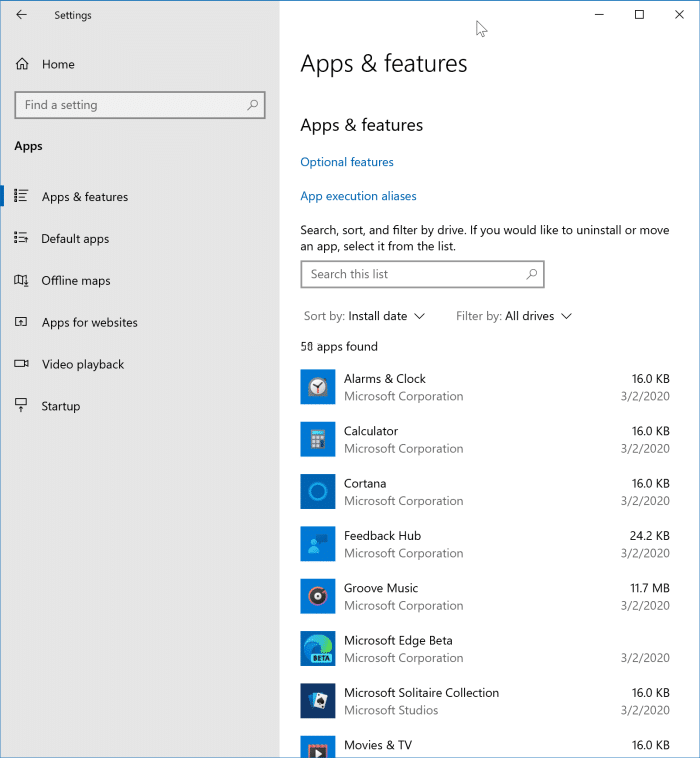
ونڈوز 11 پر انسٹال کردہ ایپس اور پروگرامز کو سیٹنگز کے ذریعے کیسے تلاش کریں؟
اگر آپ ونڈوز 11 چلا رہے ہیں (دیکھیں۔ ونڈوز 11 2022 اپ ڈیٹ کیسے حاصل کریں۔ )، آپ اپنے آلے پر انسٹال کردہ ایپس اور پروگراموں کو تلاش کرنے اور دیکھنے کے لیے اس گائیڈ کی پیروی کر سکتے ہیں۔
مرحلہ 1: دبائیں۔ ونڈوز + آئی ترتیبات ایپ کو کھولنے کے لیے۔
مرحلہ 2: منتخب کریں۔ ایپس بائیں مینو سے، کلک کریں۔ انسٹال کردہ ایپ دائیں پینل سے۔
مرحلہ 3: آپ دیکھ سکتے ہیں کہ کتنی ایپس انسٹال ہیں اور انسٹال کردہ ایپس کی فہرست۔
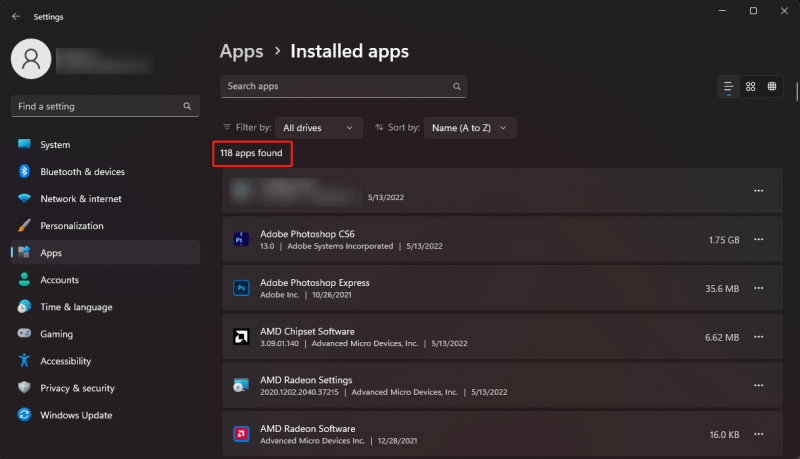
طریقہ 3: ونڈوز پاور شیل استعمال کریں۔
آپ اپنے Windows 10/11 کمپیوٹر پر انسٹال کردہ ایپس اور پروگراموں کی فہرست بنانے کے لیے Windows PowerShell میں مخصوص کمانڈز بھی چلا سکتے ہیں۔
مرحلہ 1: ٹاسک بار میں سرچ آئیکن پر کلک کریں اور تلاش کریں۔ ونڈوز پاور شیل .
مرحلہ 2: تلاش کے نتائج سے Windows PowerShell پر دائیں کلک کریں اور کلک کریں۔ انتظامیہ کے طورپر چلانا .
مرحلہ 3: کمانڈ درج کریں۔ Set-ExecutionPolicy غیر محدود اور انٹر دبائیں۔ پھر، درج کریں۔ Y اور دبائیں داخل کریں۔ .
مرحلہ 4: درج ذیل کمانڈ درج کریں اور دبائیں۔ داخل کریں۔ .
Get-ItemProperty HKLM:\Software\Wow6432Node\Microsoft\Windows\CurrentVersion\Uninstall\* | منتخب آبجیکٹ ڈسپلے نام، ڈسپلے ورژن، پبلیشر، انسٹال ڈیٹ | فارمیٹ ٹیبل - آٹو سائز
مرحلہ 5: آپ اپنے Windows 10/11 PC پر انسٹال کردہ ایپس کی فہرست دیکھیں گے۔
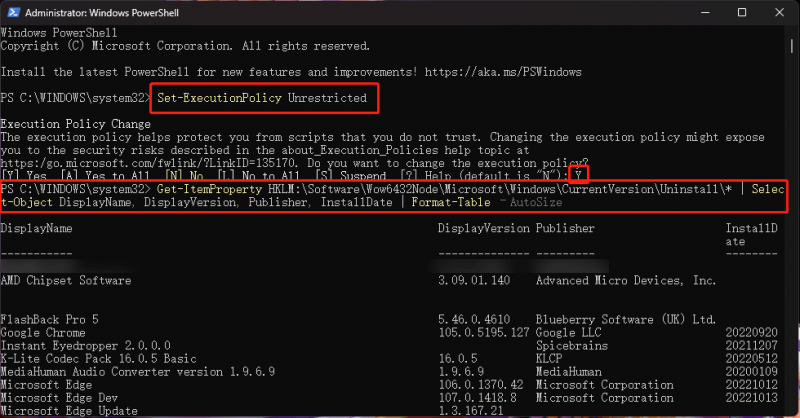
طریقہ 4: کنٹرول پینل استعمال کریں۔
مرحلہ 1: تلاش کرنے کے لیے ونڈوز سرچ کا استعمال کریں۔ کنٹرول پینل اور کلک کریں کنٹرول پینل اسے کھولنے کے لیے تلاش کے نتیجے سے۔
مرحلہ 2: کلک کریں۔ پروگرام اور خصوصیات . اگلے انٹرفیس پر، آپ اپنی انسٹال کردہ ایپس اور پروگرام دیکھ سکتے ہیں۔
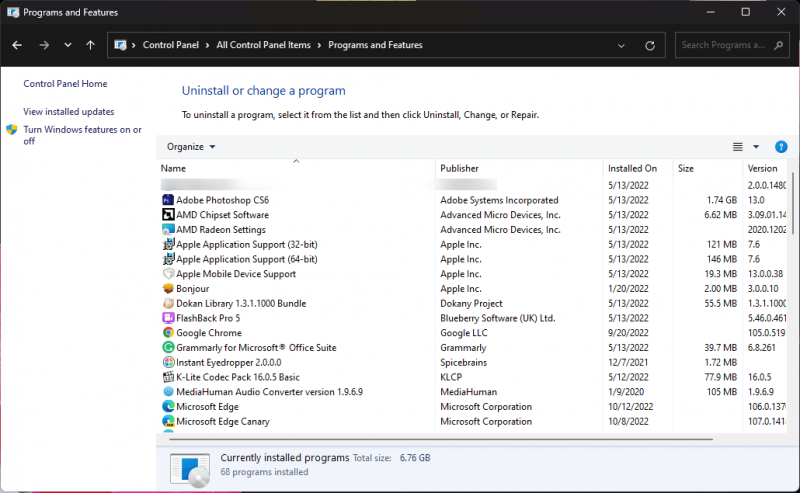
اس انٹرفیس پر، آپ کر سکتے ہیں۔ ایک ایپ یا سافٹ ویئر کو ان انسٹال کریں۔ آپ مزید استعمال نہیں کرنا چاہتے۔
طریقہ 5: رن کا استعمال کریں۔
آپ فائل ایکسپلورر کو اپنے آلے پر انسٹال کردہ تمام ایپس اور پروگراموں کی فہرست بنانے کے لیے Run میں کمانڈ چلا سکتے ہیں۔
مرحلہ 1: دبائیں۔ ونڈوز + آر رن ڈائیلاگ کھولنے کے لیے۔
مرحلہ 2: درج کریں۔ شیل: ایپس فولڈر رن ڈائیلاگ میں، پھر دبائیں۔ داخل کریں۔ .
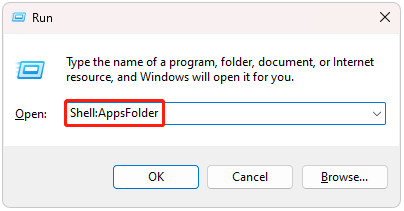
مرحلہ 3: ایپلیکیشن فولڈر کھل جائے گا، جہاں آپ اپنی انسٹال کردہ تمام ایپس اور پروگرام دیکھ سکتے ہیں۔
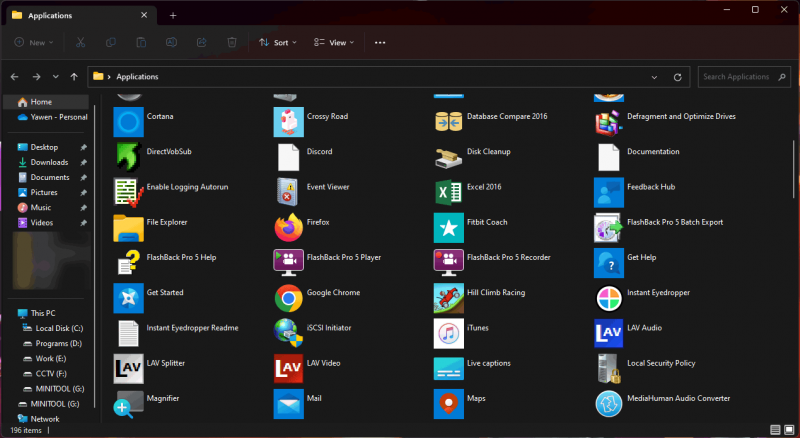
نیچے کی لکیر
اپنے Windows 10/11 کمپیوٹر پر اپنی انسٹال کردہ ایپس اور پروگرامز تلاش کرنا اور دیکھنا چاہتے ہیں؟ آپ یہاں 5 طریقے تلاش کر سکتے ہیں۔ آپ اپنی صورت حال کے مطابق مناسب طریقہ منتخب کر سکتے ہیں۔ اگر آپ کے پاس دیگر متعلقہ مسائل ہیں، تو آپ ہمیں تبصرے میں بتا سکتے ہیں۔



![ونڈوز 8 اور 10 میں کرپٹ ٹاسک شیڈیولر کو کیسے طے کریں [مینی ٹول نیوز]](https://gov-civil-setubal.pt/img/minitool-news-center/16/how-fix-corrupt-task-scheduler-windows-8.jpg)
![ونڈوز 10 میں فائل سسٹم کی خرابیوں کے لئے کون سا کمانڈ چیک کرتا ہے؟ [مینی ٹول ٹپس]](https://gov-civil-setubal.pt/img/disk-partition-tips/45/what-command-checks.png)
![CHKDSK آپ کا ڈیٹا حذف کرتا ہے؟ اب انہیں دو طریقوں سے بازیافت کریں [منی ٹول ٹپس]](https://gov-civil-setubal.pt/img/data-recovery-tips/75/chkdsk-deletes-your-data.png)



![سیکیورٹی یا فائر وال کی ترتیبات سے رابطہ روکا جاسکتا ہے [مینی ٹول نیوز]](https://gov-civil-setubal.pt/img/minitool-news-center/52/security-firewall-settings-might-be-blocking-connection.png)
![[فکسڈ] 0x00000108 THIRD_PARTY_FILE_SYSTEM_FAILURE](https://gov-civil-setubal.pt/img/partition-disk/7D/fixed-0x00000108-third-party-file-system-failure-1.jpg)


![کمپیوٹر خریدتے وقت 9 ضروری باتوں پر غور کرنا [منی ٹول نیوز]](https://gov-civil-setubal.pt/img/minitool-news-center/02/9-necessary-things-consider-when-buying-computer.png)
![آئی فون/اینڈرائیڈ پر ایمیزون CS11 ایرر کوڈ سے کیسے چھٹکارا حاصل کریں [منی ٹول ٹپس]](https://gov-civil-setubal.pt/img/news/0B/how-to-get-rid-of-the-amazon-cs11-error-code-on-iphone/android-minitool-tips-1.png)

![ونڈوز 10 میں GPU درجہ حرارت کو کم کرنے کا طریقہ [MiniTool News]](https://gov-civil-setubal.pt/img/minitool-news-center/61/how-lower-gpu-temperature-windows-10.png)
![یہاں کیا ہے جب ڈیل لیپ ٹاپ آن نہیں ہوتا ہے یا بوٹ اپ نہیں کرتا ہے [MiniTool Tips]](https://gov-civil-setubal.pt/img/backup-tips/93/here-s-what-do-when-dell-laptop-won-t-turn.png)

