ونڈوز 10 فوری ہٹانا کیا ہے؟ اسے اپنے ڈیوائس پر کیسے فعال کریں۔
Wn Wz 10 Fwry Ana Kya As Apn Yways Pr Kys F Al Kry
سسٹم اور بیرونی اسٹوریج ڈیوائسز کے درمیان تعامل کو کنٹرول کرنے کے لیے، ونڈوز آپ کے لیے دو پالیسیاں پیش کرتا ہے - فوری ہٹانا اور بہتر کارکردگی۔ پر اس پوسٹ میں MiniTool ویب سائٹ ، ہم آپ کو دکھائیں گے کہ Windows 10 فوری ہٹانا کیا ہے اور اس خصوصیت کو تین طریقوں سے کیسے فعال کیا جائے۔
عام طور پر، اگر آپ کو اپنی USB فلیش ڈرائیو کو ان پلگ کرنے کی ضرورت ہے، تو آپ کو نکالنے کا اختیار یا محفوظ طریقے سے ہٹانے کا اختیار استعمال کرنے کی ضرورت ہے۔ آپ میں سے کچھ لوگوں کو ہر بار کمپیوٹر سے USB فلیش ڈرائیو کو ہٹانے کی کوشش کرتے وقت دو اختیارات کا استعمال کرنا مشکل لگتا ہے۔
فوری ہٹانا کیا ہے؟
ونڈوز آپ کو دو قسم کی ہارڈ ڈرائیو ہٹانے کی پالیسیاں فراہم کرتا ہے – فوری ہٹانا اور بہتر کارکردگی۔ ونڈوز کے پہلے ورژن میں، ڈیفالٹ پالیسی بہتر کارکردگی تھی۔ Windows 10 ورژن 1809 کے اجراء کے بعد سے، پہلے سے طے شدہ پالیسی فوری ہٹانے میں تبدیل ہو گئی ہے۔
آپ کو نکالنے کے آپشن کو منتخب کرنے یا محفوظ طریقے سے ہٹانے کے آپشن کو منتخب کرنے کی وجہ یہ ہے کہ رائٹ کیچنگ آن ہے۔ اگرچہ رائٹ کیشنگ USB ڈسک رائٹ کو تیز کرنے کی صلاحیت رکھتی ہے، لیکن اس عمل کو فعال کرنے کے ساتھ، آپ کا USB آلہ اب بھی ڈیٹا کے کچھ حصے کو بعد میں مکمل کرنے کے لیے محفوظ کرتا ہے چاہے آپ ڈیٹا کی منتقلی کو روک دیں۔ خوش قسمتی سے، Windows 10 فوری ہٹانا USB ڈرائیوز کے لیے رائٹ کیشنگ کو غیر فعال کر سکتا ہے لہذا آپ کو Eject آپشن استعمال کرنے کی ضرورت نہیں پڑے گی۔
دوسرے الفاظ میں، Windows 10 فوری ہٹانا آپ کو ونڈوز کو سسٹم میں پلگ ان فلیش ڈرائیو پر لکھنے کی مسلسل کوشش کرنے سے روک کر ہارڈ ڈرائیو کو محفوظ طریقے سے اور تیزی سے ہٹانے کی اجازت دیتا ہے۔ ایک ہی وقت میں، Windows 10 فوری ہٹانے کی حد کافی واضح ہے۔ اگر آپ فوری ہٹانے کو فعال کرتے ہیں، تو ونڈوز ڈسک رائٹ آپریشنز کو کیش نہیں کر سکتا اس لیے سسٹم کی کارکردگی کو کم کر دیتا ہے۔
اگر آپ محفوظ طریقے سے ہٹانے کی ہدایات پر عمل کیے بغیر ڈیوائس کو منقطع یا ہٹا دیتے ہیں، تو آپ کو ڈیٹا کے نقصان کا سامنا کرنے کا بہت امکان ہے۔ لہذا، اپنے ڈیٹا کو محفوظ بنانے کے لیے، آپ کو اپنے ڈیٹا کا پہلے سے ہی بیک اپ لینا تھا۔ مفت بیک اپ سافٹ ویئر - منی ٹول شیڈو میکر۔
کمپیوٹر پر فوری ہٹانے کو کیسے فعال کیا جائے؟
فوری ہٹانے کی بنیادی سمجھ کے بعد، اب، میں آپ کو دکھاتا ہوں کہ آپ کے کمپیوٹر پر اس ہارڈ ڈرائیو کو ہٹانے کی پالیسی کو کیسے فعال کیا جائے۔ آپ اسے فائل ایکسپلورر، ڈسک مینجمنٹ یا ڈیوائس مینیجر کے ذریعے فعال کر سکتے ہیں۔
# طریقہ 1: فائل ایکسپلورر کے ذریعے
مرحلہ 1۔ دبائیں۔ جیت + اور مکمل طور پر کھولنے کے لئے فائل ایکسپلورر .
مرحلہ 2۔ پر جائیں۔ یہ پی سی > اپنی USB فلیش ڈرائیو تلاش کریں > منتخب کرنے کے لیے اس پر دائیں کلک کریں۔ پراپرٹیز .

مرحلہ 3. کے تحت ہارڈ ویئر ٹیب پر، اپنی ٹارگٹ ڈرائیو کا انتخاب کریں اور دبائیں۔ پراپرٹیز .
مرحلہ 4. میں جنرل ، پر کلک کریں سیٹنگ کو تبدیل کریں .
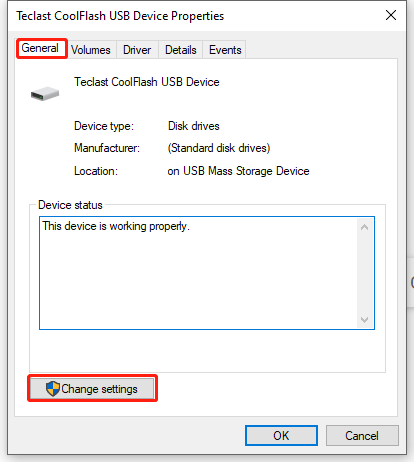
مرحلہ 5. کے تحت پالیسیاں ٹیب، ٹک فوری ہٹانا (پہلے سے طے شدہ) اور مارو ٹھیک ہے تبدیلیوں کو بچانے کے لیے۔
# طریقہ 2: ڈسک مینجمنٹ کے ذریعے
مرحلہ 1۔ پر دائیں کلک کریں۔ شروع کریں۔ منتخب کرنے کے لیے آئیکن ڈسک مینجمنٹ سیاق و سباق کے مینو میں۔
مرحلہ 2۔ اپنی USB فلیش ڈسک تلاش کریں اور منتخب کرنے کے لیے اس پر دائیں کلک کریں۔ پراپرٹیز .
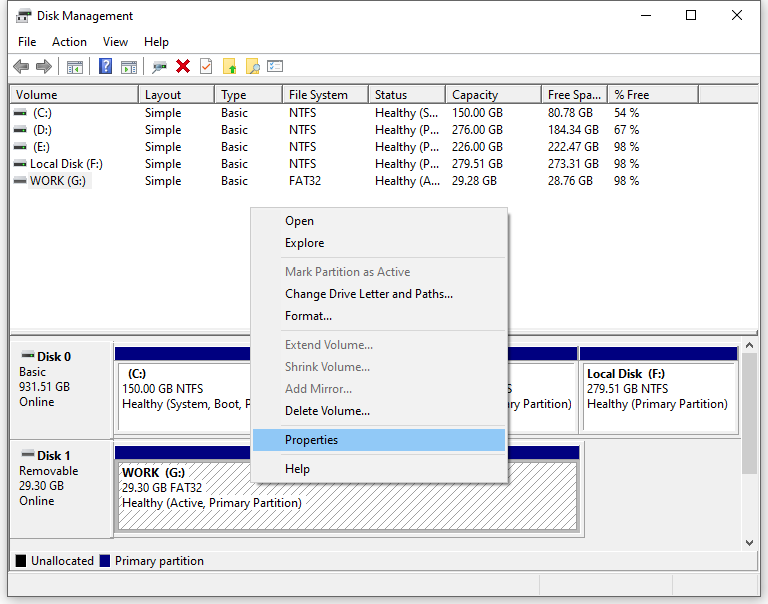
مرحلہ 3. میں ہارڈ ویئر ، اپنی ٹارگٹ ڈرائیو کا انتخاب کریں اور ماریں۔ پراپرٹیز .
مرحلہ 4. کے تحت پالیسیاں ٹیب، ٹک فوری ہٹانا (پہلے سے طے شدہ) اور مارو ٹھیک ہے .
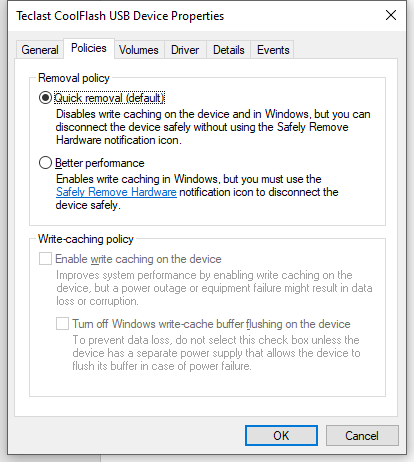
# طریقہ 3: ڈیوائس مینیجر کے ذریعے
مرحلہ 1۔ دبائیں۔ جیت + ایس سرچ بار کو متحرک کرنے کے لیے۔
مرحلہ 2۔ ٹائپ کریں۔ آلہ منتظم اور مارو داخل کریں۔ .
مرحلہ 3. میں آلہ منتظم ، پھیلائیں۔ ڈسک ڈرائیوز اپنی ہارڈ ڈسک تلاش کرنے کے لیے اور منتخب کرنے کے لیے اس پر دائیں کلک کریں۔ پراپرٹیز .
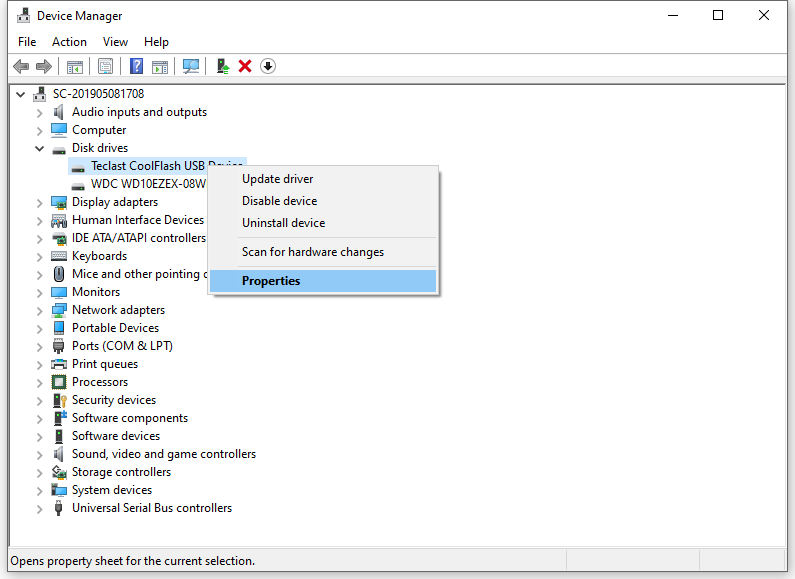
مرحلہ 4. کے تحت پالیسیاں ٹیب، ٹک فوری ہٹانا اور مارو ٹھیک ہے تبدیلیوں کو بچانے کے لیے۔
چیزوں کو لپیٹنا
خلاصہ یہ کہ Windows 10 Quick Removal سٹوریج کی کارروائیوں کو اس انداز میں منظم کرتا ہے جو آلہ کو کسی بھی وقت ہٹانے کے لیے تیار رکھتا ہے۔ دریں اثنا، یہ ایک اچھا آپشن ہے کہ آپ اپنی اہم فائلوں کے لیے MiniTool ShadowMaker کے ساتھ بیک اپ بنائیں اگر کچھ ڈیٹا حادثاتی طور پر غائب ہو جائے۔
![Android فون کی بیٹری کی صحت کی جانچ / نگرانی کرنے کا طریقہ [MiniTool News]](https://gov-civil-setubal.pt/img/minitool-news-center/51/how-check-monitor-battery-health-android-phone.png)
![ایسڈی کارڈ کی شکل دیں اور ایس ڈی کارڈ کو جلد فارمیٹ کرنے کا طریقہ [MiniTool Tips]](https://gov-civil-setubal.pt/img/blog/74/formatear-tarjeta-sd-y-c-mo-formatear-una-tarjeta-sd-r-pidamente.jpg)

![ڈوم: ڈارک ایج کنٹرولر کام نہیں کررہا ہے [خرابیوں کا سراغ لگانا گائیڈ]](https://gov-civil-setubal.pt/img/news/2F/doom-the-dark-ages-controller-not-working-troubleshooting-guide-1.png)
![Hkcmd.exe کیا ہے ، Hkcmd ماڈیول کو کیسے غیر فعال کریں اور نقائص کو دور کریں؟ [مینی ٹول ٹپس]](https://gov-civil-setubal.pt/img/backup-tips/70/what-is-hkcmd-exe-how-disable-hkcmd-module.jpg)
![فائل لیول بیک اپ کیا ہے؟ [فائدے اور نقصانات]](https://gov-civil-setubal.pt/img/news/A9/what-is-file-level-backup-pros-and-cons-1.png)

![جب بھاپ کہے کہ کھیل چل رہا ہے تو کیا کریں؟ ابھی طریقے حاصل کریں! [منی ٹول نیوز]](https://gov-civil-setubal.pt/img/minitool-news-center/17/what-do-when-steam-says-game-is-running.jpg)
![مقدر 2 خرابی کا کوڈ بیٹل حاصل کریں؟ جاننے کے لئے ایک گائیڈ ملاحظہ کریں کہ کیسے درست کریں [منی ٹول نیوز]](https://gov-civil-setubal.pt/img/minitool-news-center/29/get-destiny-2-error-code-beetle.jpg)



![فارمیٹڈ یو ایس بی سے ڈیٹا کی بازیابی کا طریقہ (مرحلہ وار گائیڈ) [منی ٹول ٹپس]](https://gov-civil-setubal.pt/img/blog/06/c-mo-recuperar-datos-de-usb-formateado.jpg)

![[حل] ہائپر-وی ورچوئل مشینوں کا آسانی سے بیک اپ کیسے لیا جائے؟](https://gov-civil-setubal.pt/img/news/1C/solutions-how-to-easily-back-up-hyper-v-virtual-machines-1.png)



![ون 10/8/7 میں ڈیسک ٹاپ اور لیپ ٹاپ کے لئے ٹرپل مانیٹر سیٹ اپ کیسے کریں؟ [منی ٹول نیوز]](https://gov-civil-setubal.pt/img/minitool-news-center/06/how-do-triple-monitor-setup.jpg)
