ونڈوز 10 میں ٹاسک بار کا رنگ تبدیل نہ ہونے کو ٹھیک کرنے کے 4 طریقے
Wn Wz 10 My Ask Bar Ka Rng Tbdyl N Wn Kw Yk Krn K 4 Tryq
کیا آپ کو کبھی 'ٹاسک بار کا رنگ تبدیل نہیں ہو رہا ہے' کے مسئلے کا سامنا ہوا ہے؟ کیا آپ اس مسئلے کے بارے میں الجھن محسوس کرتے ہیں؟ سے یہ پوسٹ منی ٹول اس معاملے پر توجہ مرکوز کرتا ہے اور آپ کو اسے ٹھیک کرنے میں مدد کے لیے کئی ثابت شدہ طریقے فراہم کرتا ہے۔
ونڈوز 10 میں ٹاسک بار کا رنگ کیسے تبدیل کریں۔
آپ ونڈوز ٹاسک بار کو ذاتی بنا سکتے ہیں، جیسے ایپلی کیشنز کو پن کرنا اور ٹاسک بار کا سائز اور رنگ تبدیل کرنا۔ یہاں آپ ونڈوز 10 میں ٹاسک بار کا رنگ تبدیل کرنے کا طریقہ دیکھ سکتے ہیں۔
مرحلہ 1۔ دبائیں۔ ونڈوز + آئی کھولنے کے لیے کلیدی امتزاج ونڈوز کی ترتیبات .
مرحلہ 2۔ کلک کریں۔ پرسنلائزیشن اور پر جائیں رنگ ٹیب
ٹپ: کے نیچے اپنا رنگ منتخب کریں۔ سیکشن، آپ کو کے آپشن کو غیر چیک کرنے کی ضرورت ہے۔ میرے پس منظر سے خودکار طور پر ایک لہجے کا رنگ چنیں۔ .
مرحلہ 3۔ رنگوں کے صفحہ پر، چیک کرنے کے لیے نیچے سکرول کریں۔ اسٹارٹ، ٹاسک بار، اور ایکشن سینٹر .

ونڈوز 11 میں ٹاسک بار کا رنگ تبدیل کرنے کے لیے، آپ اس پوسٹ کا حوالہ دے سکتے ہیں: ونڈوز 11 میں ٹاسک بار کا رنگ کیسے تبدیل کریں۔ .
ونڈوز 10 میں ٹاسک بار کا رنگ تبدیل نہ ہونے کو کیسے ٹھیک کریں۔
ونڈوز 10/11 میں ٹاسک بار کا رنگ تبدیل کرنے کا طریقہ جاننے کے بعد، آئیے دیکھتے ہیں کہ اگر آپ ونڈوز ٹاسک بار کا رنگ تبدیل نہیں کر سکتے تو آپ کو کیا کرنا چاہیے۔
حل 1. ونڈوز ڈیفالٹ تھیم میں تبدیل کریں۔
اگرچہ تیسری پارٹی کے موضوعات آپ کو مزید ذاتی نوعیت کے حل فراہم کر سکتے ہیں، بعض اوقات وہ ونڈوز کے رنگ کی ترتیبات میں مداخلت کر سکتے ہیں، جس کے نتیجے میں ٹاسک بار کا رنگ تبدیل نہیں ہو سکتا۔
اس لیے، 'ٹاسک بار کا رنگ تبدیل نہیں ہو رہا ہے' کے مسئلے کو حل کرنے کے لیے، آپ کو درج ذیل مراحل کا حوالہ دے کر ونڈوز ڈیفالٹ تھیم میں تبدیل کرنے کی ضرورت ہے۔
مرحلہ 1۔ کھولیں۔ ونڈوز کی ترتیبات اور جاؤ پرسنلائزیشن > تھیمز .
مرحلہ 2۔ ونڈوز ڈیفالٹ تھیم کو منتخب کرنے کے لیے نیچے سکرول کریں۔
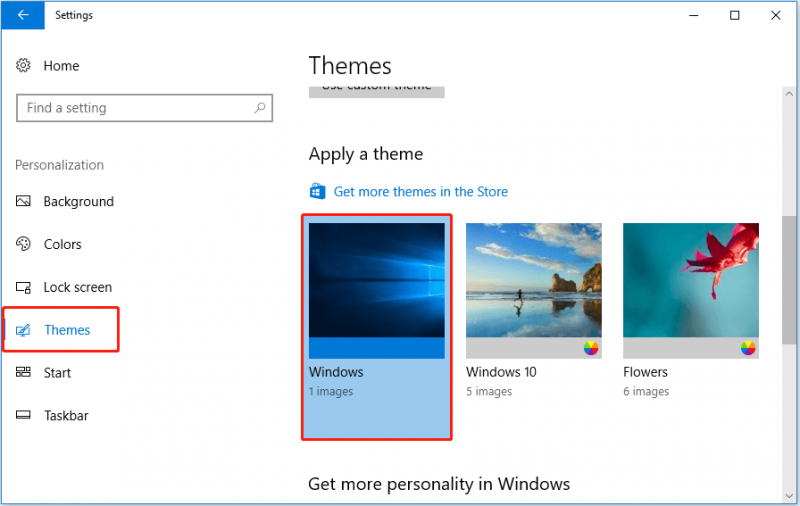
اب آپ چیک کر سکتے ہیں کہ آیا مسئلہ حل ہو گیا ہے۔ اگر یہ اب بھی موجود ہے تو آپ اس پر جانے کی کوشش کر سکتے ہیں۔ ترتیبات > پرسنلائزیشن > رنگ ، اور یقینی بنائیں کہ اسٹارٹ، ٹاسک بار، اور ایکشن سینٹر آپشن چیک کیا جاتا ہے۔
حل 2۔ کلر فلٹر بند کر دیں۔
انٹرنیٹ کے مطابق، کلر فلٹر کو غیر فعال کرنا بھی 'ٹاسک بار کا رنگ تبدیل نہ ہونے' سے نمٹنے کا ایک مؤثر طریقہ ہے۔ یہاں آپ تفصیلی گائیڈ دیکھ سکتے ہیں۔
مرحلہ 1۔ کھولیں۔ ونڈوز کی ترتیبات اور جاؤ رسائی میں آسانی .
مرحلہ 2۔ کی طرف بڑھیں۔ رنگ اور اعلی کنٹراسٹ سیکشن، اور بند کر دیں رنگین فلٹر لگائیں۔ .
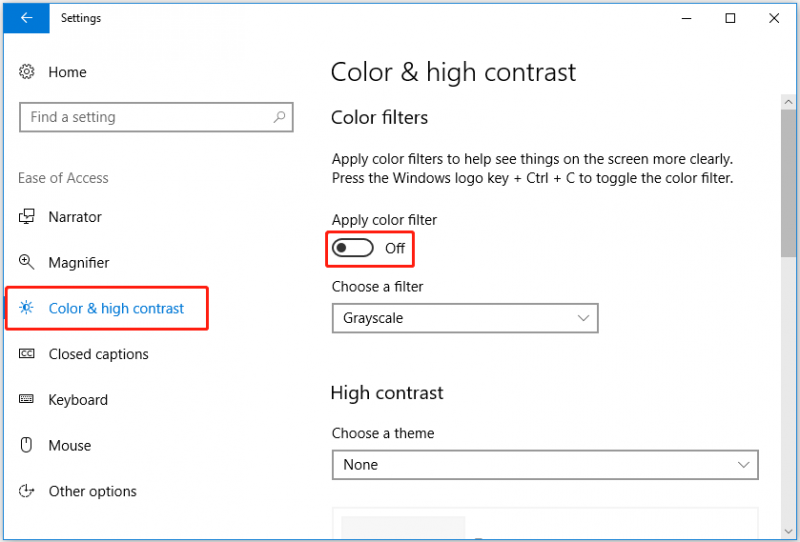
مرحلہ 3۔ ٹاسک بار کا رنگ دوبارہ تبدیل کرنے کی کوشش کریں اور تصدیق کریں کہ آیا مسئلہ ٹھیک ہو گیا ہے۔
حل 3. ونڈوز کو اپ ڈیٹ کریں۔
کچھ صارفین نے اطلاع دی کہ جب انہوں نے ونڈوز کو تازہ ترین ورژن میں اپ ڈیٹ کیا تو 'ٹاسک بار کا رنگ تبدیل نہیں ہو رہا ہے' کے مسئلے کو حل کر دیا گیا تھا۔ اس کی وجہ یہ ہو سکتی ہے کہ ونڈوز کے پرانے ورژن میں کچھ چھوٹے کیڑے تھے، اور نئے سسٹم نے ان کیڑوں کو حل کر دیا۔
اگر آپ کو معلوم نہیں ہے کہ ونڈوز کو کیسے اپ ڈیٹ کیا جائے تو آپ اس پوسٹ کا حوالہ دے سکتے ہیں: تازہ ترین اپ ڈیٹس ڈاؤن لوڈ اور انسٹال کرنے کے لیے ونڈوز 11/10 کو اپ ڈیٹ کریں۔ .
حل 4. پرسنلائزیشن رجسٹری کلید کو حذف کریں۔
آخری طریقہ ذاتی نوعیت کی رجسٹری کلید کو حذف کرنا ہے۔ اگر اوپر کے حل کام کرتے ہیں، تو اس طریقہ کی سفارش نہیں کی جاتی ہے۔
انتباہ: سسٹم رجسٹری میں دستی طور پر ترمیم کرنا بہت خطرناک ہو سکتا ہے۔ کسی بھی غلط آپریشن کے نتیجے میں ڈیٹا ضائع ہو سکتا ہے یا کمپیوٹر کو بھی نقصان پہنچ سکتا ہے۔ یہ سفارش کی جاتی ہے کہ آپ رجسٹری بیک اپ کریں یا ایک نظام بحالی نقطہ بنائیں جب کمپیوٹر عام طور پر کام کر رہا ہو۔
مرحلہ 1۔ دبائیں۔ ونڈوز + آر کلیدی امتزاج اور قسم regedit ان پٹ باکس میں۔ پھر دبائیں داخل کریں۔ .
مرحلہ 2۔ ایڈریس بار میں درج ذیل راستہ داخل کریں اور دبائیں۔ داخل کریں۔ .
کمپیوٹر\HKEY_LOCAL_MACHINE\SOFTWARE\Policies\Microsoft\Windows\Personalization
مرحلہ 3۔ تلاش کرنے کے لیے اپنے ماؤس کو سلائیڈ کریں۔ پرسنلائزیشن اور اسے منتخب کرنے کے لیے دائیں کلک کریں۔ حذف کریں۔ .
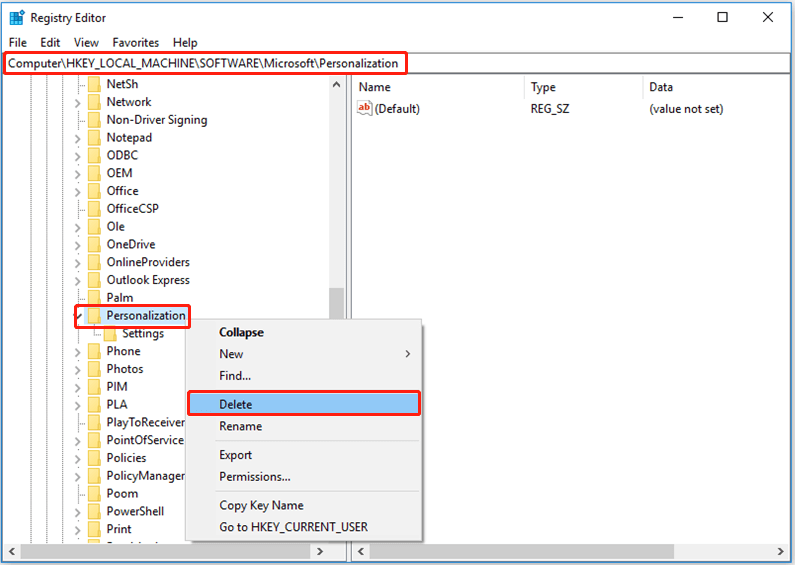
مرحلہ 4۔ اپنے کمپیوٹر کو ریبوٹ کریں کہ آیا آپ ٹاسک بار کا رنگ کامیابی سے تبدیل کر سکتے ہیں۔
چیزوں کو لپیٹنا
خلاصہ یہ ہے کہ اس مضمون میں 'ٹاسک بار کا رنگ تبدیل نہ ہونے' کے مسئلے سے نمٹنے کے کئی طریقے متعارف کرائے گئے ہیں۔ مجھے یقین ہے کہ آپ اس پوسٹ کو پڑھنے کے بعد ایک مؤثر طریقہ تلاش کر سکتے ہیں۔
اگر آپ کے پاس اس مسئلے سے متعلق کوئی سوالات یا مشورے ہیں، تو براہ کرم نیچے کمنٹ زون میں اپنے تبصرے چھوڑیں یا ای میل بھیجیں۔ [ای میل محفوظ] براہ راست









![اپ ڈیٹ کے بعد ڈسک کلین اپ نے ونڈوز 10 میں ڈاؤن لوڈ فولڈر کو صاف کردیا [مینی ٹول نیوز]](https://gov-civil-setubal.pt/img/minitool-news-center/67/disk-cleanup-cleans-downloads-folder-windows-10-after-update.png)

![آپریٹنگ سسٹم کو ایک کمپیوٹر سے دوسرے کمپیوٹر میں کیسے منتقل کریں [MiniTool Tips]](https://gov-civil-setubal.pt/img/backup-tips/76/how-transfer-operating-system-from-one-computer-another.jpg)







