ونڈوز 11 10 کو USB فلیش ڈرائیو میں کاپی کرنے کے طریقے کے بارے میں ایک گائیڈ
Wn Wz 11 10 Kw Usb Flysh Rayyw My Kapy Krn K Tryq K Bar My Ayk Gayy
کیا میں ونڈوز آپریٹنگ سسٹم کو USB ڈرائیو میں کاپی کر سکتا ہوں؟ آپریٹنگ سسٹم کو فلیش ڈرائیو پر کیسے کاپی کریں؟ یقینا، آپ ونڈوز 11/10 کو USB میں کاپی کر سکتے ہیں۔ اس پوسٹ سے، آپ کو پیش کردہ 2 طریقے مل سکتے ہیں۔ منی ٹول اس کام کو کرنے کے لیے. اب، آئیے ان پر نظر ڈالتے ہیں۔
ونڈوز 11/10 کو USB میں کیوں کاپی کریں۔
معلومات کے دور میں پی سی کا ڈیٹا بہت اہم ہے اور آپ کو اپنے لیپ ٹاپ یا ڈیسک ٹاپ پر اہم فائلوں یا یہاں تک کہ ونڈوز آپریٹنگ سسٹم کا بیک اپ لینے کی عادت ہو سکتی ہے۔ ایک بار جب کوئی حادثہ ہو جاتا ہے، اگر آپ کے پاس بیک اپ ہے، تو آپ OS کو دوبارہ انسٹال کیے بغیر کھوئے ہوئے ڈیٹا کو واپس کر سکتے ہیں یا پی سی کو پہلے کی حالت میں بحال کر سکتے ہیں۔
بیک اپ کی منزل کے لحاظ سے، USB فلیش ڈرائیوز مقبول ہیں کیونکہ یہ پورٹیبل اور استعمال میں آسان ہیں۔ آپ ہارڈ ڈرائیو کی ناکامی کی فکر کیے بغیر ونڈوز آپریٹنگ سسٹم جیسے Windows 10 یا Windows 11 کو USB میں کاپی کرنے کا انتخاب کر سکتے ہیں۔ آپ USB ڈرائیو کو کہیں بھی لے جا سکتے ہیں۔
تو پھر آپریٹنگ سسٹم کو یو ایس بی میں کیسے کاپی کریں؟ ممکنہ طریقے تلاش کرنے کے لیے اگلے حصے پر جائیں۔
آپریٹنگ سسٹم کو فلیش ڈرائیو پر کیسے کاپی کریں۔
جب بات آتی ہے کہ ونڈوز 10 کو یو ایس بی میں کیسے کاپی کیا جائے یا ونڈوز کو لیپ ٹاپ سے یو ایس بی میں کیسے کاپی کیا جائے تو بہت سے آن لائن گائیڈز ونڈوز ٹو گو کو استعمال کرنے کی تجویز کرتے ہیں۔ یہ خصوصیت ونڈوز 10 2004 اور اس سے اعلیٰ میں ہٹا دی گئی ہے۔ اس کے علاوہ ایک خاص قسم کی USB ڈرائیو اس فیچر سے سپورٹ کرتی ہے۔
آپریٹنگ سسٹم کو آسانی سے USB فلیش ڈرائیو میں کاپی کرنے کے لیے، دو متبادل حل پیش کیے جاتے ہیں - ونڈوز آپریٹنگ سسٹم کا بیک اپ لیں اور ونڈوز کو فلیش ڈرائیو میں کلون کریں۔
سسٹم بیک اپ کے ذریعے ونڈوز کو پی سی سے یو ایس بی میں کیسے کاپی کریں۔
USB فلیش ڈرائیو میں ونڈوز 10/11 کا بیک اپ لینے کا طریقہ بتاتے وقت، آپ بلٹ ان بیک اپ ٹول - بیک اپ اور ریسٹور (ونڈوز 7) کے بارے میں سوچ سکتے ہیں۔ یہ آسانی سے سسٹم امیج بنانے میں آپ کی مدد کر سکتا ہے۔ تاہم، منزل کے طور پر USB ڈرائیو کا انتخاب کرتے وقت، آپ کو یہ کہتے ہوئے ایک غلطی ملے گی۔ ڈرائیو ایک درست بیک اپ مقام نہیں ہے۔ . آپ بیک اپ جاری نہیں رکھ سکتے۔ اگرچہ آپ ایک بڑی USB ڈرائیو استعمال کرتے ہیں، پھر بھی آپ کو یہ ایرر میسج ملتا ہے۔
سسٹم بیک اپ کے ذریعے ونڈوز آپریٹنگ سسٹم کو USB میں کاپی کرنے کے لیے، آپ پیشہ ور تھرڈ پارٹی کا ایک ٹکڑا استعمال کرنے کا انتخاب کر سکتے ہیں۔ بیک اپ سافٹ ویئر اور MiniTool ShadowMaker وہ ہو سکتا ہے جسے آپ کو آزمانا چاہیے۔ یہ ونڈوز 11، 10، 8، اور 7 پر اچھی طرح کام کر سکتا ہے تاکہ آپ کو سسٹم، ڈیٹا، پارٹیشن اور ڈسک کا بیک اپ لینے میں مدد ملے۔ اس سے کوئی فرق نہیں پڑتا ہے کہ آپ کونسی USB ڈرائیو استعمال کرتے ہیں، یہ سافٹ ویئر اس وقت تک اس کو سپورٹ کرتا ہے جب تک کہ PC کے ذریعے ڈرائیو کا پتہ چل جائے۔ تفریق یا اضافی بیک اپ کے ذریعے، آپ USB ڈرائیو پر ڈسک کی جگہ بچا سکتے ہیں۔
MiniTool ShadowMaker کے بیک اپ فیچر کا استعمال کرتے ہوئے آپریٹنگ سسٹم کو فلیش ڈرائیو پر کیسے کاپی کیا جائے؟
مرحلہ 1: اس سافٹ ویئر کا انسٹالر حاصل کریں اور اسے اپنے پی سی پر انسٹال کریں۔
مرحلہ 2: اپنی USB ڈرائیو کو پی سی سے جوڑیں۔ یقینی بنائیں کہ یہ USB ڈرائیو ونڈوز سسٹم سے بڑی ہے۔ پھر، اس پروگرام کو شروع کریں اور کلک کریں ٹرائل رکھیں جاری رکھنے کے لئے.
مرحلہ 3: کے تحت بیک اپ صفحہ، آپ دیکھتے ہیں کہ موجودہ آپریٹنگ سسٹم کو بیک اپ سورس کے طور پر منتخب کیا گیا ہے۔ جاری رکھنے کے لیے، کلک کریں۔ DESTINATION اور USB ڈرائیو کو ہدف کے طور پر منتخب کریں۔
مرحلہ 4: کلک کریں۔ ابھی بیک اپ کریں۔ سسٹم کی تصویر شروع کرنے کے لیے بٹن۔ کچھ دیر بعد، آپ کا آپریٹنگ سسٹم USB فلیش ڈرائیو میں کاپی ہو جاتا ہے۔

اگلا، آپ مینی ٹول ریکوری ماحول کو اپنے اسٹارٹ مینو میں شامل کرنے کا انتخاب کر سکتے ہیں۔ ٹولز > بوٹ مینو شامل کریں۔ . سسٹم کے حادثات کی صورت میں، آپ بغیر ڈسک یا ڈرائیو کے ریکوری ماحول میں براہ راست بوٹ کر سکتے ہیں اور پھر سسٹم بیک اپ امیج فائل کے ساتھ USB ڈرائیو سے سسٹم کو سابقہ حالت میں بحال کر سکتے ہیں۔
اگر آپ مختلف ہارڈ ویئر کے ساتھ دوسرے پی سی پر ونڈوز کو بحال کرنے کے لیے ٹارگٹ USB (بیک اپ فائل شامل) استعمال کرتے ہیں، تو آپ کو چلانے کی ضرورت ہے۔ یونیورسل بحالی عدم مطابقت کے مسئلے کو حل کرنے کے لیے۔ یہ پوسٹ دیکھیں- آپ مختلف کمپیوٹر پر ونڈوز بیک اپ بحال کیسے کر سکتے ہیں۔ مزید تفصیلات جاننے کے لیے۔
کلوننگ کے ذریعے ونڈوز 11/10 کو USB میں کاپی کرنے کا طریقہ
سسٹم بیک اپ کے علاوہ، آپ کلوننگ کے طریقہ کار کے ذریعے آپریٹنگ سسٹم کو USB میں کاپی کر سکتے ہیں۔ عمل مکمل کرنے کے بعد، ہدف USB فلیش ڈرائیو بوٹ ایبل ہے۔ یعنی، آپ USB سے پی سی کو براہ راست بوٹ کر سکتے ہیں اور حادثات کے ظاہر ہونے پر آپ کو درکار ڈیٹا تک رسائی حاصل کر سکتے ہیں۔
اگر آپ واحد سسٹم کو اپنی USB ڈرائیو میں منتقل کرنا چاہتے ہیں، تو آپ MiniTool Partition Wizard استعمال کرنے کا انتخاب کر سکتے ہیں۔ سسٹم ڈسک کو ہینڈل کرنے کے لیے، آپ کو اس کا ادا شدہ ایڈیشن استعمال کرنے کی ضرورت ہے۔ یہ پوسٹ - OS کو دوبارہ انسٹال کیے بغیر آسانی سے Windows 10 کو SSD میں منتقل کریں۔ آپ کو دکھاتا ہے کہ سسٹم مائیگریشن کے ذریعے آپریٹنگ سسٹم کو فلیش ڈرائیو میں کیسے کاپی کیا جائے۔
اس کے علاوہ، آپ MiniTool ShadowMaker چلا سکتے ہیں۔ یہ ٹول ایک مفت خصوصیت پیش کرتا ہے جسے کہا جاتا ہے۔ کلون ڈسک ہارڈ ڈرائیو کو فلیش ڈرائیو سے کلون کرنا۔ ہارڈ ڈرائیو پر موجود سسٹم اور ڈیٹا سمیت تمام پارٹیشنز کلون کر دیے جائیں گے۔ یہ استعمال کرنے کے لئے مفت ہے.
مرحلہ 1: منی ٹول شیڈو میکر لانچ کریں اور کلک کریں۔ ٹرائل رکھیں .
مرحلہ 2: کلک پر جائیں۔ کلون ڈسک سے اوزار ٹیب
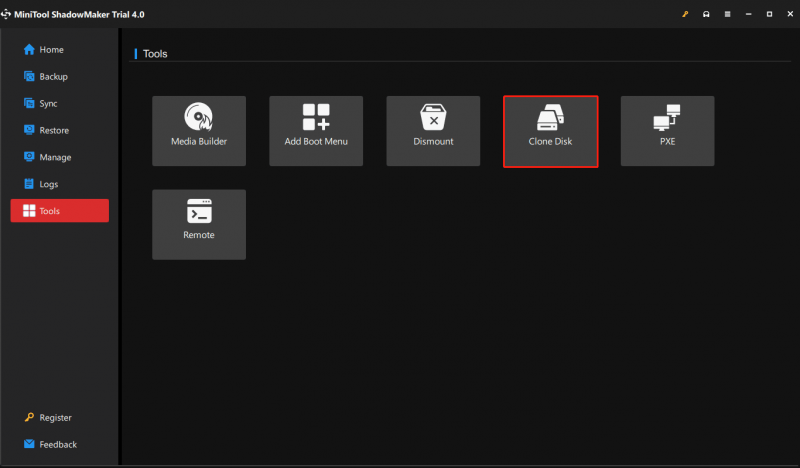
مرحلہ 3: سسٹم ڈسک کو بطور سورس ڈسک اور USB فلیش ڈرائیو کو ٹارگٹ ڈسک کے طور پر منتخب کریں۔ پھر، کلوننگ کا عمل شروع کریں۔ اس کے بعد، آپ کی پوری سسٹم ڈسک آپ کی USB ڈرائیو پر کاپی ہو جاتی ہے۔
فیصلہ
آپریٹنگ سسٹم کو فلیش ڈرائیو میں کیسے کاپی کریں، ونڈوز 11 کو یو ایس بی میں کیسے کاپی کریں، یا ونڈوز 10 کو یو ایس بی میں کیسے کاپی کریں؟ اس پوسٹ کو پڑھنے کے بعد، آپ کو دو طریقے معلوم ہوں گے - سسٹم بیک اپ اور کلوننگ۔ اپنی ضروریات کے مطابق صرف ایک کا انتخاب کریں۔
اگر آپ کو آپریٹنگ سسٹم کو USB میں کاپی کرنے کے لیے کوئی اور مفید طریقے ملتے ہیں، تو ہمیں بتانے کے لیے ذیل میں ایک تبصرہ کریں۔ بلاشبہ، MiniTool سافٹ ویئر سے متعلق کوئی سوال، ہمیں بھی بتائیں۔



![ونڈوز پر مالویئر بائٹس سروس ہائی سی پی یو مسئلہ حل کریں [مینی ٹول نیوز]](https://gov-civil-setubal.pt/img/minitool-news-center/13/fix-malwarebytes-service-high-cpu-problem-windows.png)







![یو ایس بی ڈرائیو پر ونڈوز 11 کو کیسے انسٹال/ڈاؤن لوڈ کریں؟ [3 طریقے]](https://gov-civil-setubal.pt/img/news/45/how-install-download-windows-11-onto-usb-drive.png)


![ونڈوز 10 مطابقت کی جانچ - ٹیسٹ سسٹم ، سافٹ ویئر اور ڈرائیور [MiniTool Tips]](https://gov-civil-setubal.pt/img/backup-tips/10/windows-10-compatibility-check-test-system.png)

![DVI VS VGA: ان میں کیا فرق ہے؟ [منی ٹول نیوز]](https://gov-civil-setubal.pt/img/minitool-news-center/47/dvi-vs-vga-what-s-difference-between-them.jpg)


![ٹاپ 8 مفت انٹرنیٹ اسپیڈ ٹیسٹ ٹولز | انٹرنیٹ کی رفتار کی جانچ کیسے کریں [مینی ٹول نیوز]](https://gov-civil-setubal.pt/img/minitool-news-center/51/top-8-free-internet-speed-test-tools-how-test-internet-speed.png)