ونڈوز 11 کے لیے ایکسپلورر پیچر - پی سی کو ونڈوز 10 جیسا بنائیں
Wn Wz 11 K Ly Ayksplwrr Pychr Py Sy Kw Wn Wz 10 Jysa Bnayy
ونڈوز 11 کے لیے ایکسپلورر پیچر کیا ہے؟ میں Windows 11 کی گمشدہ خصوصیات کو واپس لانے کے لیے Explorer Patcher کیسے حاصل کروں؟ منی ٹول آپ کو اس ٹول کے بارے میں ایک تفصیلی گائیڈ دے گا اور آئیے دیکھتے ہیں کہ اسے ونڈوز 11 کو ونڈوز 10 جیسا بنانے کے لیے کیسے استعمال کیا جائے۔
Windows 11 میں، انداز میں بہت سی تبدیلیاں اور آپ کے OS کے ساتھ تعامل کا طریقہ Windows 10 کے مقابلے میں Microsoft کی طرف سے لایا گیا ہے۔ اس میں، کچھ تبدیلیاں وسیع ہو گئی ہیں لیکن کچھ صارفین کو موصول نہیں ہوئیں۔
اگر آپ نے ونڈوز 11 میں اپ گریڈ کیا ہے لیکن پھر بھی آپ ونڈوز 10 کے UI ڈیزائن کے لیے ترس رہے ہیں، تو ونڈوز 11 کو ونڈوز 10 جیسا نظر آنے کے لیے کیا کرنا چاہیے؟ ہماری پچھلی پوسٹ میں - ونڈوز 11 کو کس طرح اپنی مرضی کے مطابق بنائیں تاکہ اسے ونڈوز 10 کی طرح نظر آئے ، آپ کو کچھ تفصیلات مل سکتی ہیں۔ اس کے علاوہ، آپ یہ کام دوسرے طریقوں سے بھی کر سکتے ہیں۔ آج، ہم ایک پیشہ ور ٹول متعارف کرائیں گے جسے Explorer Patcher کہا جاتا ہے جو گمشدہ خصوصیات کو ونڈوز 11 میں واپس لاتا ہے۔
ونڈوز 11 کے لیے ایکسپلورر پیچر کیا ہے؟
ایکسپلورر پیچر github.com کا ایک ہلکا پھلکا اوپن سورس سافٹ ویئر ہے جو آپ کو ونڈوز 10 میں ونڈوز 11 کے بہت سے ڈیزائن اور ان کی حالتوں میں تبدیلیوں کو بحال کرنے میں مدد کرسکتا ہے۔ اس ٹول کے ساتھ، آپ اسٹارٹ مینو، ٹاسک بار، فائل ایکسپلورر، سسٹم ٹرے، کو اپنی مرضی کے مطابق بنا سکتے ہیں۔ اور مزید ونڈوز 11 میں اسے بصری طور پر ونڈوز 10 کی طرح رہنے دیں۔
ایکسپلورر پیچر ڈاؤن لوڈ
کیا Explorer Patcher محفوظ ہے؟ یہ وائرس نہیں ہے اور یہ آپ کے کمپیوٹر پر انسٹال کرنا محفوظ ہے۔ اپنے پروگراموں کی کچھ ترتیبات کو اپنی ترجیحات کے مطابق بنانے کے لیے، تلاش کرنے کے لیے GitHub لائبریری میں جائیں۔ ایکسپلورر پیچر ، دائیں جانب سے تازہ ترین ورژن پر ٹیپ کریں، اور پھر انسٹالر حاصل کرنے کے لیے .exe لنک پر کلک کریں۔

متبادل طور پر، آپ ExplorerPatcher - https://github.com/valinet/ExplorerPatcher/wiki, scroll down to the کے مرکزی صفحہ پر جا سکتے ہیں۔ کیسے سیکشن، اور لنک پر ٹیپ کریں۔ سیٹ اپ پروگرام ep_setup.exe فائل حاصل کرنے کے لیے۔
ونڈوز 11 کو حسب ضرورت بنانے سے پہلے اپنے کمپیوٹر کا بیک اپ لیں۔
چونکہ آپ Windows 11 کے کچھ اہم اجزاء میں تبدیلیاں کر رہے ہیں، اس لیے اپنے سسٹم کو حسب ضرورت بنانے کے لیے ExplorerPatcher کا استعمال کرنے سے پہلے ایک ریسٹور پوائنٹ بنانا یا سسٹم کا بیک اپ لینا اچھی بات ہے۔
ریسٹور پوائنٹ بنانے کے لیے ہماری پچھلی پوسٹ کو دیکھیں۔ ونڈوز 11 پر سسٹم ریسٹور پوائنٹ کیسے بنایا جائے۔ . اپنے کمپیوٹر کا بیک اپ لینے کے لیے، آپ MiniTool ShadowMaker چلا سکتے ہیں – قابل اعتماد اور ونڈوز 11 کے لیے مفت بیک اپ سافٹ ویئر 10/8/7 یہ آپ کو آسان اقدامات کے اندر سسٹم اور ڈیٹا کے لیے بیک اپ بنانے کے قابل بناتا ہے۔
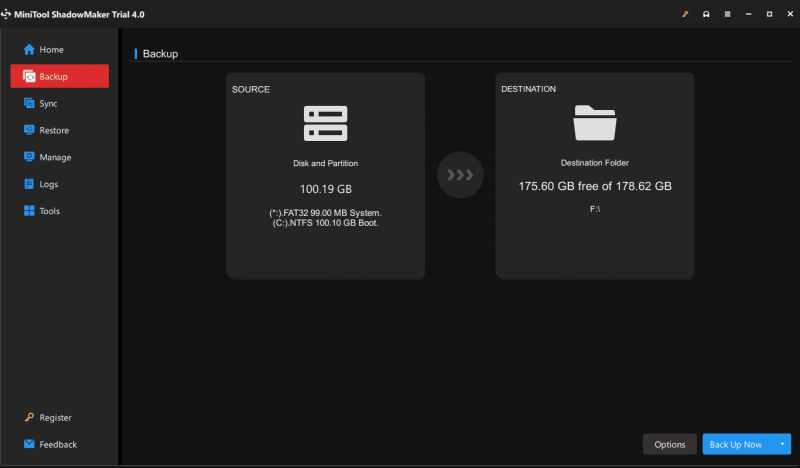
ونڈوز 11 ایکسپلورر پیچر کا استعمال کیسے کریں۔
سب کچھ تیار ہونے کے بعد، اپنے Windows 11 PC پر چلانے کے لیے ExporerPatcher کی اس .exe فائل پر ڈبل کلک کریں۔ ایک بار جب یہ ٹول کھل جاتا ہے، تو ٹاسک بار خود بخود ونڈوز 10 کی طرح تبدیل ہو سکتا ہے۔ یقیناً، آپ OS کو مزید اپنی مرضی کے مطابق بنا سکتے ہیں۔
جب آپ ٹاسک بار پر دائیں کلک کرتے ہیں، تو آپ کو ایک نیا آپشن نظر آتا ہے جسے کہتے ہیں۔ پراپرٹیز . بس اسے منتخب کریں اور آپ ایکسپلورر پیچر کے مین مینو میں داخل ہو سکتے ہیں، جیسا کہ ذیل میں دکھایا گیا ہے۔
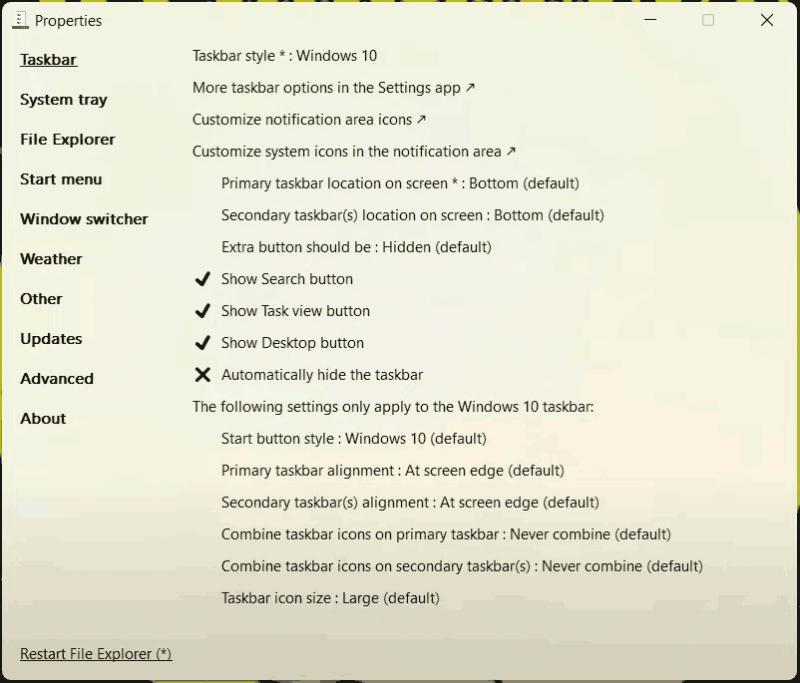
آپ ضروریات کی بنیاد پر اپنے ٹاسک بار میں ترمیم کر سکتے ہیں، مثال کے طور پر، نوٹیفکیشن ایریا کے آئیکنز کو حسب ضرورت بنائیں، اسکرین پر ٹاسک بار کا مقام تبدیل کریں، سرچ، ٹاسک ویو، اور ڈیسک ٹاپ بٹن وغیرہ دکھائیں۔ اس کے علاوہ، آپ بائیں جانب متعلقہ ٹیب پر کلک کر سکتے ہیں۔ سسٹم ٹرے، اسٹارٹ مینو، فائل ایکسپلورر وغیرہ کو اپنی مرضی کے مطابق بنانے کے لیے۔
ایکسپلورر پیچر کو ان انسٹال کریں۔
اگر آپ Windows 11 استعمال کرنا چاہتے ہیں لیکن Windows 10 سے ایک یا دو فیچرز رکھنا چاہتے ہیں تو Windows 11 Explorer Patcher ایک بہترین ٹول ہے۔ اگر آپ Windows 11 کے UI پر واپس جانا چاہتے ہیں، تو آپ اس ٹول کو ان انسٹال کرنے کا انتخاب کر سکتے ہیں۔ کے پاس جاؤ ترتیبات > ایپس > ایپس اور خصوصیات ، ExplorerPatcher کو تلاش کریں اور تین نقطوں پر کلک کریں، پھر منتخب کریں۔ ان انسٹال کریں۔ .
![Android فون کی بیٹری کی صحت کی جانچ / نگرانی کرنے کا طریقہ [MiniTool News]](https://gov-civil-setubal.pt/img/minitool-news-center/51/how-check-monitor-battery-health-android-phone.png)
![ایسڈی کارڈ کی شکل دیں اور ایس ڈی کارڈ کو جلد فارمیٹ کرنے کا طریقہ [MiniTool Tips]](https://gov-civil-setubal.pt/img/blog/74/formatear-tarjeta-sd-y-c-mo-formatear-una-tarjeta-sd-r-pidamente.jpg)

![ڈوم: ڈارک ایج کنٹرولر کام نہیں کررہا ہے [خرابیوں کا سراغ لگانا گائیڈ]](https://gov-civil-setubal.pt/img/news/2F/doom-the-dark-ages-controller-not-working-troubleshooting-guide-1.png)
![Hkcmd.exe کیا ہے ، Hkcmd ماڈیول کو کیسے غیر فعال کریں اور نقائص کو دور کریں؟ [مینی ٹول ٹپس]](https://gov-civil-setubal.pt/img/backup-tips/70/what-is-hkcmd-exe-how-disable-hkcmd-module.jpg)
![فائل لیول بیک اپ کیا ہے؟ [فائدے اور نقصانات]](https://gov-civil-setubal.pt/img/news/A9/what-is-file-level-backup-pros-and-cons-1.png)

![جب بھاپ کہے کہ کھیل چل رہا ہے تو کیا کریں؟ ابھی طریقے حاصل کریں! [منی ٹول نیوز]](https://gov-civil-setubal.pt/img/minitool-news-center/17/what-do-when-steam-says-game-is-running.jpg)
![مقدر 2 خرابی کا کوڈ بیٹل حاصل کریں؟ جاننے کے لئے ایک گائیڈ ملاحظہ کریں کہ کیسے درست کریں [منی ٹول نیوز]](https://gov-civil-setubal.pt/img/minitool-news-center/29/get-destiny-2-error-code-beetle.jpg)


![ونڈوز 10 [مینی ٹول نیوز] میں حالیہ فائلوں کو صاف کرنے اور حالیہ اشیا کو غیر فعال کرنے کے طریقے](https://gov-civil-setubal.pt/img/minitool-news-center/54/methods-clear-recent-files-disable-recent-items-windows-10.jpg)







