ونڈوز 11 پر چھیڑ چھاڑ کے تحفظ کو کیسے غیر فعال یا فعال کیا جائے؟
Wn Wz 11 Pr Ch Y Ch A K Thfz Kw Kys Ghyr F Al Ya F Al Kya Jay
اگر آپ کے Windows 11 کمپیوٹر پر ٹیمپر پروٹیکشن فعال ہے، تو آپ گروپ پالیسی، کمانڈ پرامپٹ، یا پاور شیل کا استعمال کرتے ہوئے اپنے Microsoft Defender Antivirus کی ترتیبات کو تبدیل کرنے سے قاصر ہوں گے۔ اس پوسٹ میں، منی ٹول سافٹ ویئر آپ کو دکھائے گا کہ ونڈوز 11 پر ٹیمپر پروٹیکشن کو کیسے غیر فعال کیا جائے۔
ونڈوز 11 پر ٹیمپر پروٹیکشن کیا ہے؟
ونڈوز 11 پر موجود ونڈوز سیکیورٹی ایپ میں ٹمپر پروٹیکشن کی خصوصیت ہے جو ونڈوز سیکیورٹی میں غیر مجاز تبدیلیوں کو روک سکتی ہے جن میں براہ راست ایپلی کیشن کے ذریعے ترمیم نہیں کی گئی ہے۔ یہ ہیکر حملوں اور حفاظتی خصوصیات کو غیر فعال کرنے کی کوشش کرنے والے نقصان دہ ایپس کے دوران تحفظ کی ایک اضافی پرت پیش کرتا ہے۔ لیکن یہ آپ کو ونڈوز سیکیورٹی ایپ سے باہر تبدیلیاں کرنے سے بھی روک سکتا ہے۔ مثال کے طور پر، جب ٹیمپر پروٹیکشن آن ہوتا ہے، تو آپ Microsoft Defender Antivirus، Firewall وغیرہ کی کنفیگریشن کو تبدیل کرنے کے لیے کمانڈ پرامپٹ یا Windows PowerShell میں کمانڈز استعمال کرنے سے قاصر ہو سکتے ہیں۔ آپ ایسا بھی نہیں کر سکتے۔ مائیکروسافٹ ڈیفنڈر اینٹی وائرس کو غیر فعال کریں۔ گروپ پالیسی ایڈیٹر کا استعمال کرتے ہوئے
اپنا آپریشن جاری رکھنے کے لیے، آپ اپنے Windows 11 کمپیوٹر پر چھیڑ چھاڑ کے تحفظ کو غیر فعال کر سکتے ہیں۔ اس پوسٹ میں، ہم ونڈوز 11 پر ٹمپر پروٹیکشن کو غیر فعال یا فعال کرنے کا طریقہ بتائیں گے۔ آپ اپنی ضروریات کے مطابق ایک گائیڈ منتخب کر سکتے ہیں۔
ونڈوز 11 پر چھیڑ چھاڑ کے تحفظ کو کیسے غیر فعال کریں؟
اگر آپ اپنے Windows 11 کمپیوٹر پر ٹیمپر پروٹیکشن کو بند کرنا چاہتے ہیں، تو آپ اس گائیڈ پر عمل کر سکتے ہیں:
مرحلہ 1: دبائیں۔ ونڈوز + آئی ترتیبات ایپ کو کھولنے کے لیے۔
مرحلہ 2: پر جائیں۔ پرائیویسی اور سیکیورٹی > ونڈوز سیکیورٹی ، پھر کلک کریں۔ وائرس اور خطرے سے تحفظ کے تحت حفاظتی علاقے دائیں پینل سے۔
مرحلہ 3: تلاش کرنے کے لیے نیچے سکرول کریں۔ وائرس اور خطرے سے بچاؤ کی ترتیبات سیکشن پھر، کلک کریں ترتیبات کا نظم کریں۔ جاری رکھنے کے لئے.

مرحلہ 4: نیچے تک سکرول کریں۔ چھیڑ چھاڑ کا تحفظ اگلے صفحے پر سیکشن. چیک کریں کہ آیا یہ فیچر آن ہے۔ اگر ہاں، تو آپ کو اسے آف کرنے کے لیے بٹن پر کلک کرنے کی ضرورت ہے۔ اگر آپ صارف اکاؤنٹ کنٹرول انٹرفیس دیکھتے ہیں، تو آپ کو کلک کرنے کی ضرورت ہے۔ جی ہاں آپ کے آپریشن کی اجازت دینے کے لیے بٹن۔
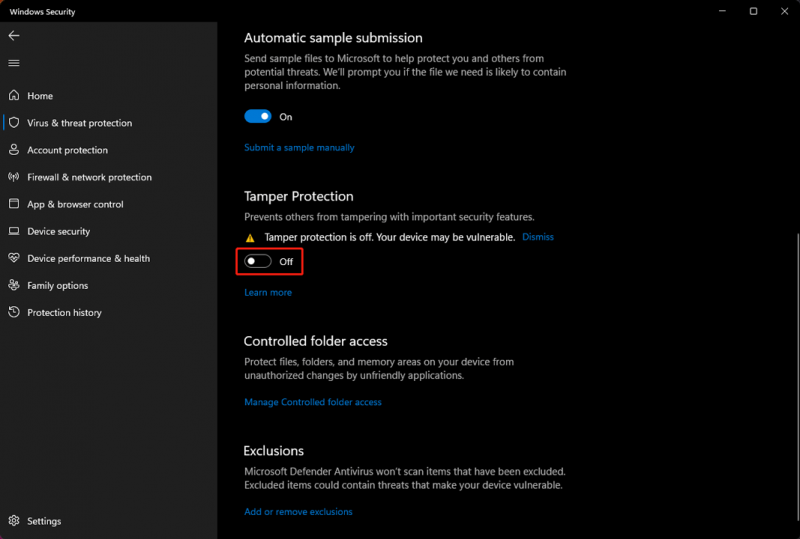
ان اقدامات کے بعد، چھیڑ چھاڑ کا تحفظ غیر فعال ہے۔ پھر، آپ ونڈوز سیکیورٹی ایپ کے باہر سیکیورٹی فیچر میں ترمیم کرنے کی کوشش کر سکتے ہیں۔ اس بار، آپ کو یہ چیزیں کرنے کے قابل ہونا چاہئے.
ونڈوز 11 پر چھیڑ چھاڑ کے تحفظ کو کیسے فعال کیا جائے؟
اگر آپ اپنے Windows 11 کمپیوٹر پر ٹیمپر پروٹیکشن آن کرنا چاہتے ہیں تو آپ اس گائیڈ پر عمل کر سکتے ہیں:
مرحلہ 1: دبائیں۔ ونڈوز + آئی ترتیبات ایپ کو کھولنے کے لیے۔
مرحلہ 2: پر جائیں۔ پرائیویسی اور سیکیورٹی > ونڈوز سیکیورٹی ، پھر کلک کریں۔ وائرس اور خطرے سے تحفظ کے تحت حفاظتی علاقے دائیں پینل سے۔
مرحلہ 3: تلاش کرنے کے لیے نیچے سکرول کریں۔ وائرس اور خطرے سے بچاؤ کی ترتیبات سیکشن پھر، کلک کریں ترتیبات کا نظم کریں۔ جاری رکھنے کے لئے.
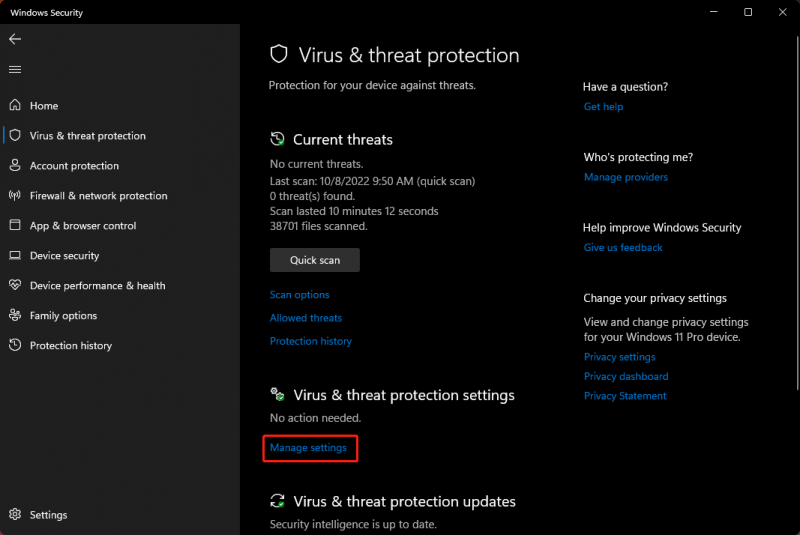
مرحلہ 4: نیچے تک سکرول کریں۔ چھیڑ چھاڑ کا تحفظ اگلے صفحے پر سیکشن. چیک کریں کہ آیا یہ فیچر آف ہے۔ اگر ہاں، تو آپ کو اسے آن کرنے کے لیے بٹن پر کلک کرنے کی ضرورت ہے۔ اگر آپ صارف اکاؤنٹ کنٹرول انٹرفیس دیکھتے ہیں، تو آپ کو کلک کرنے کی ضرورت ہے۔ جی ہاں آپ کے آپریشن کی اجازت دینے کے لیے بٹن۔
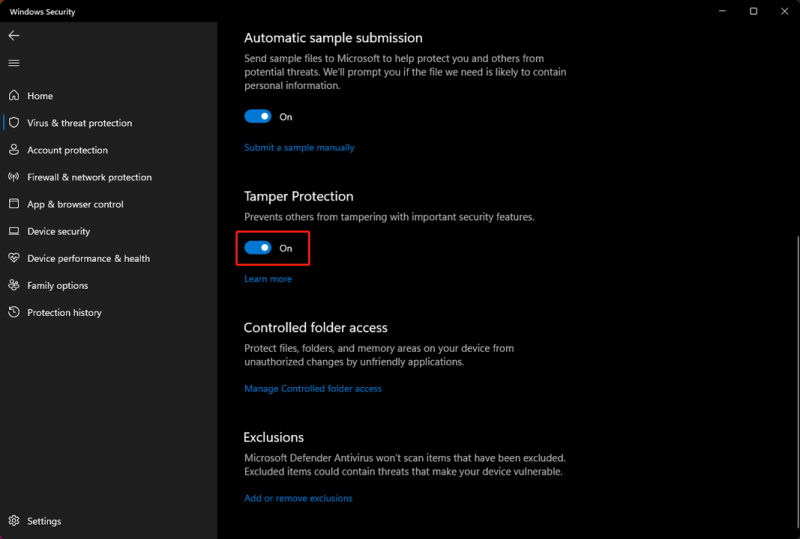
اب، ٹمپر پروٹیکشن کو دوبارہ ونڈوز 11 پر فعال کر دیا گیا ہے۔ یہ دوسروں کو اہم حفاظتی خصوصیات کے ساتھ چھیڑ چھاڑ سے بچانے کے لیے کام کرتا ہے۔
نیچے کی لکیر
اس پوسٹ کو پڑھنے کے بعد، آپ کو معلوم ہونا چاہیے کہ Windows 11 پر چھیڑ چھاڑ کے تحفظ کو کیسے غیر فعال یا فعال کرنا ہے۔ جب تک کہ کچھ خاص مقاصد کے لیے، آپ ٹیمپر پروٹیکشن کو اپنے کمپیوٹر کی حفاظت کرنے کی اجازت دینے کے لیے اسے آن رکھیں گے۔ اگر آپ کے پاس دیگر متعلقہ مسائل ہیں، تو آپ ہمیں تبصرے میں بتا سکتے ہیں۔
![2021 میں تصویر کو متحرک کرنے کا طریقہ [الٹی میٹ گائیڈ]](https://gov-civil-setubal.pt/img/movie-maker-tips/54/how-animate-picture-2021.png)

![پی سی میٹرک بمقابلہ ایواسٹ: 2021 میں کون سا بہتر ہے؟ [مینی ٹول ٹپس]](https://gov-civil-setubal.pt/img/backup-tips/13/pc-matic-vs-avast-which-one-is-better-2021.png)

![میڈیا کی گرفتاری کے سب سے اوپر 5 طریقے ناکام واقعہ 0xa00f4271 [مینی ٹول نیوز]](https://gov-civil-setubal.pt/img/minitool-news-center/15/top-5-ways-media-capture-failed-event-0xa00f4271.png)

![ونڈوز 11/10/8/7 پر آن اسکرین کی بورڈ کا استعمال کیسے کریں؟ [منی ٹول ٹپس]](https://gov-civil-setubal.pt/img/news/B7/how-to-use-the-on-screen-keyboard-on-windows-11/10/8/7-minitool-tips-1.png)


![سسٹم حجم انفارمیشن فولڈر کا ایک مختصر تعارف [MiniTool Wiki]](https://gov-civil-setubal.pt/img/minitool-wiki-library/71/brief-introduction-system-volume-information-folder.png)


![طے شدہ! ونڈوز اس ہارڈ ویئر کوڈ 38 کے لئے ڈیوائس ڈرائیور کو لوڈ نہیں کرسکتا ہے [[منی ٹول ٹپس]](https://gov-civil-setubal.pt/img/data-recovery-tips/95/fixed-windows-can-t-load-device-driver.png)

![اگر میرا کی بورڈ ٹائپ نہیں کرتا ہے تو میں کیا کروں؟ ان حلوں کو آزمائیں! [منی ٹول نیوز]](https://gov-civil-setubal.pt/img/minitool-news-center/50/what-do-i-do-if-my-keyboard-won-t-type.jpg)
![[2021 نیا فکس] ری سیٹ / ریفریش کرنے کے لئے اضافی مفت جگہ کی ضرورت [MiniTool Tips]](https://gov-civil-setubal.pt/img/disk-partition-tips/22/additional-free-space-needed-reset-refresh.jpg)

![درست کریں: آپ کے DHCP سرور کی خرابی سے رابطہ کرنے سے قاصر ہیں - 3 مفید طریقے [MiniTool News]](https://gov-civil-setubal.pt/img/minitool-news-center/01/fix-unable-contact-your-dhcp-server-error-3-useful-methods.png)

