ونڈوز 7 سسٹم ریپیئر ڈسک کیسے بنائیں؟ یہاں ایک گائیڈ ہے!
Wn Wz 7 Ss M Rypyyr Sk Kys Bnayy Y A Ayk Gayy
ونڈوز 7 سسٹم کی مرمت کی ڈسک کیا ہے؟ CD/DVD یا USB فلیش ڈرائیو کا استعمال کرتے ہوئے Windows 7 سسٹم کی مرمت کی ڈسک کیسے بنائی جائے؟ سے یہ پوسٹ منی ٹول ایک ایک قدم کے ساتھ گائیڈ فراہم کرتا ہے۔ اب، مزید تفصیلات حاصل کرنے کے لیے پڑھنا جاری رکھیں۔
ونڈوز 7 سسٹم ریپیئر ڈسک کیا ہے؟
ونڈوز 7 میں سسٹم ریپیر ڈسکس بنانے کے لیے ایک بلٹ ان ٹول شامل ہے جسے ایڈوانس ٹربل شوٹنگ آپشنز تک رسائی کے لیے استعمال کیا جا سکتا ہے۔ اگر آپ کی ونڈوز 7 انسٹالیشن خراب ہے یا بوٹ نہیں ہو سکتی ہے، تو سسٹم کی مرمت کی ڈسک مفید ہے۔
ونڈوز 7 ریکوری میڈیا بوٹ ایبل سی ڈیز یا ڈی وی ڈیز ہیں جن میں ونڈوز ریکوری ٹولز ہوتے ہیں۔ یہ ٹولز خود بخود مختلف مسائل کو ٹھیک کرنے یا حل کرنے کے لیے استعمال کیے جا سکتے ہیں، بشمول اسٹارٹ اپ کے مسائل اور میلویئر انفیکشن۔ اس کے علاوہ، ریکوری ڈسکس آپ کے ونڈوز 7 سسٹم کو سابقہ حالت میں بحال کر سکتی ہیں۔
ونڈوز 7 سسٹم ریپیر ڈسک بنانا بنیادی طور پر درج ذیل مقاصد کے لیے استعمال ہوتا ہے۔
- ونڈوز کو اہم غلطیوں سے بازیافت کرتا ہے - سسٹم ہارڈ ڈرائیو کی ناکامی، وائرس، ہیکنگ، جسمانی نقصان وغیرہ سے متاثر ہو سکتا ہے۔ لہذا، اگر آپ سسٹم کی مرمت کی ڈسک بناتے ہیں، تو آپ آسانی سے سسٹم کی خرابیوں کو ٹھیک کر سکتے ہیں۔
- ونڈوز سسٹم امیج کو انسٹال یا دوبارہ انسٹال کریں - سسٹم ریپیر سی ڈی میں نہ صرف سسٹم ریکوری ٹولز ہوتے ہیں بلکہ سسٹم اسٹارٹ اپ پروگرام بھی ہوتے ہیں۔ لہذا، آپ اس کے ساتھ اپنے ونڈوز 7 کو دوبارہ انسٹال کر سکتے ہیں۔
- دوسرے کمپیوٹر کے لیے سسٹم ریپیئر ڈسک بنائیں - ایک ہی ہارڈویئر والے کمپیوٹرز کے لیے، آپ ایک کمپیوٹر پر دوسرے کمپیوٹر کے سسٹم کو ٹھیک کرنے کے لیے ایک ریپیر ڈسک بنا سکتے ہیں۔
نوٹ: جنوری 2020 سے، مائیکروسافٹ اب ونڈوز 7 کو سپورٹ نہیں کر رہا ہے۔ سیکیورٹی اپ ڈیٹس حاصل کرنا جاری رکھنے کے لیے اسے Windows 10 یا Windows 11 میں اپ گریڈ کرنے کی انتہائی سفارش کی جاتی ہے۔
ونڈوز 7 سسٹم ریپیئر ڈسک کیسے بنائیں
ونڈوز 7 سسٹم کی مرمت کی ڈسک کیسے بنائی جائے؟ ذیل میں گائیڈ پر عمل کریں:
مرحلہ 1: ٹائپ کریں۔ کنٹرول پینل میں دیکھو اسے کھولنے کے لیے باکس۔
مرحلہ 2: نیچے نظام اور حفاظت ، کلک کریں۔ اپنے کمپیوٹر کا بیک اپ لیں۔ .
مرحلہ 3: پھر کلک کریں۔ سسٹم کی مرمت کی ڈسک بنائیں اختیار

مرحلہ 4: ایک CD/DVD ڈرائیو منتخب کریں اور ڈرائیو میں خالی ڈسک داخل کریں۔ پھر، کلک کریں ڈسک بنائیں .
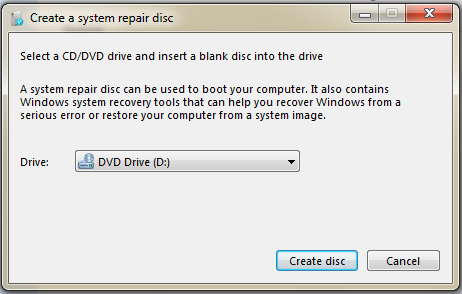
مرحلہ 5: ونڈوز 7 اب سسٹم ریپیئر ڈسک بنانا شروع کر دے گا۔ آپ کو صرف عمل کے مکمل ہونے کا انتظار کرنا ہوگا۔
ونڈوز 7 سسٹم ریپیئر ڈسک سے کیسے بوٹ کریں۔
ونڈوز 7 ریکوری ڈسک بنانے کے بعد، آپ اپنے پی سی کو ونڈوز 7 سسٹم ریپیئر ڈسک سے بوٹ کر سکتے ہیں۔ ایسا کرنے کا طریقہ یہاں ہے:
مرحلہ نمبر 1: BIOS میں بوٹ آرڈر کو تبدیل کریں۔ تاکہ سی ڈی، ڈی وی ڈی، یا بلو رے ڈرائیو پہلے درج ہو۔
مرحلہ 2: اپنی ڈسک ڈرائیو میں ونڈوز 7 سسٹم کی مرمت کی ڈسک داخل کریں۔
مرحلہ 3: اپنے کمپیوٹر کو دوبارہ شروع کریں۔ جب آپ دیکھتے ہیں۔ CD یا DVD سے بوٹ کرنے کے لیے کوئی بھی کلید دبائیں۔ پیغام، آپ کو ڈسک سے بوٹ کرنے کے لیے ایک کلید دبانے کی ضرورت ہے۔
ونڈوز 7 سسٹم ریپیئر ڈسک کا متبادل
بوٹ ایبل USB ریکوری ڈرائیو بنانے کا ایک اور طریقہ ہے اور وہ ہے MiniTool ShadowMaker استعمال کرنا۔ یہ ایک ہے ونڈوز بیک اپ سافٹ ویئر جو آپ کو سسٹم امیج بنانے اور پھر سسٹم کی خرابی کی صورت میں سسٹم امیج ریکوری کرنے کی اجازت دیتا ہے۔ آپ اسے ونڈوز 7/8/10/11، ونڈوز ایکس پی کے ساتھ ساتھ ونڈوز سرور پر بھی استعمال کر سکتے ہیں۔
اگر آپ کا کمپیوٹر چلنے میں ناکام ہو جاتا ہے، تو آپ مختلف ہارڈ ویئر کے ساتھ دوسرے پی سی پر سسٹم کا بیک اپ بھی لے سکتے ہیں اور پھر سسٹم کو اپنے نان ورکنگ کمپیوٹر پر بحال کر سکتے ہیں۔ یونیورسل ریسٹور فیچر کافی مددگار ہے۔
اب، آپ سسٹم ریکوری ڈرائیو بنانے کے لیے MiniTool ShadowMaker ڈاؤن لوڈ کر سکتے ہیں۔
حصہ 1: سسٹم کا بیک اپ انجام دیں۔
مرحلہ 1: MiniTool ShadowMaker لانچ کریں۔ کلک کریں۔ ٹرائل رکھیں جاری رکھنے کے لئے.
مرحلہ 2: پھر، پر جائیں۔ بیک اپ صفحہ MiniTool ShadowMaker سسٹم کو بطور ڈیفالٹ بیک اپ سورس منتخب کرتا ہے۔
مرحلہ 3: کلک کریں۔ DESTINATION بیک اپ منزل کا انتخاب کرنے کے لیے ماڈیول۔ یہاں چار دستیاب راستے ہیں جن میں شامل ہیں۔ صارف , کمپیوٹر , لائبریریاں , اور مشترکہ .
مرحلہ 4: کلک کریں۔ ابھی بیک اپ کریں۔ سسٹم کو فوری طور پر چلانے کے لیے بٹن۔
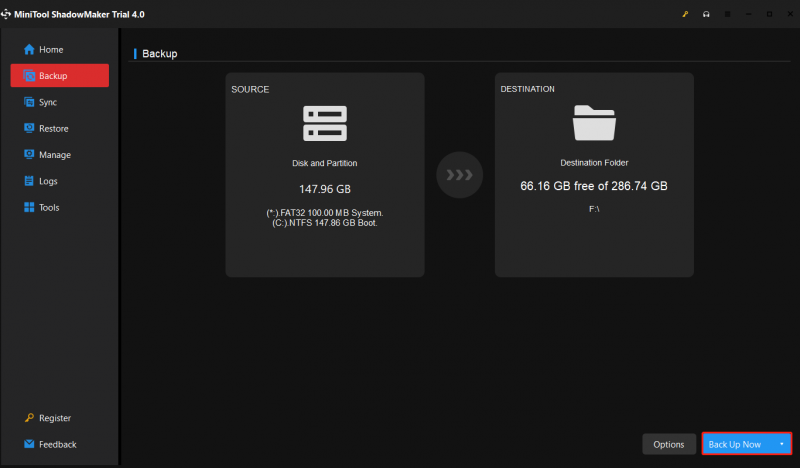
حصہ 2: بوٹ ایبل USB ڈرائیو بنائیں
پھر، ایک خالی USB فلیش ڈرائیو تیار کریں اور اسے اپنے کمپیوٹر سے جوڑیں۔
مرحلہ 1: MiniTool ShadowMaker کھولیں اور اس پر جائیں۔ اوزار صفحہ
مرحلہ 2: منتخب کریں۔ میڈیا بلڈر خصوصیت کلک کریں۔ MiniTool پلگ ان کے ساتھ WinPE پر مبنی میڈیا جاری رکھنے کے لئے.
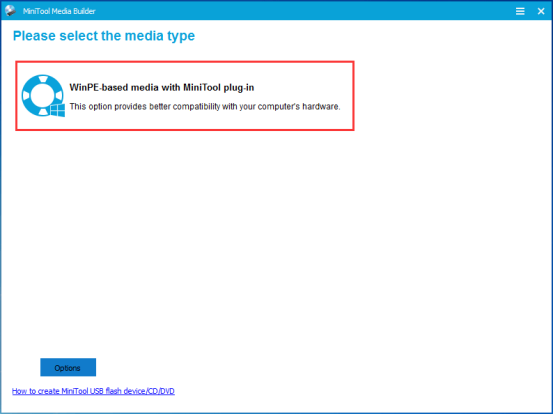
مرحلہ 3: پھر، آپ کو میڈیا کی منزل کا انتخاب کرنے کی ضرورت ہے۔ آپ اپنی ضروریات کی بنیاد پر ISO فائل، USB فلیش ڈرائیو، اور CD/DVD ڈرائیور کا انتخاب کر سکتے ہیں۔ اس کے بعد یہ بننا شروع ہو جائے گا۔
حصہ 3: ریکوری USB ڈرائیو کا استعمال کرتے ہوئے سسٹم کو بحال کریں۔
آپ اپنے بنائے ہوئے بوٹ ایبل ڈیوائس سے کمپیوٹر کو بوٹ کر سکتے ہیں اور پر جا سکتے ہیں۔ بحال کریں۔ انجام دینے کے لیے صفحہ a نظام کی تصویر کی وصولی . چونکہ سسٹم اور ہارڈ ویئر کے درمیان عدم مطابقت ہے، ہو سکتا ہے کہ سسٹم بوٹ نہ ہو سکے اور آپ کو MiniTool ShadowMaker کے ساتھ یونیورسل ریسٹور کرنے کی ضرورت ہے۔
مرحلہ 1: آپ کو پر جانے کی ضرورت ہے۔ اوزار صفحہ اور کلک کریں یونیورسل بحالی خصوصیت
مرحلہ 2: یہ خصوصیت خود بخود آپریٹنگ سسٹم کو بائیں پین پر درج کرے گی اور آپ کو کلک کرنے کی ضرورت ہے۔ بحال کریں۔ جاری رکھنے کے لیے بٹن۔
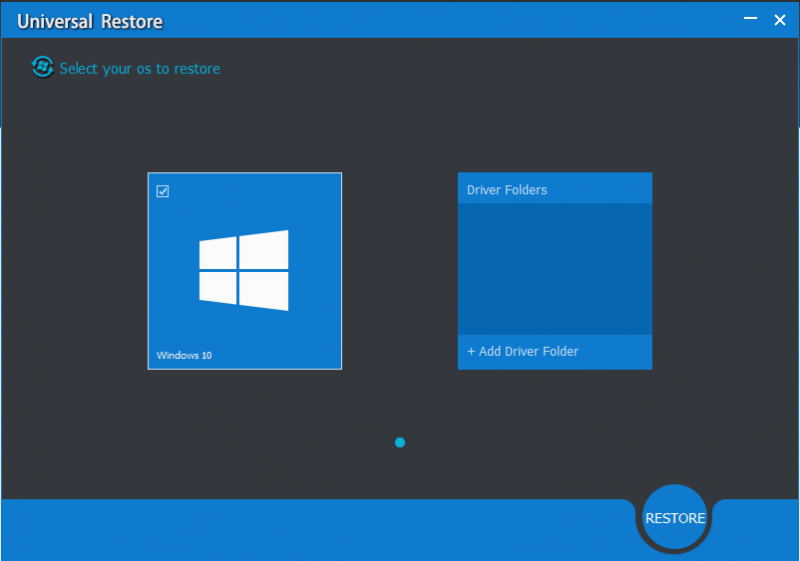
نیچے کی لکیر
ونڈوز 7 سسٹم کی مرمت کی ڈسک کیا ہے؟ CD/DVD یا USB فلیش ڈرائیو کا استعمال کرتے ہوئے Windows 7 سسٹم کی مرمت کی ڈسک کیسے بنائی جائے؟ اس پوسٹ نے آپ کے لیے تفصیلی معلومات متعارف کرائی ہیں۔ اس کے علاوہ، بوٹ ایبل USB ریکوری ڈرائیو بنانے کا ایک اور طریقہ ہے اور وہ ہے MiniTool ShadowMaker استعمال کرنا۔



![اگر پاس ورڈ بھول گیا ہو تو HP لیپ ٹاپ کو غیر مقفل کرنے کے 6 اہم طریقے [2020] [MiniTool Tips]](https://gov-civil-setubal.pt/img/disk-partition-tips/30/top-6-methods-unlock-hp-laptop-if-forgot-password.jpg)




![ون 10/8/7 میں USB پورٹ پر بجلی کے اضافے کو حل کرنے کے 4 طریقے [منی ٹول نیوز]](https://gov-civil-setubal.pt/img/minitool-news-center/64/4-methods-fix-power-surge-usb-port-win10-8-7.jpg)



![[مرحلہ بہ قدم گائیڈ] باکس ڈرائیو ونڈوز/میک کے لیے ڈاؤن لوڈ اور انسٹال کریں [منی ٹول ٹپس]](https://gov-civil-setubal.pt/img/news/0A/step-by-step-guide-box-drive-download-install-for-windows/mac-minitool-tips-1.png)
![ڈاؤن لوڈ ہونے والے میوزک ڈاؤن لوڈ کے لئے سرفہرست 6 بہترین سائٹیں [2021]](https://gov-civil-setubal.pt/img/movie-maker-tips/44/top-6-best-sites-anime-music-download.png)


![[حل شدہ!] بازیافت سرور سے میک سے رابطہ نہیں کیا جا سکا [مینی ٹول ٹپس]](https://gov-civil-setubal.pt/img/data-recovery-tips/23/recovery-server-could-not-be-contacted-mac.png)


