ورچوئل ڈسک مینیجر کو کیسے درست کریں درخواست کی حمایت نہیں کی جاتی ہے۔
Wrchwyl Sk Mynyjr Kw Kys Drst Kry Drkhwast Ky Hmayt N Y Ky Jaty
کیا آپ ایرر میسج 'Vitual Disk Manager The Request is not supported' سے الجھن میں ہیں؟ اگر ہاں، تو آپ صحیح جگہ پر آئے ہیں۔ یہاں پر اس پوسٹ میں منی ٹول ، آپ کو معلوم ہو جائے گا کہ Windows 10/11 میں درخواست کو تعاون یافتہ نہیں ہے غلطی کو کیسے ٹھیک کرنا ہے۔
ڈسک مینجمنٹ جدید اسٹوریج آپریشنز کے لیے ونڈوز میں سسٹم کی افادیت ہے۔ ڈسک مینجمنٹ میں، آپ اپنے پارٹیشنز اور ڈسکوں کا انتظام کر سکتے ہیں جیسے حجم میں توسیع حجم کو حذف کرنا، ڈرائیو کے خطوط کو تبدیل کرنا، وغیرہ۔
تاہم، آپ کو اس افادیت میں کچھ خرابی کے پیغامات کا سامنا کرنا پڑ سکتا ہے، جیسے نظام مخصوص فائل کو تلاش نہیں کر سکتے ہیں . چونکہ ہم نے اس ایرر پر بات کی ہے، آج ہم ایک اور ایرر میسج کے بارے میں بات کرنے جا رہے ہیں۔ ورچوئل ڈسک مینیجر کی درخواست تعاون یافتہ نہیں ہے۔ ' یہ کوئی نادر غلطی نہیں ہے، اور یہاں آپ ایک حقیقی مثال دیکھ سکتے ہیں:
لہذا، میں ایک کو حذف کرنے کی کوشش کر رہا ہوں، اور صرف اپنی فزیکل ڈسک پر والیوم جس کا نام ہے: 'TEST ORANGE' ڈرائیو لیٹر D کے ساتھ، یہ مجھے 'ورچوئل ڈسک مینیجر: درخواست کی حمایت نہیں ہے' کی غلطی کے ساتھ واپس کر دے گا۔
answers.microsoft.com

'ورچوئل ڈسک مینیجر کی درخواست کو تعاون یافتہ نہیں ہے' غلطی اکثر اس وقت ہوتی ہے جب آپ ڈسک مینجمنٹ میں والیوم کو حذف کرنے یا فارمیٹ کرنے کی کوشش کرتے ہیں۔ آپ اس سے چھٹکارا پانے کے لیے کئی حل تلاش کرنے کے لیے پڑھتے رہ سکتے ہیں۔
درست کریں 1۔ ورچوئل ڈسک سروس کو دوبارہ شروع کریں۔
درخواست کو درست کرنے کا پہلا طریقہ Windows 10/11 میں تعاون یافتہ نہیں ہے یہ ہے کہ درج ذیل مراحل پر عمل کرکے ورچوئل ڈسک سروس کو دوبارہ شروع کریں۔
مرحلہ 1۔ دبائیں۔ ونڈوز + آر رن ونڈو کھولنے کے لیے کلیدی امتزاج۔
مرحلہ 2۔ ٹائپ کریں۔ services.msc ٹیکسٹ باکس میں اور دبائیں۔ داخل کریں۔ یا کلک کریں۔ ٹھیک ہے .
مرحلہ 3۔ منتخب کرنے کے لیے نیچے سکرول کریں۔ ورچوئل ڈسک اور کلک کریں دوبارہ شروع کریں .
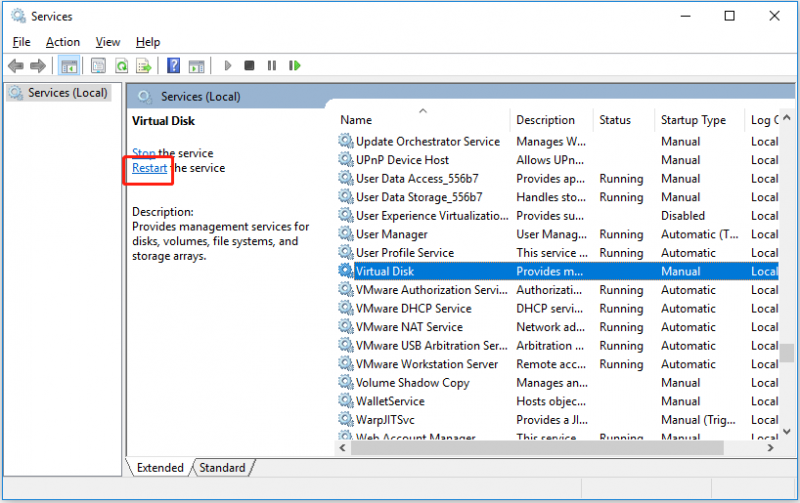
مرحلہ 4۔ اپنے پارٹیشن کو دوبارہ حذف کرنے یا فارمیٹ کرنے کی کوشش کریں اور چیک کریں کہ کیا درخواست ڈسک مینجمنٹ میں تعاون یافتہ نہیں ہے اب بھی موجود ہے۔
درست کریں 2۔ SFC اسکین چلائیں۔
'ورچوئل ڈسک مینیجر کی درخواست کو تعاون یافتہ نہیں ہے' خراب سسٹم فائلوں کی وجہ سے ہو سکتا ہے۔ اس صورت حال میں، آپ کر سکتے ہیں SFC اسکین انجام دیں۔ خراب فائلوں کو چیک کرنے اور تبدیل کرنے کے لیے۔ اقدامات درج ذیل ہیں۔
مرحلہ 1۔ ٹائپ کریں۔ cmd ونڈوز سرچ باکس میں اور دائیں کلک کریں۔ کمانڈ پرامپٹ منتخب کرنے کے لیے بہترین میچ کے نتائج سے انتظامیہ کے طورپر چلانا .
مرحلہ 2۔ کمانڈ پرامپٹ ونڈو میں، ان پٹ DISM.exe /آن لائن /کلین اپ امیج /ریسٹور ہیلتھ اور دبائیں داخل کریں۔ .
مرحلہ 3۔ عمل کے مکمل ہونے کا انتظار کریں۔ پھر ان پٹ sfc/scannow اور دبائیں داخل کریں۔ .
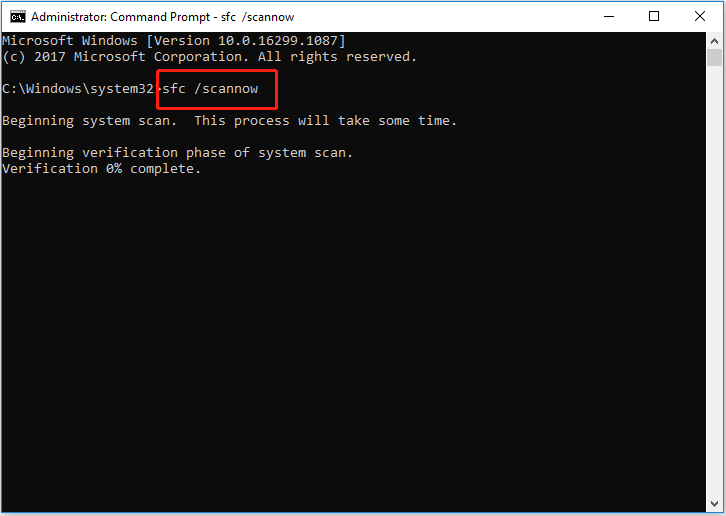
مرحلہ 4۔ عمل کے مکمل ہونے کا انتظار کریں (اس میں کافی وقت لگ سکتا ہے، لہذا براہ کرم صبر کریں)۔ پھر چیک کریں کہ آیا غلطی کا پیغام برقرار ہے۔
درست کریں 3۔ CHKDSK کمانڈ چلائیں۔
اگر فکس 1 اور فکس 2 دونوں کام نہیں کرتے ہیں، تو آپ یہ طریقہ آزما سکتے ہیں - CHKDSK کمانڈ چلائیں۔ CHKDSK ایک کمانڈ لائن ہے جو ڈسک کی جگہ اور ڈسک کے استعمال کی جانچ کرنے اور ہر ایک کے لیے مخصوص اسٹیٹس رپورٹ فراہم کرنے کے لیے استعمال ہوتی ہے۔ فائل سسٹم . یہاں آپ درخواست کو تعاون یافتہ مسئلہ نہیں حل کرنے کی کوشش کرنے کے لیے اسے چلا سکتے ہیں۔
مرحلہ 1۔ چلائیں۔ کمانڈ پرامپٹ ایڈمنسٹریٹر کے طور پر
مرحلہ 2۔ پاپ اپ ونڈو میں، ان پٹ chkdsk /f اور دبائیں داخل کریں۔ .
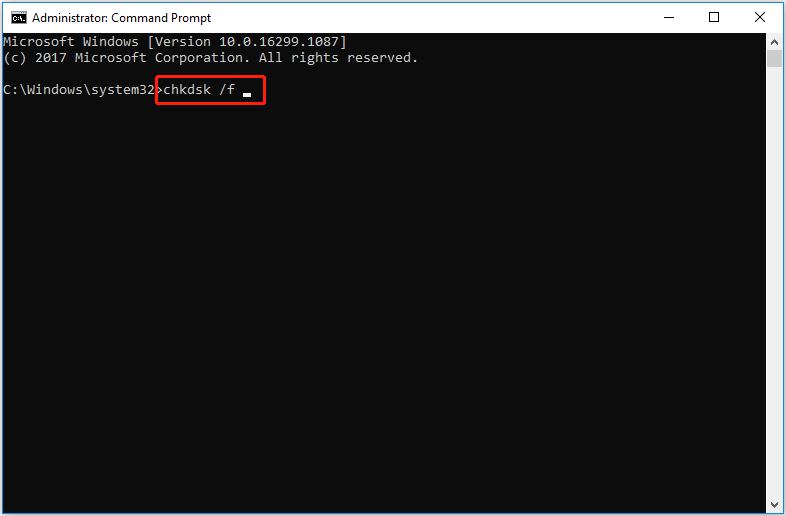
مرحلہ 3۔ عمل مکمل ہونے کے بعد، چیک کریں کہ آیا مسئلہ ٹھیک ہو گیا ہے۔
پارٹیشن کو حذف کرنے/فارمیٹ کرنے کے بعد فائلوں کو بازیافت کریں۔
جیسا کہ اوپر بیان کیا گیا ہے، غلطی کا پیغام 'درخواست تعاون یافتہ نہیں ہے' اکثر ظاہر ہوتا ہے جب آپ کسی پارٹیشن کو حذف کرنے یا فارمیٹ کرنے کی کوشش کرتے ہیں۔ یہاں ہم آپ کے ساتھ ڈیٹا کی بازیابی کا ایک طریقہ بتانا چاہتے ہیں جب آپ نے غلطی سے کوئی پارٹیشن حذف کر دیا تھا۔
MiniTool پاور ڈیٹا ریکوری، کا ایک ٹکڑا پیشہ ورانہ ڈیٹا ریکوری سافٹ ویئر ، تمام فائل اسٹوریج ڈیوائسز جیسے اندرونی ہارڈ ڈرائیوز، ایکسٹرنل ہارڈ ڈرائیوز، USB فلیش ڈرائیوز، SSDs وغیرہ میں دستاویزات، تصاویر، ای میلز، ویڈیوز، آڈیو اور مزید کی بازیافت کے لیے استعمال کیا جاتا ہے۔
منی ٹول پاور ڈیٹا ریکوری فری ایڈیشن آپ کے آلے پر تمام فائلوں کو اسکین کرنے اور ڈسپلے کرنے اور مفت میں 1 GB سے زیادہ ڈیٹا بازیافت کرنے کی حمایت کرتا ہے۔ لہذا، آپ یہ چیک کرنے کے لیے مفت ایڈیشن ڈاؤن لوڈ کر سکتے ہیں کہ آیا یہ مطلوبہ فائلوں کو سب سے پہلے ڈھونڈ سکتا ہے۔
یہاں آپ دیکھ سکتے ہیں کہ کس طرح کرنا ہے۔ حذف شدہ فائلوں کو بازیافت کریں۔ آسانی کے ساتھ.
مرحلہ 1۔ منی ٹول پاور ڈیٹا ریکوری شروع کریں۔
مرحلہ 2. کے تحت منطقی ڈرائیوز سیکشن، ٹارگٹ ڈرائیو کو منتخب کریں جس میں آپ کی کھوئی ہوئی فائلیں ہوں اور کلک کریں۔ اسکین کریں۔ .
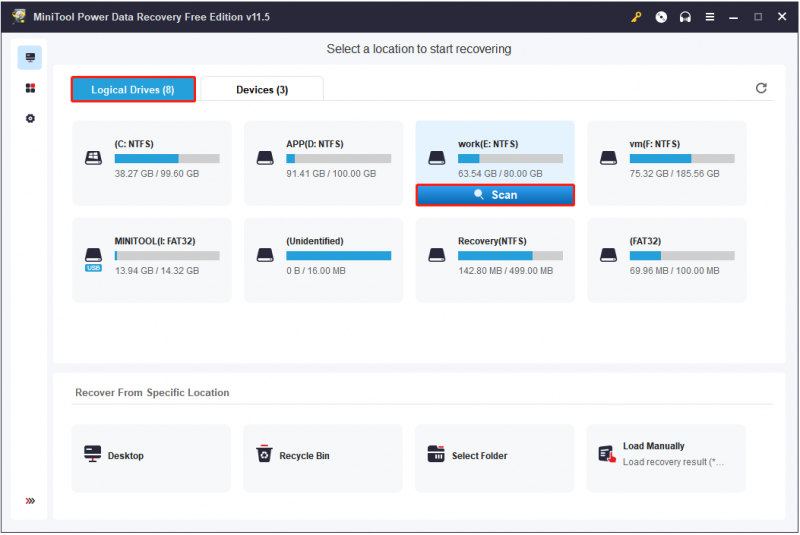
مرحلہ 3۔ اسکین کرنے کے بعد، تمام ضروری فائلوں کو منتخب کریں اور کلک کریں۔ محفوظ کریں۔ انہیں اصل راستے سے الگ کسی محفوظ جگہ پر ذخیرہ کرنے کے لیے۔
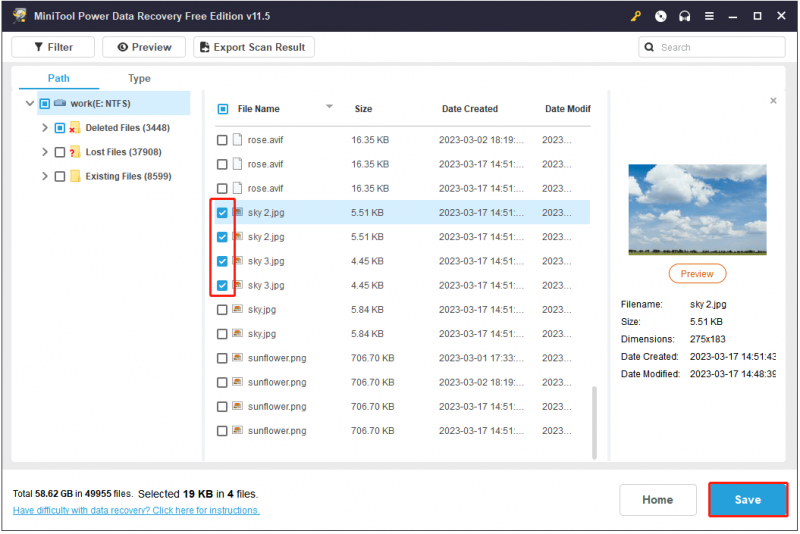
متعلقہ پوسٹ: میں آسانی سے ہارڈ ڈسک پارٹیشن کو کیسے بازیافت کروں؟
نیچے کی لکیر
ایک لفظ میں، یہ پوسٹ اس بارے میں بات کرتی ہے کہ 'ورچوئل ڈسک مینیجر دی ریکویسٹ سپورٹ نہیں ہے' ایرر میسج کو کیسے ٹھیک کیا جائے اور MiniTool Power Data Recovery کے ساتھ پارٹیشن کو ڈیلیٹ یا فارمیٹ کرنے کے بعد گمشدہ ڈیٹا کو کیسے بازیافت کیا جائے۔
اگر آپ کے پاس اس مضمون یا فائل کی بحالی کے آلے کے بارے میں کوئی سوال ہے، تو آپ ذیل میں اپنے تبصرے چھوڑ سکتے ہیں۔
![مقدر 2 غلطی کوڈ میریون بیری: اسے درست کرنے کا طریقہ یہ ہے! [منی ٹول نیوز]](https://gov-civil-setubal.pt/img/minitool-news-center/20/destiny-2-error-code-marionberry.jpg)



![ونڈوز 10 ان پلیس اپ گریڈ: ایک مرحلہ وار گائیڈ [مینی ٹول نیوز]](https://gov-civil-setubal.pt/img/minitool-news-center/23/windows-10-place-upgrade.png)





![گوگل کروم پر 'ERR_NAME_NOT_RESOLVED' خرابی کے ل Fix اصلاحات [MiniTool News]](https://gov-civil-setubal.pt/img/minitool-news-center/02/fixes-err_name_not_resolved-error-google-chrome.png)
![ایکس بکس ون مائک کام نہ کرنے والے مسئلے کا ازالہ کیسے کریں [مینی ٹول نیوز]](https://gov-civil-setubal.pt/img/minitool-news-center/69/how-troubleshoot-xbox-one-mic-not-working-issue.png)
![آپ میل بھیجنے والے کو بھیجنے والے کام نہیں کرنے کو کیسے ٹھیک کرسکتے ہیں؟ [منی ٹول نیوز]](https://gov-civil-setubal.pt/img/minitool-news-center/88/how-can-you-fix-send-mail-recipient-not-working.png)

![انٹرنیٹ کنیکشن کی دشواریوں کو حل کرنے کے 11 نکات ون 10 [منی ٹول نیوز]](https://gov-civil-setubal.pt/img/minitool-news-center/12/11-tips-troubleshoot-internet-connection-problems-win-10.jpg)
![ونڈوز پاور شیل کے لیے اصلاحات اسٹارٹ اپ Win11/10 پر پاپ اپ ہوتی رہتی ہیں [MiniTool Tips]](https://gov-civil-setubal.pt/img/backup-tips/EB/fixes-for-windows-powershell-keeps-popping-up-on-startup-win11/10-minitool-tips-1.png)

