ورچوئل ڈسک سروس کی خرابی کو کیسے ٹھیک کیا جائے ڈیلیٹ کی اجازت نہیں ہے۔
Wrchwyl Sk Srws Ky Khraby Kw Kys Yk Kya Jay Yly Ky Ajazt N Y
کیا آپ نے کبھی غلطی کے پیغام کا سامنا کیا ہے ' ورچوئل ڈسک سروس کی خرابی کو حذف کرنے کی اجازت نہیں ہے۔ جب آپ اپنی ہارڈ ڈرائیو سے حجم (تقسیم) کو حذف کرنے کی کوشش کرتے ہیں؟ اس پوسٹ پر منی ٹول آپ کو دکھاتا ہے کہ اس مسئلے سے کیسے نمٹا جائے اور سسٹم والیوم کو کامیابی سے ڈیلیٹ کیا جائے۔
بعض اوقات آپ جگہ خالی کرنے یا دیگر وجوہات کی بناء پر موجودہ والیوم کو حذف کرنا چاہتے ہیں۔ تاہم، انٹرنیٹ کے مطابق، بہت سے صارفین جب اپنے والیوم کو ڈیلیٹ کرنے کی کوشش کرتے ہیں تو 'delete is not allowed' کی غلطی سے پریشان ہوتے ہیں۔
اس ورچوئل ڈسک سروس کی خرابی کا پورا نام ہے 'ورچوئل ڈسک سروس کی خرابی: موجودہ بوٹ، سسٹم، پیج فائل، کریش ڈمپ یا ہائبرنیشن والیوم پر ڈیلیٹ کی اجازت نہیں ہے'۔

مختلف وجوہات اس غلطی کے پیغام کا باعث بن سکتی ہیں۔ اور اس پیغام کی وجوہات کے بارے میں تفصیلی معلومات کے لیے آپ اس پوسٹ کا حوالہ دے سکتے ہیں: ڈرائیو C، EFI سسٹم والیوم، ریکوری/OEM والیوم کو کیسے ڈیلیٹ کریں۔ . اب آئیے دیکھتے ہیں کہ اس مسئلے سے کیسے چھٹکارا حاصل کریں اور اپنے والیوم کو مؤثر طریقے سے ڈیلیٹ کریں۔
ورچوئل ڈسک سروس کی خرابی کو کیسے ٹھیک کیا جائے ڈیلیٹ کی اجازت نہیں ہے۔
درست کریں 1۔ دوسرے آپریٹنگ سسٹم سے بوٹ کریں۔
جیسا کہ ایرر میسج کہتا ہے، آپ اپنے آپریٹنگ سسٹم پر مشتمل پارٹیشن کو ڈیلیٹ نہیں کر سکتے جو چل رہا ہے۔ اس صورت حال میں، اگر آپ کے پاس ایک سے زیادہ آپریٹنگ سسٹم ہیں، تو آپ کر سکتے ہیں۔ بوٹ آرڈر کو تبدیل کریں اور کسی دوسرے سے بوٹ کریں جسے حذف کرنے کی ضرورت نہیں ہے، پھر ناپسندیدہ والیوم کو حذف کریں۔
مرحلہ 1۔ دبائیں۔ ونڈوز + آئی ونڈوز سیٹنگز پر جانے اور منتخب کرنے کے لیے کلیدی امتزاج اپ ڈیٹ اور سیکیورٹی .
مرحلہ 2۔ کی طرف بڑھیں۔ بازیابی۔ بائیں پینل میں سیکشن اور کلک کریں اب دوبارہ شروع کے نیچے اعلی درجے کی شروعات سیکشن
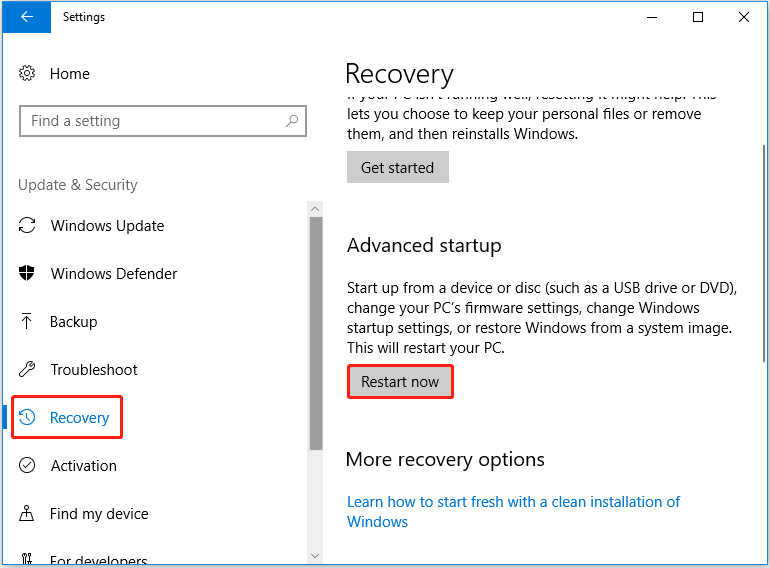
مرحلہ 3۔ کلک کریں۔ خرابی کا سراغ لگانا > اعلی درجے کے اختیارات > UEFI فرم ویئر کی ترتیبات > دوبارہ شروع کریں .
مرحلہ 4۔ کی طرف بڑھیں۔ بوٹ ٹیب کریں اور اپنی ضروریات کو پورا کرنے کے لیے بوٹ آرڈر کو تبدیل کرنے کے لیے اپنے کی بورڈ پر تیر والے بٹنوں کا استعمال کریں۔
مرحلہ 5۔ اپنی تبدیلیاں محفوظ کریں اور منتخب بوٹ پارٹیشن سے اپنے کمپیوٹر کو ریبوٹ کریں۔
اب آپ ٹارگٹ والیوم کو دوبارہ ڈیلیٹ کرنے کی کوشش کر سکتے ہیں اور چیک کر سکتے ہیں کہ آیا 'ورچوئل ڈسک سروس ایرر ڈیلیٹ کی اجازت نہیں ہے' اب بھی موجود ہے۔
درست کریں 2. MiniTool والیوم وزرڈ کے ساتھ والیوم کو حذف کریں۔
جب آپ کسی بھی وجہ سے حجم کو حذف نہیں کرسکتے ہیں، تو آپ a کا استعمال کرنے کی کوشش کر سکتے ہیں۔ پیشہ ورانہ تقسیم کے انتظام کے آلے اسے حذف کرنے کے لیے۔ MiniTool پارٹیشن وزرڈ ایک ایسا پارٹیشن مینیجر ہے جسے بنانے، سائز تبدیل کرنے، منتقل کرنے، ضم کرنے، تقسیم کرنے، فارمیٹ کرنے، حذف کرنے، صاف کرنے، پارٹیشنز کو چھپانے وغیرہ کے لیے استعمال کیا جاتا ہے۔
اس پارٹیشن کو ڈیلیٹ کرنے کے لیے جو ڈیلیٹ کی اطلاع دیتا ہے Windows 10 میں غلطی کی اجازت نہیں ہے، آپ کو بوٹ ایبل ایڈیشن استعمال کرنے کی ضرورت ہے جیسے منی ٹول پارٹیشن وزرڈ پرو کیونکہ یہ آپ کو پیش کرتا ہے۔ بوٹ ایبل میڈیا بلڈر وہ خصوصیت جو ونڈوز کو بوٹ کیے بغیر سسٹم پارٹیشن کو حذف کرنے میں آپ کی مدد کر سکتی ہے۔
اب آپ کوشش کرنے کے لیے MiniTool Partition Wizard Pro ڈاؤن لوڈ اور انسٹال کر سکتے ہیں۔
مرحلہ 1۔ منی ٹول پارٹیشن وزرڈ لانچ کریں اور کلک کریں۔ بوٹ ایبل میڈیا مندرجہ ذیل کے ذریعے بوٹ ایبل میڈیا بنانے کے لیے اوپری دائیں کونے میں آئیکن: بوٹ ایبل میڈیا بلڈر کے ساتھ بوٹ ایبل CD/DVD/USB ڈرائیو بنائیں .
مرحلہ 2. بنائے گئے بوٹ ایبل میڈیا سے بوٹ کریں۔ .
مرحلہ 3۔ MiniTool پارٹیشن وزرڈ کے مرکزی انٹرفیس پر، ٹارگٹ پارٹیشن کو منتخب کریں جسے حذف کرنے کی ضرورت ہے اور کلک کریں۔ تقسیم کو حذف کریں۔ بائیں پینل سے. کلک کریں۔ جی ہاں پاپ اپ ونڈو میں (یہ عمل آپ کے سسٹم کو بوٹ نہ کرنے کا سبب بنے گا، براہ کرم احتیاط سے کام کریں)۔
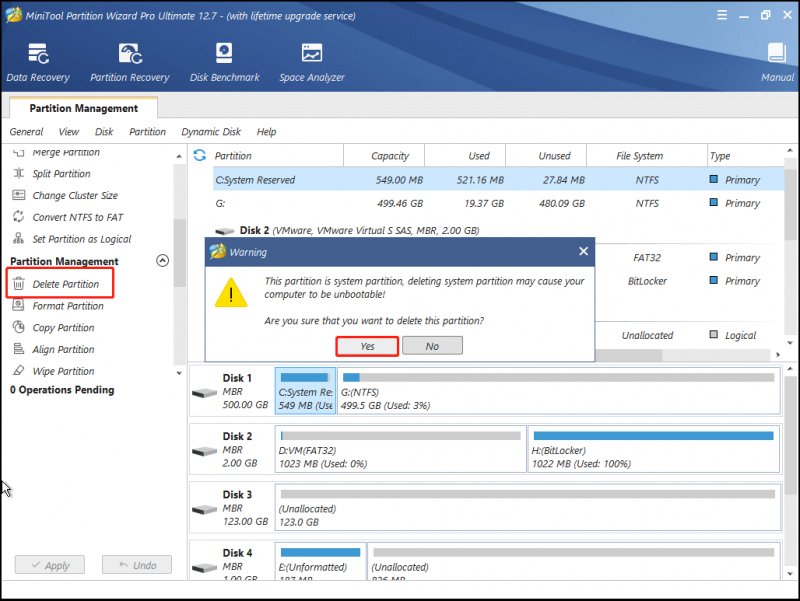
مرحلہ 4۔ کلک کریں۔ درخواست دیں تمام کارروائیوں کو انجام دینے کے لئے.
اب اوپر دیے گئے مراحل پر عمل کرتے ہوئے سسٹم والیوم کو ڈیلیٹ کر دینا چاہیے۔
تاہم، اگر آپ غلط تقسیم کو حذف کرتے ہیں تو کیا ہوگا؟ مثال کے طور پر، آپ کو سسٹم پر مشتمل پارٹیشن کا انتخاب کرنا چاہیے تھا، جیسا کہ C پارٹیشن، لیکن آپ نے غلطی سے دوسرا پارٹیشن منتخب کر کے اسے حذف کر دیا۔ حذف شدہ پارٹیشن پر کھوئے ہوئے ڈیٹا کو کیسے بازیافت کریں؟
اس صورت میں، آپ کو ایک قابل اعتماد کوشش کر سکتے ہیں ڈیٹا کی بحالی کا آلہ حذف شدہ حجم پر کھوئے ہوئے ڈیٹا کو بازیافت کرنے کے لئے۔ MiniTool پاور ڈیٹا ریکوری، a مفت ڈیٹا ریکوری سافٹ ویئر ، سب سے زیادہ تجویز کردہ ہے۔ اسے اندرونی ہارڈ ڈرائیوز، بیرونی ہارڈ ڈرائیوز، یو ایس بی فلیش ڈرائیوز، سی ڈیز/ڈی وی ڈی وغیرہ سے حذف شدہ یا کھوئے ہوئے ڈیٹا کو بازیافت کرنے کے لیے ڈیزائن کیا گیا ہے۔
حذف شدہ پارٹیشن سے اپنا کھویا ہوا ڈیٹا واپس حاصل کرنے کے لیے، آپ MiniTool Power Data Recovery کا مفت ایڈیشن ڈاؤن لوڈ کر کے آزما سکتے ہیں۔
اپنی فائلوں کو غیر مختص جگہ سے بازیافت کرنے کے مخصوص اقدامات کے لیے، آپ اس پوسٹ کا حوالہ دے سکتے ہیں: اس پر ڈیٹا کے ساتھ غیر مختص شدہ پارٹیشن کو کیسے بازیافت کریں۔ .
ٹپ: MiniTool Power Data Recovery Free Edition مفت میں 1 GB ڈیٹا ریکوری کو سپورٹ کرتا ہے۔ لامحدود فائلوں کو بازیافت کرنے کے لیے، آپ MiniTool Power Data Recovery Personal Edition کا انتخاب کر سکتے ہیں۔ مزید یہ کہ یہ رجسٹرڈ ایڈیشن آپ کی مدد کر سکتا ہے۔ جب آپ کا کمپیوٹر بوٹ نہیں ہوتا ہے تو فائلوں کو بازیافت کریں۔ .
درست کریں 3۔ پیجنگ فائل کو غیر فعال کریں۔
انٹرنیٹ کے مطابق، پیجنگ فائل کو غیر فعال کرنا بھی 'ونڈوز 10 میں ورچوئل ڈسک سروس ایرر ڈیلیٹ کی اجازت نہیں ہے' کے مسئلے کو حل کرنے کا ایک مؤثر طریقہ ہے۔ یہاں آپ کوشش کرنے کے لیے نیچے دیے گئے اقدامات پر عمل کر سکتے ہیں۔
مرحلہ 1۔ دبائیں۔ ونڈوز + آر کلیدی امتزاج اور قسم sysdm.cpl ان پٹ باکس میں۔ پھر دبائیں داخل کریں۔ .
مرحلہ 2۔ نئی ونڈو میں، پر جائیں۔ اعلی درجے کی ٹیب اور کلک کریں ترتیبات کے نیچے کارکردگی سیکشن
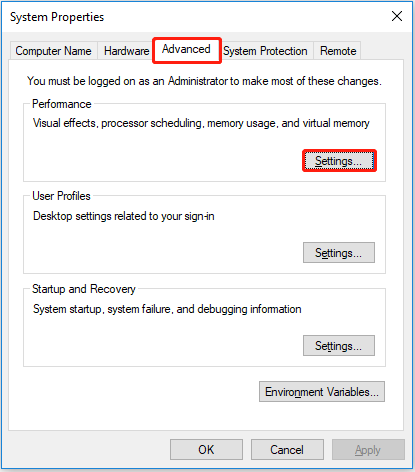
مرحلہ 3۔ پاپ اپ ونڈو میں، پر جائیں۔ اعلی درجے کی ٹیب اور کلک کریں تبدیلی بٹن
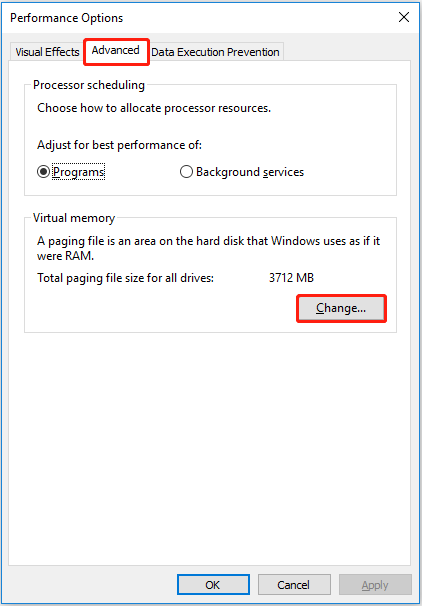
مرحلہ 4۔ نشان ہٹا دیں۔ تمام ڈرائیوز کے لیے پیجنگ فائل کے سائز کا خودکار طور پر نظم کریں۔ اور چیک کریں کوئی صفحہ بندی فائل نہیں ہے۔ . پھر کلک کریں۔ سیٹ . آخر میں، کلک کریں ٹھیک ہے .
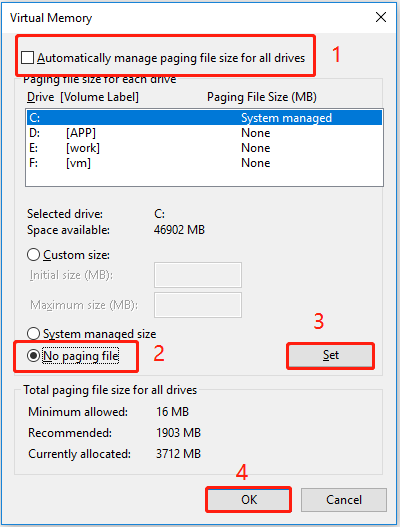
مرحلہ 5۔ پرفارمنس آپشنز ونڈو پر واپس جائیں، اور دبائیں۔ درخواست دیں اور ٹھیک ہے .
چیزوں کو لپیٹنا
اب آپ کو معلوم ہونا چاہیے کہ ورچوئل ڈسک سروس کی خرابی کو کیسے ٹھیک کیا جائے حذف کی اجازت نہیں ہے۔ اپنے حجم کو منظم کرنے کے لیے بس MiniTool Partition Wizard کو آزمائیں اور کھوئے ہوئے ڈیٹا کو واپس حاصل کرنے کے لیے MiniTool Power Data Recovery استعمال کریں۔
اگر آپ MiniTool سافٹ ویئر استعمال کرتے وقت کوئی سوال پوچھنا چاہتے ہیں تو براہ کرم بلا جھجھک ہم سے بذریعہ رابطہ کریں۔ [ای میل محفوظ] .


![ونڈوز 10/11 اپ ڈیٹس کے بعد ڈسک کی جگہ کیسے خالی کی جائے؟ [منی ٹول ٹپس]](https://gov-civil-setubal.pt/img/data-recovery/9D/how-to-free-up-disk-space-after-windows-10/11-updates-minitool-tips-1.png)











![BIOS ونڈوز 10 HP کو کس طرح اپ ڈیٹ کریں؟ ایک تفصیلی رہنما دیکھیں! [مینی ٹول ٹپس]](https://gov-civil-setubal.pt/img/backup-tips/14/how-update-bios-windows-10-hp.png)

![ریئلٹیک ایچ ڈی آڈیو یونیورسل سروس ڈرائیور [ڈاؤن لوڈ/اپ ڈیٹ/فکس] [منی ٹول ٹپس]](https://gov-civil-setubal.pt/img/news/FC/realtek-hd-audio-universal-service-driver-download/update/fix-minitool-tips-1.png)
![فکسڈ - کون سے ونڈوز انسٹالیشن کو بحال کرنا ہے اس کی وضاحت کریں [منی ٹول نیوز]](https://gov-civil-setubal.pt/img/minitool-news-center/20/fixed-specify-which-windows-installation-restore.png)

![سی ایم ڈی ونڈوز 10 کے ساتھ ڈرائیو لیٹر کو کیسے تبدیل کیا جائے [MiniTool News]](https://gov-civil-setubal.pt/img/minitool-news-center/35/how-change-drive-letter-with-cmd-windows-10.jpg)