[حل شدہ] یوٹیوب سائڈبار کمپیوٹر پر نہیں دکھائی جارہی ہے
Youtube Sidebar Not Showing Computer
خلاصہ:
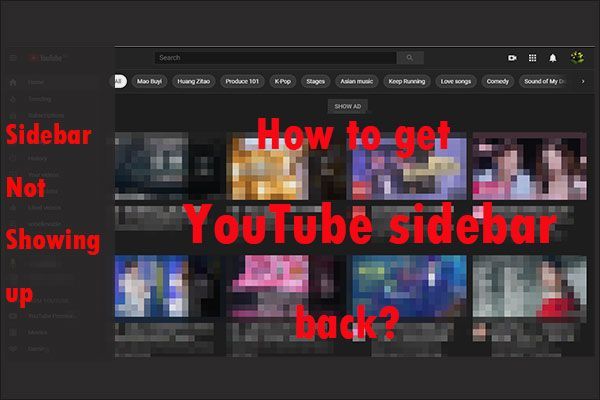
بہت سے یوٹیوب صارفین نے اطلاع دی یوٹیوب سائڈبار نہیں دکھا رہا . یہ واضح نہیں ہے کہ یہ مسئلہ کیوں پیش آیا۔ اس پوسٹ میں مسئلے کے کچھ حل جمع کیے گئے ہیں۔ اگر آپ کو ایک ہی مسئلہ درپیش ہے تو ، براہ کرم انہیں آزمائیں۔
فوری نیویگیشن:
یوٹیوب سائڈبار نہیں دکھا رہا
ایشو 'یوٹیوب سائڈبار لاپتہ' بہت سے یوٹیوب صارفین کو پریشان کر رہا ہے اور ایک صارف نے اس مسئلے کو سپورٹ.google.com پر پوسٹ کیا:
کچھ گھنٹوں پہلے ، میری اسکرین کے بائیں جانب کی سائڈبار جو لائبریری ، خریداریوں ، اور رجحانات والے علاقوں کو دکھاتی تھی اب ختم ہوگئی ہے۔
سائڈبار کیوں چلی گئی ہے؟ وجہ غیر یقینی ہے۔ لیکن کچھ صارفین نے کہا کہ یوٹیوب سائڈبار اسکرین کے بائیں جانب کئی منٹ کے بعد دکھائی دیتی ہے۔ لہذا ، کئی منٹ انتظار کریں اور دیکھیں کہ سائڈبار دوبارہ دکھائی دیتا ہے۔
اگر نہیں تو ، اس مسئلے کی کچھ اصلاحات ہیں: یوٹیوب کیشے اور کوکیز اور دیگر فکسز کو صاف کریں ، یوٹیوب اکاؤنٹس میں دوبارہ لاگ ان کریں۔ ان اصلاحات کے بارے میں تفصیلی سبق ذیل میں ہیں۔ انہیں ایک بار آزمائیں۔
اشارہ: اپنے پسندیدہ ویڈیوز کو اعلی معیار میں یوٹیوب سے ڈاؤن لوڈ کرنے کے لئے کس طرح؟ کوشش کریں مینی ٹول یوٹیوب ڈاؤنلوڈر . یہ ایک مفت اور 100٪ صاف یوٹیوب ڈاؤنلوڈر ہے۔درست کریں 1: یوٹیوب کیشے اور کوکیز کو صاف کریں
یوٹیوب کے کچھ صارفین نے کہا کہ کیشے اور کوکیز کو صاف کرنا مددگار تھا۔ تو ، کوشش کریں
پی سی پر یوٹیوب کیشے اور کوکیز کو کیسے صاف کرنا ہے اس کے بارے میں سبق یہاں موجود ہے۔ اگر آپ یوٹیوب کا استعمال کررہے ہیں تو ، براہ کرم اس کا حوالہ دیں موبائل فون پر یوٹیوب کیشے اور کوکیز کو صاف کرنے سے متعلق سبق .
مرحلہ نمبر 1: ایک براؤزر کھولیں (مثال کے طور پر یہاں گوگل کروم لیں)۔
مرحلہ 2: اوپر دائیں کونے میں تین عمودی نقطوں پر کلک کر کے Google Chrome مینو کھولیں۔
مرحلہ 3: منتخب کریں مزید ٹولز مینو سے آپشن اور پھر منتخب کریں براؤزنگ کا ڈیٹا صاف کریں آپشن
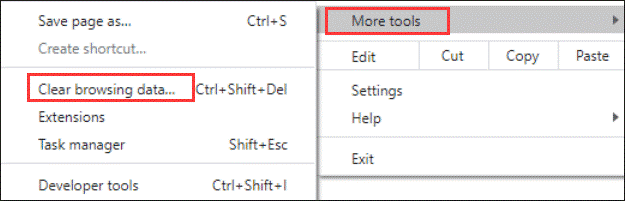
مرحلہ 4: کے نیچے بنیادی ٹیب ، وقت کی حد اور براؤزنگ کی تاریخ ، کوکیز ، اور دیگر سائٹ کا ڈیٹا ، یا کیشڈ تصاویر اور فائلیں منتخب کریں۔
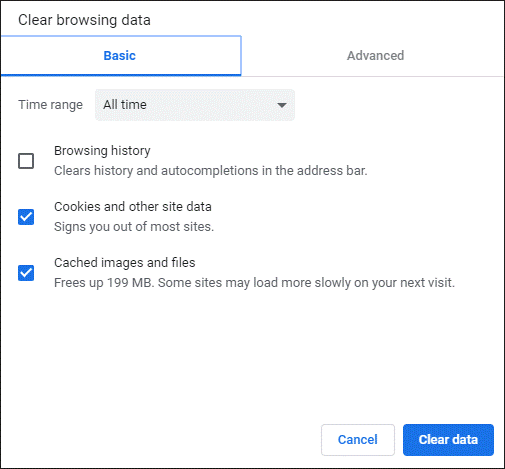
مرحلہ 5: کلک کریں واضح اعداد و شمار YouTube کیشے اور کوکیز کو ہٹانے کیلئے۔
جب کلیئرنگ کا عمل ختم ہوجاتا ہے تو ، براہ کرم یوٹیوب پیج پر جائیں اور دیکھیں کہ کیا سائڈبار نظر آرہی ہے۔ اگر یہ ابھی بھی غائب ہے تو ، درج ذیل درست کرنے کی کوشش کریں۔
درست کریں 2: اپنے اکاؤنٹ میں دوبارہ لاگ ان کریں
پی سی پر یوٹیوب سے سائن آؤٹ کرنے کے طریقے کے بارے میں سبق نیچے ہے۔
مرحلہ نمبر 1: یوٹیوب پیج پر اپنے اوتار پر کلک کریں۔
مرحلہ 2: پاپ اپ مینو سے سائن آؤٹ آپشن پر کلک کریں۔
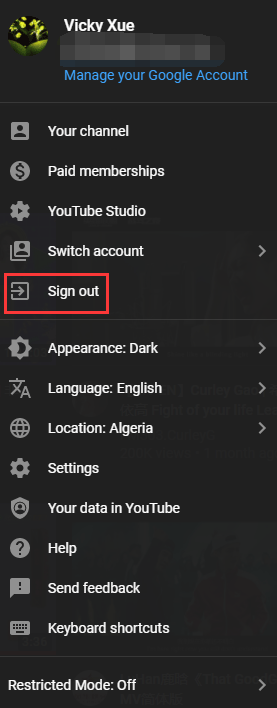
مرحلہ 3: اپنے اکاؤنٹ میں دوبارہ سائن ان کریں۔
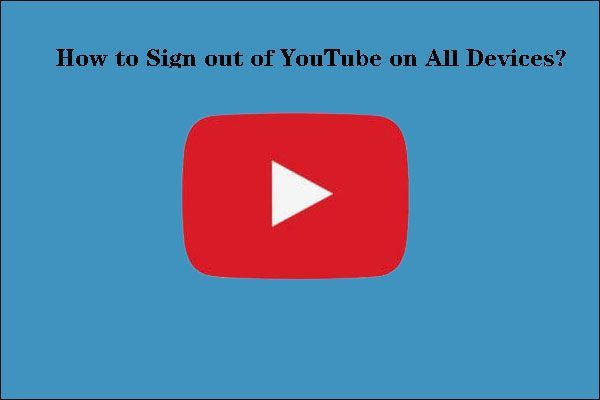 [حل شدہ!] تمام آلات پر یوٹیوب سے سائن آؤٹ کیسے کریں؟
[حل شدہ!] تمام آلات پر یوٹیوب سے سائن آؤٹ کیسے کریں؟ بہت سے لوگ نہیں جانتے کہ تمام آلات پر یوٹیوب سے سائن آؤٹ کیسے کریں؟ اگر آپ ان لوگوں میں سے ایک ہیں تو ، جواب تلاش کرنے کے لئے آپ ہماری پوسٹ کو پڑھ سکتے ہیں۔
مزید پڑھدرست کریں 3: براؤزر پلگ ان کو غیر فعال یا اپ ڈیٹ کریں
پلگ انز کو غیر فعال کریں:
مرحلہ نمبر 1: گوگل کروم کھولیں اور پھر اس کے مینو تک رسائی حاصل کریں۔
مرحلہ 2: پر کلک کریں مزید ٹولز آپشن اور پھر منتخب کریں ایکسٹینشنز آپشن
مرحلہ 3: جس پلگ ان کو آپ غیر فعال کرنا چاہتے ہیں اس کیلئے بار کو بند کریں۔
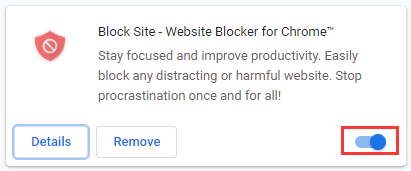
اپ ڈیٹ پلگ ان:
مرحلہ نمبر 1: کروم پر جائیں: // ایکسٹینشنز /۔
مرحلہ 2: چالو کریں ڈویلپر وضع اوپر دائیں کونے میں اور پھر اپ ڈیٹ کے بٹن پر کلک کریں۔
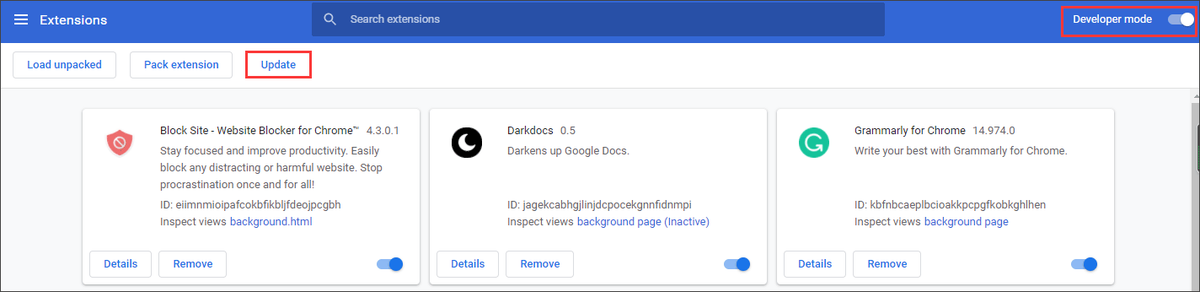
جب تازہ کاری کا عمل ختم ہوجائے تو ، یوٹیوب پیج پر جائیں اور دیکھیں کہ سائڈبار نظر آرہی ہے یا نہیں۔
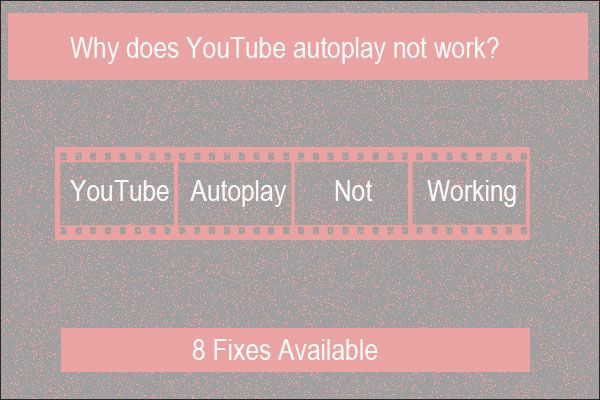 YouTube آٹو پلے کام نہیں کررہا ہے 8 فوری اصلاحات
YouTube آٹو پلے کام نہیں کررہا ہے 8 فوری اصلاحات اگر YouTube آٹو پلے کام نہیں کرتا ہے تو کیا کریں؟ آپ صحیح جگہ پر آجائیں۔ اس پوسٹ میں ، آپ کو 8 سے آٹو پلے کام کرنے کا پتہ چل سکتا ہے۔
مزید پڑھکیا یوٹیوب سائڈبار واپس آجاتی ہے؟
مندرجہ بالا اصلاحات کرنے کے بعد کیا آپ نے اپنا یوٹیوب سائڈبار واپس حاصل کرلیا ہے؟ امید ہے کہ مذکورہ تمام اصلاحات آپ کو 'یوٹیوب سائڈبار دکھائے نہیں جارہی' کے مسئلے سے نجات دلانے میں مدد کرسکتی ہیں۔ اگر آپ موبائل فون پر اس مسئلے کو چلاتے ہیں تو ، یوٹیوب کی ایپلی کیشن کو دوبارہ انسٹال کرنا مددگار ثابت ہوسکتا ہے۔





![ونڈوز 11 کی رہائی کی تاریخ: 2021 کے آخر میں متوقع عوامی ریلیز [منی ٹول نیوز]](https://gov-civil-setubal.pt/img/minitool-news-center/58/windows-11-release-date.png)

![کلاؤڈ اسٹوریج ڈیٹا کی مطابقت پذیری کی غلطی کو درست کرنے کے 4 قابل اعتماد طریقے [MiniTool News]](https://gov-civil-setubal.pt/img/minitool-news-center/80/4-reliable-ways-fix-origin-error-syncing-cloud-storage-data.png)

![سسٹم سے منسلک ایک ڈیوائس کام نہیں کررہی ہے - فکسڈ [مینی ٹول نیوز]](https://gov-civil-setubal.pt/img/minitool-news-center/26/device-attached-system-is-not-functioning-fixed.jpg)
![ڈسک ڈرائیور کا نام بھی ڈسک ڈرائیو رکھا گیا ہے [منی ٹول وکی]](https://gov-civil-setubal.pt/img/minitool-wiki-library/44/disk-driver-is-also-named-disk-drive.jpg)



![[حل!] ونڈوز پر ڈی ایل ایل فائل کو کیسے رجسٹر کریں؟](https://gov-civil-setubal.pt/img/news/44/how-register-dll-file-windows.png)

![سسٹم امیج کی بحالی سے متعلقہ معاملات ناکام (3 عام معاملات) [منی ٹول ٹپس]](https://gov-civil-setubal.pt/img/backup-tips/48/solutions-system-image-restore-failed.jpg)


![[حل شدہ] ونڈوز میں مستقل طور پر ختم کی گئی فائلوں کو بازیافت کرنے کا طریقہ [MiniTool Tips]](https://gov-civil-setubal.pt/img/data-recovery-tips/28/how-recover-permanently-deleted-files-windows.png)