یوٹیوب ہکلانا! اسے کیسے حل کیا جائے؟ [مکمل گائیڈ]
Youtube Stuttering How Resolve It
کی وجہ سے یوٹیوب پر ویڈیوز دیکھنے کا برا تجربہ ہے۔ یوٹیوب ہکلانا ? اگر ہاں، تو وہ پوسٹ پڑھیں جہاں MiniTool اس مسئلے کے 6 حل پیش کرتا ہے۔ ان حلوں کو ایک ایک کرکے آزمائیں اور مسئلہ آپ کو مزید پریشان نہیں کرے گا۔اس صفحہ پر:- # 1: اپنا نیٹ ورک کنکشن چیک کریں۔
- # 2: ویڈیو ڈرائیور کو اپ ڈیٹ کریں۔
- #3: ایڈوب فلیش پلیئر کا تازہ ترین ورژن انسٹال کریں۔
- # 4: کروم میں ہارڈ ویئر ایکسلریشن کو غیر فعال کریں۔
- #5: کروم کیشے کو صاف کریں۔
- #6: دوسرا براؤزر آزمائیں۔
- بونس: YouTube ویڈیوز کو بعد میں دیکھنے کے لیے محفوظ کریں۔
یوٹیوب کے بہت سے صارفین نے کہا کہ جب وہ ویڈیو دیکھ رہے تھے تو یوٹیوب ویڈیو میں ہکلا۔ یہاں اس مسئلے کے کچھ قابل عمل حل ہیں، لہذا براہ کرم یہ دیکھنے کے لیے پڑھتے رہیں کہ YouTube کی ہنگامہ آرائی کو کیسے ٹھیک کیا جائے۔
# 1: اپنا نیٹ ورک کنکشن چیک کریں۔
YouTube ویڈیو ہکلانے کی پہلی عام وجہ خراب نیٹ ورک کنکشن ہے۔ خراب نیٹ ورک کنکشن، خراب دیکھنے کا تجربہ۔
اپنے نیٹ ورک کنکشن کو بہتر بنانے کے لیے آپ کے لیے یہ دو نکات ہیں۔
ٹپ 1: وہ پروگرام بند کر دیں جو انٹرنیٹ اور کروم ٹیبز استعمال کر رہے ہیں۔
ٹپ 2: اپنے نیٹ ورک ڈرائیور کو اپ ڈیٹ کریں۔ ایسا کرنے کے لیے، لانچ کریں۔ آلہ منتظم دائیں کلک کرکے شروع کریں۔ بٹن اور انتخاب آلہ منتظم ، پھیلائیں۔ نیٹ ورک ایڈاپٹرز درج کردہ ڈرائیور پر دائیں کلک کریں، اور کلک کریں۔ ڈرائیور کو اپ ڈیٹ کریں۔ . تمام درج کردہ ڈرائیوروں کو اپ ڈیٹ کرنا جاری رکھیں۔
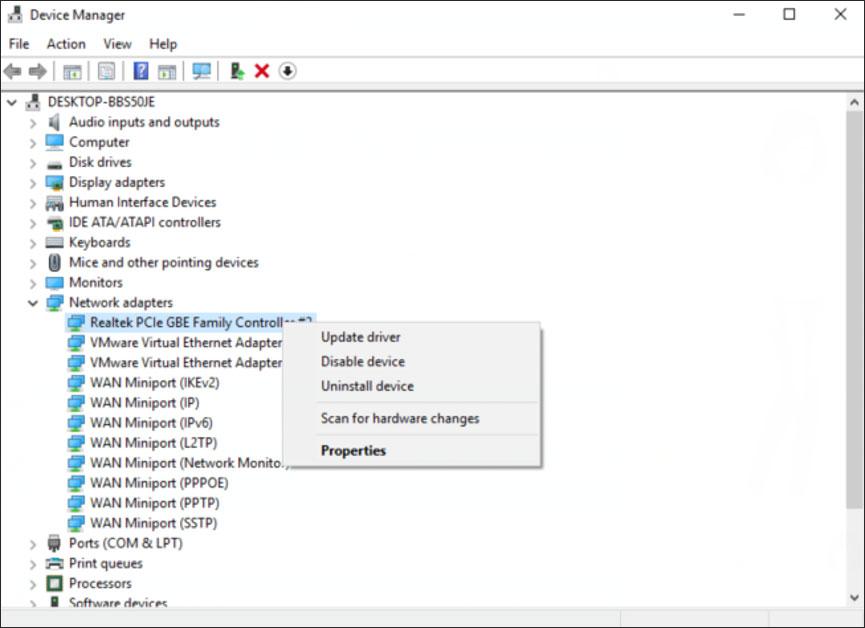
یوٹیوب ویڈیوز کو آف لائن کیسے دیکھیں؟ براہ کرم پوسٹ پڑھیں۔
# 2: ویڈیو ڈرائیور کو اپ ڈیٹ کریں۔
اگر ویڈیو ڈرائیور پرانا، کرپٹ اور غائب ہو تو YouTube میں ہنگامہ آرائی ہو سکتی ہے۔ لہذا، اس صورت میں، ڈیوائس مینیجر کے ذریعے ویڈیو ڈرائیور کو اپ ڈیٹ کرنے کی کوشش کریں۔ ڈیوائس مینیجر ونڈو پر، تلاش کریں۔ ڈسپلے اڈاپٹر اور پھر اسے وسعت دیں۔ درج کردہ ڈرائیور پر دائیں کلک کریں اور پھر منتخب کریں۔ ڈرائیور کو اپ ڈیٹ کریں۔ . جب تک آپ تمام درج کردہ آئٹمز کو اپ ڈیٹ نہیں کرتے ہیں اس عمل کو دوبارہ شروع کریں۔
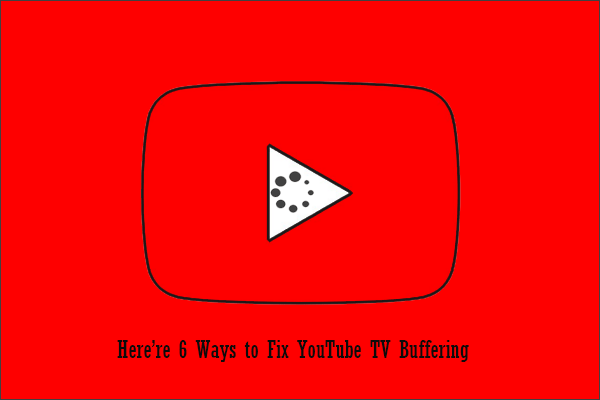 اپنے آلات پر یوٹیوب ٹی وی بفرنگ کو کیسے روکیں؟ یہاں 6 طریقے ہیں۔
اپنے آلات پر یوٹیوب ٹی وی بفرنگ کو کیسے روکیں؟ یہاں 6 طریقے ہیں۔کمپیوٹر، موبائل فون، یا سمارٹ ٹی وی جیسے ڈیوائس پر یوٹیوب ٹی وی کی بفرنگ کو کیسے روکا جائے؟ YouTube TV بفرنگ کو روکنے کے لیے اس پوسٹ میں دی گئی ہدایات پر عمل کریں۔
مزید پڑھ#3: ایڈوب فلیش پلیئر کا تازہ ترین ورژن انسٹال کریں۔
کیا آپ ویڈیوز کو اسٹریم کرنے کے لیے ایڈوب فلیش پلیئر استعمال کر رہے ہیں؟ اگر ہاں، تو آپ اسے اس کے تازہ ترین ورژن میں اپ ڈیٹ کرنے کی کوشش کر سکتے ہیں، کیونکہ پرانا یا غیر دستیاب ایڈوب فلیش پلیئر یوٹیوب کو ہکلانے کا سبب بن سکتا ہے۔
اسے کیسے اپ ڈیٹ کیا جائے؟ ذیل کے مراحل پر عمل کریں۔
مرحلہ نمبر 1: کے پاس جاؤ جگہ اور پھر کلک کریں اب انسٹال بٹن ڈاؤن لوڈ کرنے کا عمل شروع ہوتا ہے۔
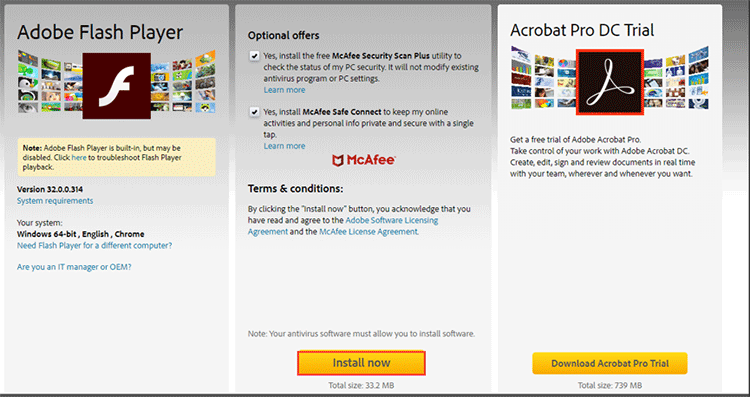
مرحلہ 2: ڈاؤن لوڈ کی گئی فائل پر ڈبل کلک کریں اور پھر انسٹالیشن مکمل کرنے کے لیے آن اسکرین ہدایات پر عمل کریں۔
جب آپ انسٹالیشن مکمل کر لیتے ہیں، تو براہ کرم یوٹیوب ویڈیو کو دوبارہ پیلی کریں تاکہ یہ دیکھیں کہ آیا ویڈیو اچھی طرح سے چلتی ہے۔
# 4: کروم میں ہارڈ ویئر ایکسلریشن کو غیر فعال کریں۔
متبادل طور پر، آپ غیر فعال کرنے کی بھی کوشش کر سکتے ہیں۔ ہارڈ وئر کی صلاحیت بہتر بنانا یوٹیوب کی ہچکچاہٹ کو حل کرنے کے لیے۔ ایسا کرنے کی ضرورت کیوں ہے؟ وجہ یہ ہے کہ ہارڈویئر ایکسلریشن کو فعال کرنا کچھ مسائل کا باعث بن سکتا ہے، جیسے یوٹیوب ہکلانا۔
ہارڈویئر ایکسلریشن کو غیر فعال کرنے کا طریقہ ذیل میں دیا گیا ہے۔
مرحلہ نمبر 1: کروم پر اوپری دائیں کونے میں تین عمودی نقطوں پر کلک کریں اور منتخب کریں۔ ترتیبات مینو سے.
مرحلہ 2: ترتیبات کا صفحہ نیچے اسکرول کریں جب تک کہ آپ کو نظر نہ آئے اعلی درجے کی اختیار اس آپشن پر کلک کریں۔
مرحلہ 3: موجودہ صفحہ کو نیچے اسکرول کریں جب تک کہ آپ کو نظر نہ آئے سسٹم سیکشن کا آئیکن سوئچ کریں۔ ہارڈ ویئر ایکسلریشن کا استعمال کریں۔ ہارڈ ویئر ایکسلریشن کو غیر فعال کرنے کے لیے گرے کرنے کے لیے۔
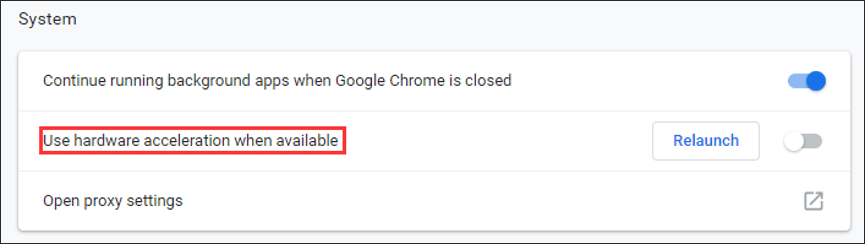
اب، آپ کو ہارڈویئر ایکسلریشن کو کامیابی کے ساتھ غیر فعال کرنا چاہیے۔ براہ کرم Chrome سے باہر نکلیں اور یہ دیکھنے کے لیے اسے دوبارہ لانچ کریں۔
#5: کروم کیشے کو صاف کریں۔
اگر چوتھا حل کام کرنے میں ناکام رہتا ہے، تو آپ کروم کے لیے ایک اور تبدیلی کرنے کی کوشش کر سکتے ہیں۔ یہاں تبدیلی کا مطلب کروم کیش کو صاف کرنا ہے۔
یہاں ٹیوٹوریل ہے.
مرحلہ نمبر 1: کروم پر تین عمودی نقطوں پر کلک کریں۔ منتخب کریں۔ مزید ٹولز اس وقت میں اور پھر منتخب کریں۔ براؤزنگ ڈیٹا صاف کریں۔ .
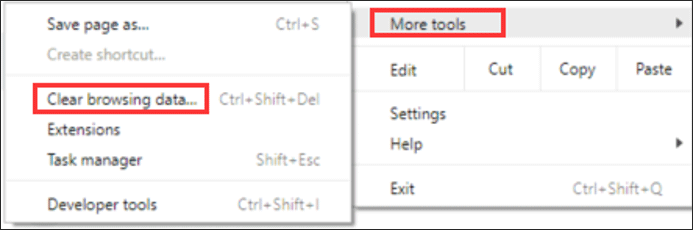
مرحلہ 2: پر سوئچ کریں۔ اعلی درجے کی نئے صفحے پر ٹیب، منتخب کریں تمام وقت وقت کی حد کے طور پر، اختیارات چیک کریں، جیسے براؤزنگ کی تاریخ ، تاریخ ڈاؤن لوڈ کریں۔ ، کوکیز اور دیگر سائٹ کا ڈیٹا ، اور کیش شدہ تصاویر اور فائلیں۔ ، اور آخر میں کلک کریں۔ واضح اعداد و شمار بٹن
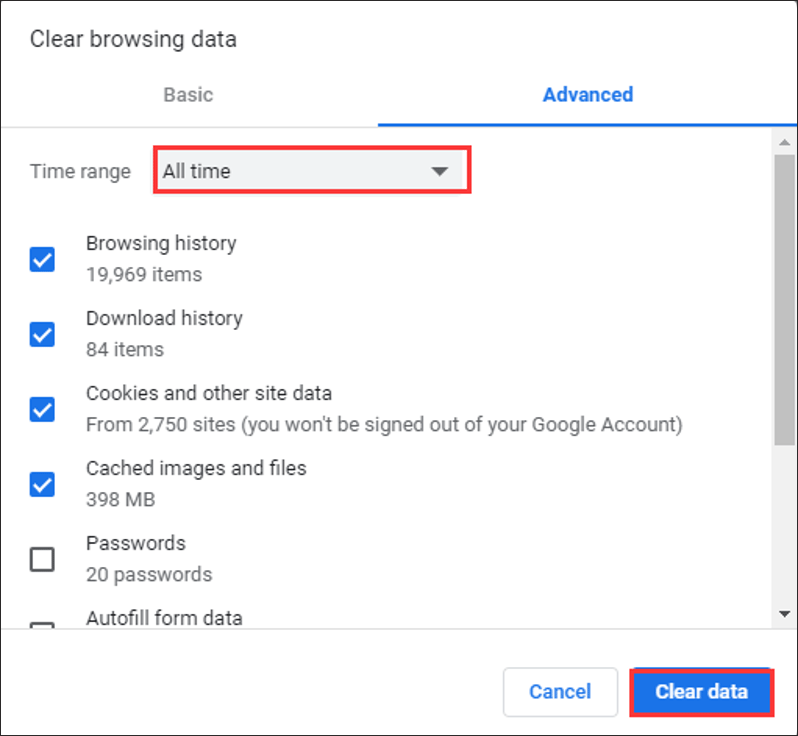
#6: دوسرا براؤزر آزمائیں۔
اگر آپ نے پہلے 5 حل آزمانے کے باوجود یوٹیوب ویڈیو ہکلانا برقرار رہتا ہے، تو آپ دوسرے براؤزرز جیسے کہ IE، Firefox وغیرہ پر YouTube ویڈیوز دیکھنے کی کوشش کر سکتے ہیں۔
بونس: YouTube ویڈیوز کو بعد میں دیکھنے کے لیے محفوظ کریں۔
کیا آپ نیٹ ورک کنکشن کے بغیر اپنے کمپیوٹر پر ویڈیوز دیکھنا چاہتے ہیں؟ پھر یوٹیوب ویڈیوز کو اپنے پی سی اور فون میں کیسے محفوظ کریں؟ YouTube ویڈیوز کو تیزی سے محفوظ کرنے کے لیے آپ MiniTool Video Converter استعمال کر سکتے ہیں۔
منی ٹول ویڈیو کنورٹرڈاؤن لوڈ کرنے کے لیے کلک کریں۔100%صاف اور محفوظ
!['ونڈوز نے آپ کے کمپیوٹر سے محفوظ' پاپ اپ کو غیر فعال یا دور کرنے کا طریقہ [مینی ٹول ٹپس]](https://gov-civil-setubal.pt/img/backup-tips/08/how-disable-remove-windows-protected-your-pc-popup.jpg)

![سی ڈی اے کو ایم پی 3 میں کیسے تبدیل کریں: 4 طریقے اور اقدامات (تصاویر کے ساتھ) [ویڈیو کنورٹر]](https://gov-civil-setubal.pt/img/video-converter/75/how-convert-cda-mp3.png)

![سیف موڈ میں میک بوٹ کرنے کا طریقہ | میک کو سیف موڈ میں شروع نہیں کریں گے کو درست کریں [مینی ٹول ٹپس]](https://gov-civil-setubal.pt/img/data-recovery-tips/47/how-boot-mac-safe-mode-fix-mac-won-t-start-safe-mode.png)
![[فکسڈ] موت کے ونڈوز 10 کی بلو اسکرین [منی ٹول نیوز]](https://gov-civil-setubal.pt/img/minitool-news-center/52/registry_error-blue-screen-death-windows-10.png)

![آسانی سے Android پر حذف شدہ رابطوں کی بازیافت کیسے کریں؟ [مینی ٹول ٹپس]](https://gov-civil-setubal.pt/img/android-file-recovery-tips/29/how-recover-deleted-contacts-android-with-ease.jpg)

![[فکسڈ!] ونڈوز [منی ٹول نیوز] پر ڈیوائس مینیجر میں ویب کیم نہیں ڈھونڈ سکتا۔](https://gov-civil-setubal.pt/img/minitool-news-center/66/can-t-find-webcam-device-manager-windows.png)

![Keyloggers کا پتہ لگانے کے لئے کس طرح؟ انہیں پی سی سے کیسے ہٹائیں اور روکیں؟ [منی ٹول ٹپس]](https://gov-civil-setubal.pt/img/backup-tips/D1/how-to-detect-keyloggers-how-remove-and-prevent-them-from-pc-minitool-tips-1.png)







