ڈیوائس مینیجر کو کھولنے کے 10 طریقے [ونڈوز 10 [مینی ٹول نیوز]
10 Ways Open Device Manager Windows 10
خلاصہ:
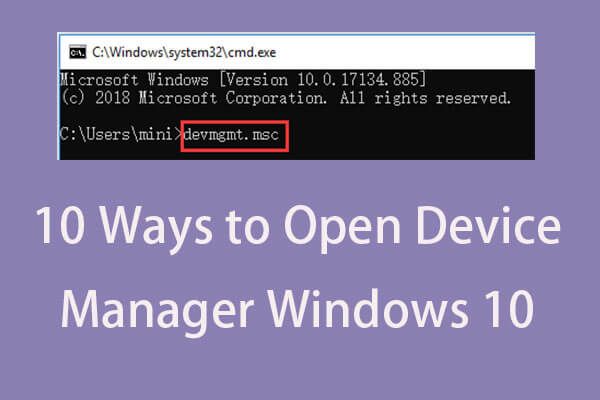
ونڈوز ڈیوائس منیجر صارفین کو کمپیوٹر سے منسلک ہارڈ ویئر کو دیکھنے اور اسے کنٹرول کرنے کی اجازت دیتا ہے۔ ونڈوز 10 کمپیوٹر میں ڈیوائس مینیجر کو کھولنے کے طریقے کے ل this اس پوسٹ کے 10 طریقوں کی جانچ کریں۔ آپ کو ہارڈ ڈرائیو تقسیم کے انتظام میں مدد کرنے کے لئے ، کھوئی ہوئی / حذف شدہ فائلوں کی بازیافت کریں ، MiniTool سافٹ ویئر اولین انتخاب ہے۔
ڈیوائس منیجر کیا ہے؟
ونڈوز ڈیوائس منیجر OS میں کنٹرول پینل کا ایک ایپلٹ ہے۔ اس سے آپ کو ان آلات کی جانچ پڑتال کی اجازت ملتی ہے جو فی الحال آپ کے ونڈوز سسٹم سے جڑے ہوئے ہیں ، مرمت ونڈوز 10 ہارڈ ویئر کے مسائل اگر ہارڈ ویئر کا کوئی ٹکڑا کام نہیں کررہا ہے ، آلات کو فعال یا غیر فعال نہیں کررہا ہے تو ، انسٹال کریں / آلہ ڈرائیوروں کو اپ ڈیٹ کریں ، اور مزید. ونڈوز ڈیوائس منیجر میں جڑے ہوئے آلات مختلف قسموں میں درج ہیں۔
اگر آپ کو ہارڈ ویئر کی حیثیت کو دیکھنے ، ان پر قابو رکھنے یا ایڈجسٹ کرنے کے لئے ونڈوز 10 میں ڈیوائس منیجر کھولنے کی ضرورت ہے ، یا ہارڈ ویئر کو ٹھیک سے کام نہیں کررہا ہے ، ہارڈ ویئر کو تسلیم نہیں کیا گیا ہے ، وغیرہ ، آپ ونڈوز 10 ڈیوائس منیجر کو آسانی سے کھولنے کے لئے ذیل میں 10 راستوں کی جانچ کر سکتے ہیں۔
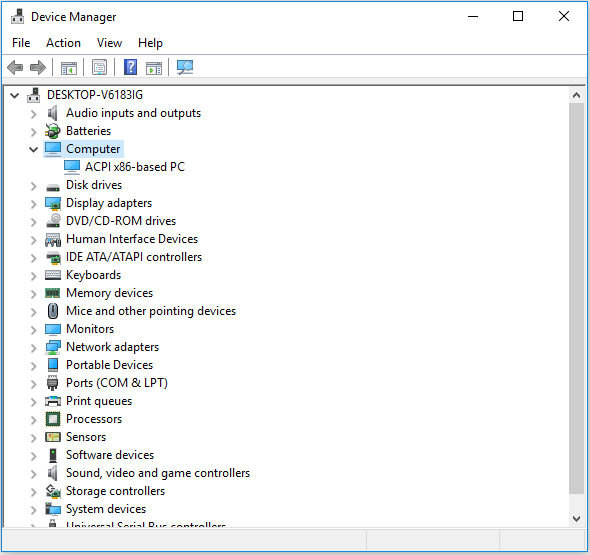
# 1 تلاش باکس کے ساتھ ونڈوز 10 میں ڈیوائس منیجر کو کیسے کھولیں
ونڈوز 10 میں ڈیوائس منیجر کو کھولنے کا آسان ترین طریقہ تلاش باکس استعمال کرنا ہے۔
- پر کلک کریں تلاش کا خانہ اگلے ٹاسک بار پر شروع کریں مینو.
- ٹائپ کریں آلہ منتظم تلاش باکس میں ، اور ونڈوز 10 میں ڈیوائس مینیجر کو کھولنے کے لئے بہترین میچ والے نتائج پر کلک کریں۔
# 2 اسٹارٹ مینو سے ڈیوائس منیجر ونڈوز 10 تک کیسے جائیں
- آپ کلک کرسکتے ہیں شروع کریں ونڈوز 10 کمپیوٹر ڈیسک ٹاپ پر نیچے بائیں کونے میں مینو۔
- پھر ٹائپ کریں آلہ منتظم ، ونڈوز ڈیوائس منیجر ایپ دکھائے گی ، کلک کریں آلہ منتظم اسے کھولنے کے لئے
# 3۔ ونڈوز 10 X کے ساتھ ڈیوائس منیجر ونڈوز 10 کھولیں
- دبائیں ونڈوز + ایکس فوری رسائی کے مینو کو کھولنے کے لئے ایک ساتھ کی بورڈ شارٹ کٹ کیز۔
- کلک کریں آلہ منتظم ڈیوائس مینیجر ایپ کھولنے کے ل the فہرست سے۔
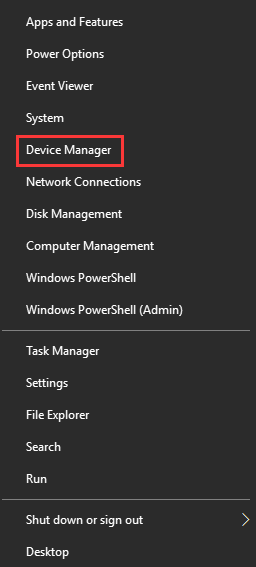
# 4۔ رن کے ذریعے ڈیوائس منیجر ونڈوز 10 کھولیں
- آپ دبائیں ونڈوز + آر کھولنے کے لئے ایک ساتھ چابیاں رن ونڈو
- ٹائپ کریں devmgmt.msc رن باکس میں ، اور ہٹ کریں داخل کریں اس ایپ کو کھولنے کے ل.
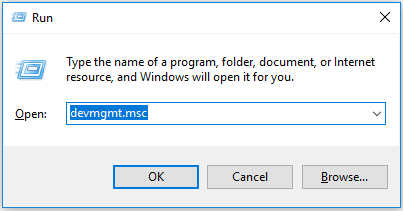
# 5۔ کنٹرول پینل سے ونڈوز 10 میں ڈیوائس منیجر کو کیسے کھولیں
- دبائیں ونڈوز + آر رن کو کھولنے کے لئے ، اور ٹائپ کریں کنٹرول پینل میں رن ڈائیلاگ ، ہٹ داخل کریں کنٹرول پینل کھولنے کے لئے کرنے کے 10 طریقے چیک کریں ونڈوز 10 میں کنٹرول پینل کھولیں .
- کلک کریں ہارڈ ویئر اور آواز اور کلک کریں آلہ منتظم کے تحت ڈیوائس اور پرنٹرز ڈیوائس منیجر کو کھولنے کے لئے۔
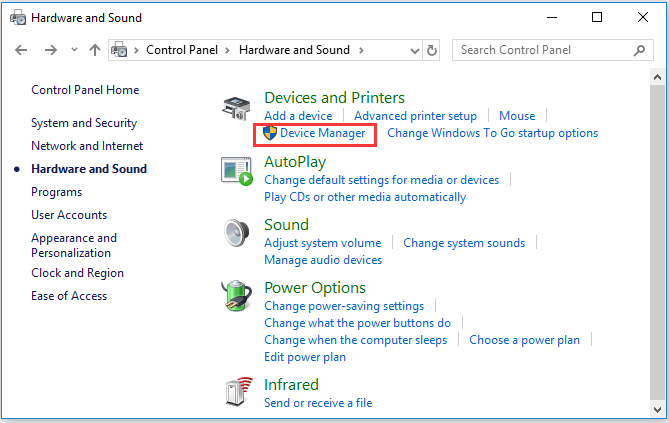
# 6۔ ونڈوز 10 میں ڈیوائس منیجر کو کھولنے کے لئے کورٹانا کا استعمال کریں
آپ ٹول بار پر کورٹانا پر کلک کر سکتے ہیں ، اور ' ڈیوائس مینیجر لانچ کریں 'Cortana کو آپ کے لئے ونڈوز 10 ڈیوائس منیجر کھولنے کے لئے کہا جائے۔
# 7۔ ڈیوائس منیجر سی ایم ڈی / کمانڈ استعمال کریں
- آپ دبائیں ونڈوز + آر ونڈوز کھولنے کے لئے رن ، ٹائپ کریں سینٹی میٹر اور ہٹ داخل کریں ونڈوز کمانڈ پرامپٹ کھولنے کے لئے
- پھر آپ یہ کمانڈ لائن ٹائپ کرسکتے ہیں ایم ایس سی کمانڈ پرامپٹ ونڈو میں ، اور ہٹ داخل کریں ونڈوز 10 ڈیوائس منیجر کو کھولنے کے لئے۔
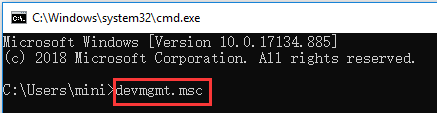
# 8۔ ونڈوز پاورشیل کے ساتھ ڈیوائس مینیجر میں داخل ہوں
- آپ دائیں کلک کر سکتے ہیں شروع کریں اور منتخب کریں ونڈوز پاورشیل اسے کھولنے کے لئے
- پھر ٹائپ کریں devmgmt.msc ، اور مارا داخل کریں ڈیوائس منیجر کو کھولنے کے لئے۔
# 9۔ کمپیوٹر مینجمنٹ سے ونڈوز 10 ڈیوائس منیجر تک رسائی حاصل کریں
- آپ کر سکتے ہیں ونڈوز 10 میں کمپیوٹر مینجمنٹ کھولیں .
- پھر کلک کریں کمپیوٹر مینجمنٹ -> سسٹم ٹولز -> ڈیوائس مینیجر کمپیوٹر مینجمنٹ میں ڈیوائس منیجر کھولنے کے لئے۔
# 10۔ ڈیوائس منیجر شارٹ کٹ استعمال کریں
اگر آپ کے پاس ایک ڈیسک ٹاپ شارٹ کٹ پیدا کیا ڈیوائس منیجر کے ل you ، آپ اسے کھولنے کے ل computer کمپیوٹر ڈیسک ٹاپ پر ڈیوائس منیجر شارٹ کٹ آئیکن پر دو بار کلیک کرسکتے ہیں۔
اس کے ساتھ ہی ، آپ کو ضرورت پڑنے پر فوری طور پر اس تک رسائی حاصل کرنے کے لئے ڈیوائس منیجر کے لئے ایک کی بورڈ مختصر بھی بنا سکتے ہیں۔ چیک کریں: کیسے ونڈوز 10 میں کی بورڈ شارٹ کٹ بنائیں ڈیوائس مینیجر کے لئے۔
ختم شد
یہ مضمون آپ کو 10 طریقے فراہم کرتا ہے جس سے آپ کو ونڈوز 10 ڈیوائس منیجر کی ایپلی کیشن کو تیز اور آسانی سے کھولنے کی اجازت دی جا.۔ آپ ونڈوز ڈیوائس منیجر کے پاس جانے کے لئے کسی بھی طرح سے آلات کے ڈرائیوروں کو اہل ، غیر فعال ، اپ ڈیٹ یا انسٹال کرنے کے لئے استعمال کرسکتے ہیں ، یا کمپیوٹر ہارڈویئر کے مسائل وغیرہ کو دور کرنے کے لئے استعمال کرسکتے ہیں۔

![سافٹ ٹینکس ایجنٹ سروس کیا ہے اور اس کے اعلی CPU کو کس طرح ٹھیک کرنا ہے [MiniTool Wiki]](https://gov-civil-setubal.pt/img/minitool-wiki-library/56/what-is-softthinks-agent-service.png)






![آپ اپنے ونڈوز 10 کمپیوٹر سے ایکس بکس کو کیسے ختم کرسکتے ہیں؟ [منی ٹول نیوز]](https://gov-civil-setubal.pt/img/minitool-news-center/87/how-can-you-remove-xbox-from-your-windows-10-computer.jpg)



![7 حل: بھاپ گرتی رہتی ہے [2021 تازہ کاری] [منی ٹول نیوز]](https://gov-civil-setubal.pt/img/minitool-news-center/14/7-solutions-steam-keeps-crashing.png)
!['ڈیل سپورٹاسسٹ کام نہیں کررہے ہیں' کے مسئلے کو حل کرنے کے لئے مکمل گائیڈ [مینی ٹول نیوز]](https://gov-civil-setubal.pt/img/minitool-news-center/23/full-guide-fix-dell-supportassist-not-working-issue.jpg)


![[حل] ونڈوز کی یہ کاپی حقیقی نہیں ہے 7600/7601 - بہترین فکس [مینی ٹول ٹپس]](https://gov-civil-setubal.pt/img/backup-tips/61/this-copy-windows-is-not-genuine-7600-7601-best-fix.png)


