Rndism6.sys بلیو سکرین آف ڈیتھ ایرر کے 4 حل
4 Solutions To Rndism6 Sys Blue Screen Of Death Error
Rndism6.sys BSOD ان عام غلطیوں میں سے ایک ہے جو آپ کو Windows 10/11 میں موصول ہو سکتی ہے۔ چونکہ ہر بار جب آپ کا ونڈوز ڈیوائس ریبوٹ نہیں ہوتا ہے اور غلطی ہونے کے بعد کام کرتا ہے، تو آپ کو مجرم کو تلاش کرنا چاہیے اور اس مسئلے کو بروقت حل کرنا چاہیے۔ پر اس پوسٹ میں MiniTool ویب سائٹ ، ہم آپ کو دکھائیں گے کہ آپ کو اس مسئلے سے کیسے نجات حاصل کی جائے۔Rndism6.sys موت کی نیلی سکرین
Rndism6.sys ایک کرنل فائل ہے جو ونڈوز ڈیوائسز پر USB ایتھرنیٹ نیٹ ورک چلانے میں تعاون کرتی ہے اور آپ اسے فولڈر - C: \Windows\System32\drivers کے اندر تلاش کر سکتے ہیں۔ بعض اوقات، آپ کسی وجہ سے Rndism6.sys BSOD سے پریشان ہو سکتے ہیں۔
عام طور پر، آپ کو یہ ایرر اس طرح کے ایرر میسج کے ساتھ موصول ہوتا ہے۔ سٹاپ کوڈ: DRIVER_IRQL_NOT_LESS_OR_EQUAL . زیادہ تر بلیو اسکرین کی خرابیوں کی طرح، Rndism6.sys BSOD کو آپ کے کمپیوٹر کے ایک سادہ ریبوٹ کے ذریعے ٹھیک کیا جا سکتا ہے۔ تاہم، اگر آپ کو یہ غلطی بار بار موصول ہوتی ہے، تو اسے دستی طور پر ٹھیک کرنا ضروری ہے۔ اس پوسٹ میں، ہم آپ کے لیے کچھ ممکنہ حل فراہم کریں گے!
ونڈوز 10/11 پر Rndism6.sys بلیو اسکرین آف ڈیتھ کو کیسے ٹھیک کیا جائے؟
درست کریں 1: نیٹ ورک ٹربل شوٹر چلائیں۔
خرابیوں کا سراغ لگانے کے طریقوں کو لاگو کرنے سے پہلے، آپ کو نیٹ ورک کے عام مسائل کو مسترد کرنا چاہیے۔ اپنے نیٹ ورک کنکشن کو چیک کرنے کا طریقہ یہاں ہے:
مرحلہ 1۔ دبائیں۔ جیتو + میں کھولنے کے لئے ونڈوز کی ترتیبات .
مرحلہ 2۔ پر جائیں۔ اپ ڈیٹ اور سیکیورٹی > خرابی کا سراغ لگانا > اضافی ٹربل شوٹرز .
مرحلہ 3۔ پر کلک کریں۔ انٹرنیٹ کنکشن اور مارو ٹربل شوٹر چلائیں۔ .
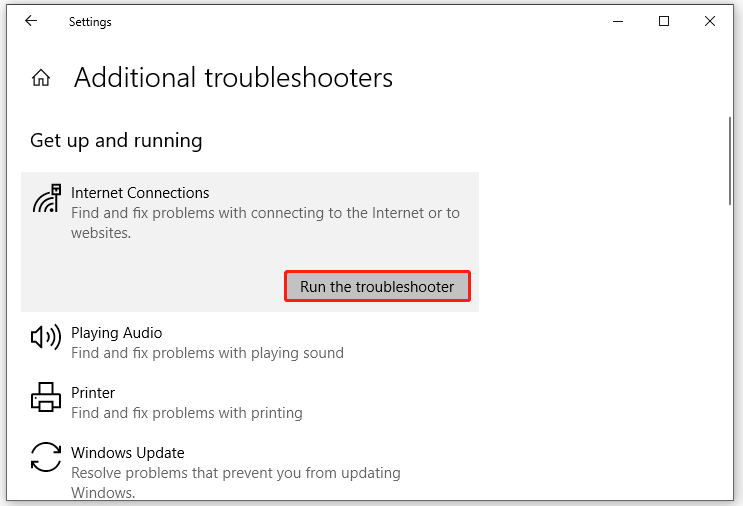
درست کریں 2: سسٹم فائلوں کی مرمت کریں۔
Rndism6.sys BSOD خراب سسٹم فائلوں کی وجہ سے ہو سکتا ہے۔ SFC اور DISM کے امتزاج کو چلانے سے ان ناقص سسٹم فائلوں کو ٹھیک کرنے میں مدد مل سکتی ہے۔ اسے کرنے کا طریقہ یہاں ہے:
مرحلہ 1۔ چلائیں۔ کمانڈ پرامپٹ انتظامی حقوق کے ساتھ۔
مرحلہ 2۔ کمانڈ ونڈو میں ٹائپ کریں۔ sfc/scannow اور مارو داخل کریں۔ .
مرحلہ 3۔ تکمیل کے بعد، درج ذیل کمانڈ کو ایک ایک کرکے چلائیں اور مارنا نہ بھولیں۔ داخل کریں۔ ہر حکم کے بعد
DISM/آن لائن/کلین اپ امیج/چیک ہیلتھ
ڈی آئی ایس ایم / آن لائن / کلین اپ امیج / اسکین ہیلتھ
DISM/آن لائن/کلین اپ امیج/ریسٹور ہیلتھ
درست کریں 3: USB اور نیٹ ورک ڈرائیورز کو اپ ڈیٹ کریں۔
فرسودہ یا غیر موافق ڈرائیور Rndism6.sys بلیو اسکرین کی ناکامی کے ممکنہ مجرم بھی ہو سکتے ہیں۔ اپنے USB اور نیٹ ورک ڈرائیورز کو اپ ڈیٹ کرنے کا طریقہ یہاں ہے:
تجاویز: اگر آپ کو اپنے ڈیوائس ڈرائیور کو اپ ڈیٹ کرنے کے بعد Rndism6.sys BSOD موصول ہوتا ہے، تو ڈرائیو کو واپس رول کرنے سے یہ چال چل سکتی ہے۔ تفصیلی اقدامات اس گائیڈ میں دکھائے گئے ہیں۔ ونڈوز میں ڈرائیور کو کیسے رول بیک کریں؟ ایک قدم بہ قدم رہنما .مرحلہ 1۔ پر دائیں کلک کریں۔ شروع کریں۔ منتخب کرنے کے لیے آئیکن آلہ منتظم .
مرحلہ 2۔ پھیلائیں۔ نیٹ ورک ایڈاپٹرز > آپ جس نیٹ ورک کو استعمال کر رہے ہیں اس پر دائیں کلک کریں > U کو دبائیں۔ pdate ڈرائیور > منتخب کریں۔ ڈرائیوروں کو خود بخود تلاش کریں۔ .
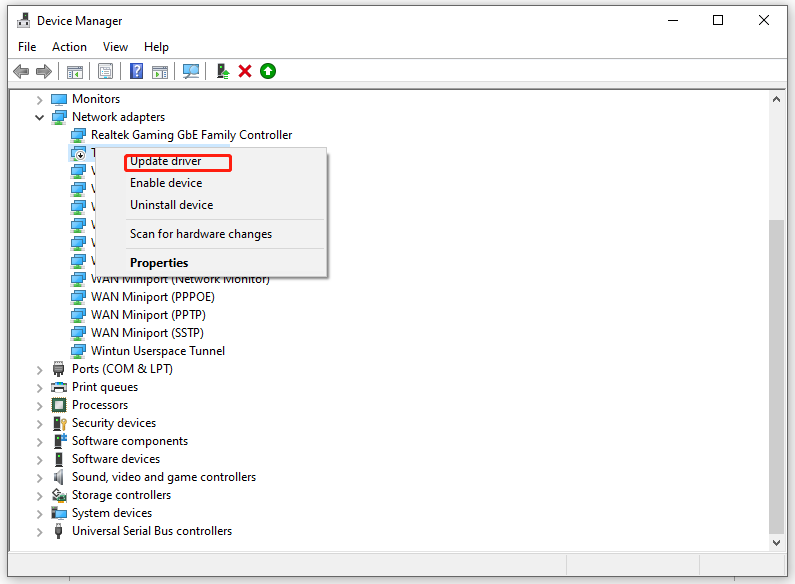
مرحلہ 3۔ پھر، آپ کو USB ڈیوائس ڈرائیورز کو اپ ڈیٹ کرنے کی ضرورت ہے: پھیلائیں۔ یونیورسل سیریل بس کنٹرولرز > اپنے USB ڈرائیور پر دائیں کلک کریں > منتخب کریں۔ ڈرائیور کو اپ ڈیٹ کریں۔ > منتخب کریں۔ ڈرائیوروں کو خود بخود تلاش کریں۔ .
مرحلہ 4. Rndism6.sys بلیو اسکرین کی خرابی اب بھی برقرار ہے چیک کرنے کے لیے اپنے سسٹم کو ریبوٹ کریں۔
درست کریں 4: سسٹم کی بحالی کو انجام دیں۔
سسٹم کی کچھ تبدیلیاں Rndism6.sys BSOD جیسے مسائل کا باعث بن سکتی ہیں۔ اس طرح کے مسئلے کو حل کرنے کے لیے، آپ سسٹم کی بحالی کو انجام دے کر ان تبدیلیوں کو منسوخ کر سکتے ہیں۔ ایسا کرنے کے لئے:
مرحلہ 1۔ دبائیں۔ جیتو + آر کھولنے کے لئے رن ڈائیلاگ
مرحلہ 2۔ ٹائپ کریں۔ rstru کے لئے اور مارو داخل کریں۔ کھولنے کے لئے نظام کی بحالی .
مرحلہ 3۔ مارو اگلے > ایک بحالی نقطہ منتخب کریں > دبائیں۔ اگلے > پر کلک کریں۔ ختم عمل شروع کرنے کے لیے۔
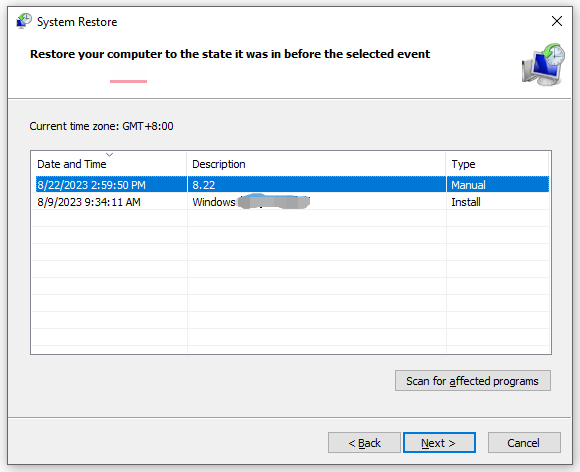
آخری الفاظ
خلاصہ یہ کہ اس پوسٹ میں Rndism6.sys BSOD کو 4 طریقوں سے ٹھیک کرنے کا طریقہ متعارف کرایا گیا ہے، اگر آپ کو بھی یہی مسئلہ درپیش ہے تو آپ کوشش کر سکتے ہیں۔ پوری امید ہے کہ یہ حل آپ کے لیے کارآمد ہوں گے۔



![[حل شدہ] USB منقطع اور دوبارہ رابطہ قائم رکھتا ہے؟ بہترین حل! [مینی ٹول ٹپس]](https://gov-civil-setubal.pt/img/data-recovery-tips/02/usb-keeps-disconnecting.jpg)








![فائر فاکس SEC_ERROR_UNKNOWN_ISSUER آسانی سے کیسے طے کریں [مینی ٹول نیوز]](https://gov-civil-setubal.pt/img/minitool-news-center/45/how-fix-firefox-sec_error_unknown_issuer-easily.png)


![ونڈوز 10/8/7 پی سی پر گرافکس کارڈ کی جانچ کیسے کریں - 5 طریقے [MiniTool News]](https://gov-civil-setubal.pt/img/minitool-news-center/51/how-check-graphics-card-windows-10-8-7-pc-5-ways.jpg)
![حل - نیٹ ورک ڈرائیو ونڈوز 10 کا نقشہ نہیں لگا سکتا [MiniTool News]](https://gov-civil-setubal.pt/img/minitool-news-center/74/solved-can-t-map-network-drive-windows-10.png)


