عارضی طور پر / مکمل طور پر پی سی اور میک کیلئے ایوسٹ کو غیر فعال کرنے کے بہترین طریقے [MiniTool Tips]
Best Ways Disable Avast
خلاصہ:
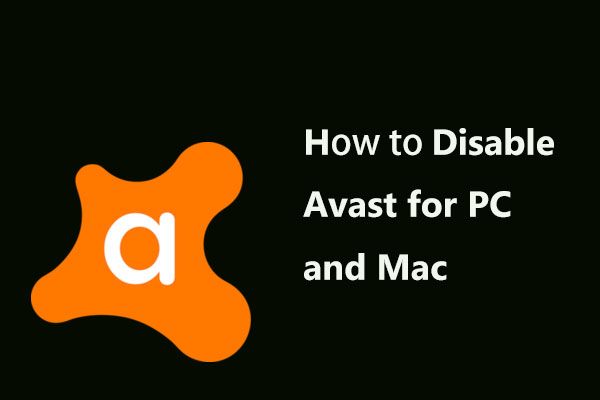
جب آپ کسی نئی ایپلی کیشن یا ڈرائیور کو انسٹال کرنے میں ناکام ہو رہے ہو تو آپ واسٹ اینٹی وائرس کو بند کرنا چاہتے ہیں کیونکہ اینٹی وائرس تنصیبات کی اجازت نہیں دے سکتا ہے۔ آواسٹ کو غیر فعال کیسے کریں؟ یہ پوسٹ ونڈوز اور میک کے کچھ آسان طریقوں کے ساتھ ساتھ اینٹی وائرس کو غیر فعال کرنے کے بعد آپ کے کمپیوٹر کی حفاظت کے لئے مفید نکات پر عمل کرے گی۔
فوری نیویگیشن:
ایواسٹ کیا ہے؟
سیدھے الفاظ میں ، ایوسٹ مارکیٹ میں ایک بہترین فری اینٹیوائرس پروگرام ہے جسے آپ اسے استعمال کے لئے ڈاؤن لوڈ کرسکتے ہیں۔ یہ آپ کو مقامی فائلوں ، انسٹنٹ میسجز ، ای میلز ، انٹرنیٹ ، پی 2 پی کنیکشنز ، وغیرہ سے ہونے والے بہت سے خطرات سے بچانے میں مدد کرنے کے لئے ایک طویل عرصہ سے گزر چکا ہے۔
یہ متعدد خدمات پیش کرتا ہے جس میں کمپیوٹر سیکیورٹی ، فائر وال ، اینٹی فشنگ ، براؤزر سیکیورٹی ، اینٹی اسپائی ویئر ، اینٹی اسپیم اور بھی بہت کچھ شامل ہے۔ اہم بات یہ ہے کہ اسے ونڈوز ، میک ، اینڈروئیڈ ، آئی پیڈ اور آئی فون اور ایل او ٹی جیسے متعدد پلیٹ فارمز میں استعمال کیا جاسکتا ہے۔ اس پروگرام کے بارے میں مزید معلومات حاصل کرنے کے ل its اس کا حوالہ دیں سرکاری ویب سائٹ .
ایوسٹ کو غیر فعال کرنے کی ضرورت کیوں ہے
اگرچہ یہ اینٹیوائرس پروگرام طاقتور اور عمدہ ہے ، آپ کو بعض اوقات اووسٹ کو غیر فعال کرنے کی ضرورت ہوتی ہے ، خاص طور پر جب آپ نیا ایپلی کیشن یا ڈرائیور انسٹال کرتے ہیں۔ اس کی وجہ یہ ہے کہ ہوسکتا ہے کہ پروگرام انسٹالیشن کو تسلیم یا اجازت نہ دے کیونکہ یہ ایپ یا ڈرائیور کو نامعلوم ذرائع سمجھتا ہے اور یہاں تک کہ یہ قابل اعتماد سیٹ اپ کو بھی خطرہ کے طور پر غلط انداز میں پیش کرتا ہے۔
اس عام مسئلے کے ل we ، ہم آپ کو دکھائیں گے کہ کچھ بصری تصاویر کے ساتھ ونڈوز اور میک کے لئے تفصیل سے ایوسٹ کو کیسے غیر فعال کریں۔
ونڈوز 10/8/7 میں ایوسٹ فری اینٹی وائرس کو کیسے غیر فعال کریں
مندرجہ ذیل حصے میں مکمل یا انفرادی طور پر واسٹ اینٹی وائرس ڈھالوں کو آف کرنے کے طریقوں کے بارے میں ہے۔ آئیے تفصیلی اقدامات دیکھنے جائیں۔
ایوسٹ کو مکمل طور پر کیسے بند کریں (تمام شیلڈز)
بنیادی طور پر ، ایوسٹ کے تمام ڈھالوں کو بند کرنے سے مراد یہ ہے کہ اس مفت ینٹیوائرس کے پورے فعال تحفظ کو مکمل طور پر روکنا یا غیر فعال کرنا ہے۔ اس طرح ، آپ کو معلوم ہونا چاہئے کہ آپ کیا کر رہے ہیں۔ عام طور پر ، مندرجہ ذیل میں یہ بھی طریقہ کار ہے کہ کس طرح پس منظر میں ایوسٹ کو چلنے سے روکا جائے۔
پہلا مرحلہ: عواسٹ شیلڈز کو کنٹرول کریں
1. ونڈوز 10/8/7 میں ٹاسک بار پر جائیں ، ایوسٹ کے آئیکون پر دائیں کلک کریں اور آپ سیکیورٹی سویٹ سے متعلق کچھ اختیارات دیکھ سکتے ہیں۔
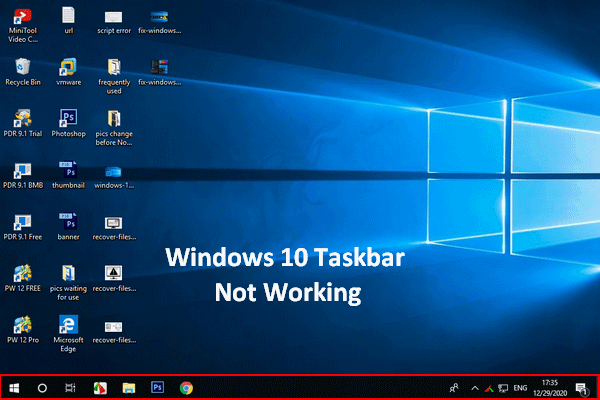 ونڈوز 10 ٹاسک بار کام نہیں کررہا ہے - اس مسئلے سے نمٹنے کا طریقہ
ونڈوز 10 ٹاسک بار کام نہیں کررہا ہے - اس مسئلے سے نمٹنے کا طریقہ اگر آپ کو معلوم ہوتا ہے کہ آپ کی ونڈوز 10 ٹاسک بار کام نہیں کررہی ہے تو ، براہ کرم گھبرائیں نہیں کیونکہ میرے پاس مدد کرنے کے لئے مفید طریقے ہیں۔
مزید پڑھ اشارہ: پہلے سے طے شدہ طور پر ، واسٹ آئیکن چھپا ہوا ہے اور اگر آپ اس پروگرام کو نہیں دیکھ پاتے ہیں تو اطلاع کے علاقے کو کھولنے کے ل you آپ کو چھوٹے مثلث پر کلک کرنے کی ضرورت ہوگی۔2. منتخب کریں ایوسٹ شیلڈز کنٹرول .
one. اس پر مبنی ایک آپشن منتخب کریں کہ آپ کب تک اوستا کو چلانے سے روکنا چاہتے ہیں۔ ایوسٹ کو مستقل طور پر غیر فعال کرنے کے لئے ، آپ آخری کو منتخب کرسکتے ہیں۔ عوض کو عارضی طور پر غیر فعال کرنے کے لئے ، سابقہ تین آپشنز دستیاب ہیں۔
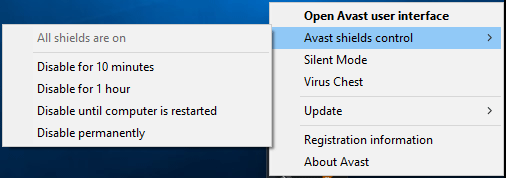
مرحلہ 2: اپنے آپریشن کی تصدیق کریں
کسی آپشن کا انتخاب کرنے کے بعد ، یہ سافٹ ویئر آپ سے تصدیق کرنے کو کہتا ہے۔ تمام ڈھالیں بند یا بند کردی جائیں گی۔ یہ مالویئر اٹیک کا سبب بن سکتا ہے ، لہذا یہ آپریشن سمجھداری سے کریں۔ پھر ، کلک کریں ٹھیک ہے جاری رکھنے کے لئے.
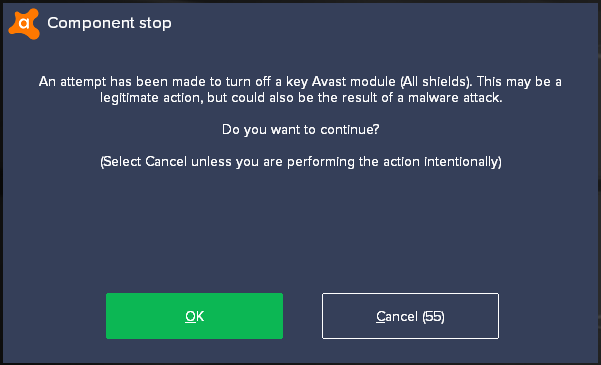
مرحلہ 3: مین ونڈو پر واپس جائیں
بعد میں ، مرکزی انٹرفیس کھولیں اور آپ کو معلوم ہوگا کہ یہ سافٹ ویئر آپ کو سرخ قول میں ایک پیغام دیتا ہے “ آپ کی تمام ڈھالیں بند ہیں ”۔ اس کا مطلب ہے کہ آپ ایوسٹ کے ذریعہ محفوظ نہیں ہیں۔ اسے دوبارہ استعمال کرنے کے ل you ، آپ کو کلک کرنا چاہئے حل کریں .
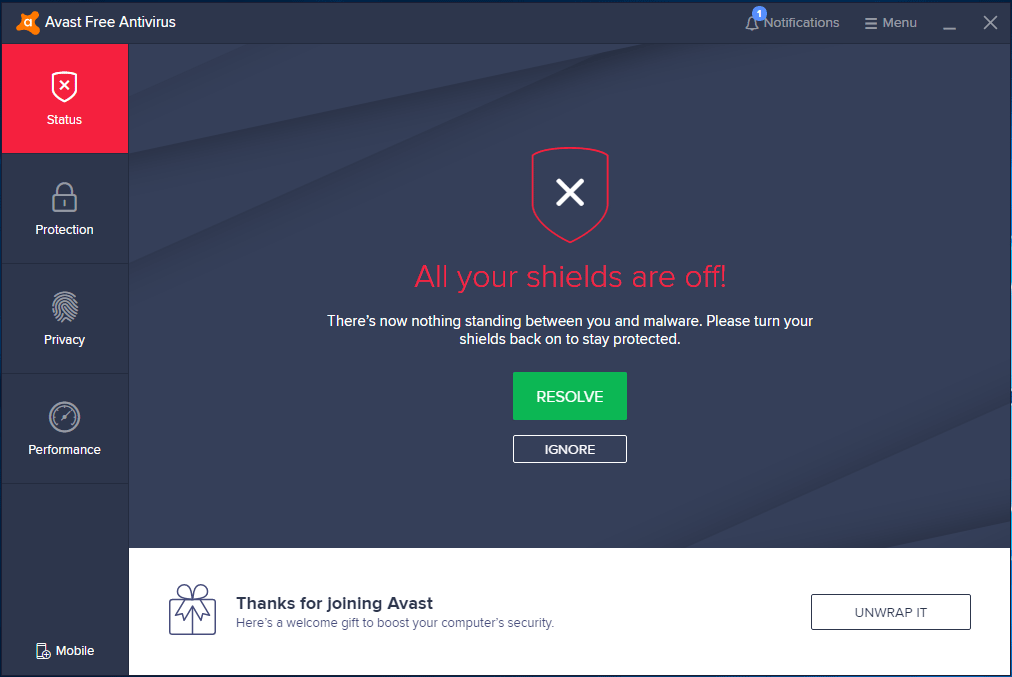
ایوسٹ (مخصوص شیلڈز) کو غیر فعال کرنے کا طریقہ
مذکورہ بالا میں ، ہم نے آپ کو دکھایا ہے کہ اوواسٹ کو مکمل طور پر کیسے بند کیا جائے۔ بعض اوقات ، آپ کچھ ڈھال صرف بند کرنا یا روکنا چاہتے ہیں۔ اب ، چلتے ہیں قدم بہ قدم رہنمائی دیکھنے کے لئے۔
مرحلہ 1: ونڈوز 10/8/7 میں ایوسٹ فری اینٹی وائرس چلائیں۔ پھر ، اس کے پاس جاؤ تحفظ انٹرفیس جہاں آپ کلک کر سکتے ہیں کور شیلڈز بنیادی دفاع کو منتخب کرنے کے لئے.
مرحلہ 2: ڈھال کا انتخاب کریں جسے آپ بند کرنا چاہتے ہیں یا رکنا چاہتے ہیں اور سوئچر پر کلک کریں۔
مرحلہ 3: واسٹ آپ کو چار اختیارات فراہم کرتا ہے: 10 منٹ رکیں ، 1 گھنٹہ رکیں ، جب تک آپ کا اگلا دوبارہ آغاز نہ ہو تب تک رکیں ، اور غیر معینہ مدت کے لئے رکنا . اپنی ضروریات پر مبنی ایک کا انتخاب کریں۔
اشارہ: اسی طرح ، آپ عیوض کو عارضی طور پر غیر فعال کرنے کے لئے سابقہ تین آپشنز میں سے کسی ایک کا انتخاب کرسکتے ہیں۔ ایوسٹ کو مستقل طور پر بند کرنے کے لئے ، پر کلک کریں غیر معینہ مدت کے لئے رکنا . 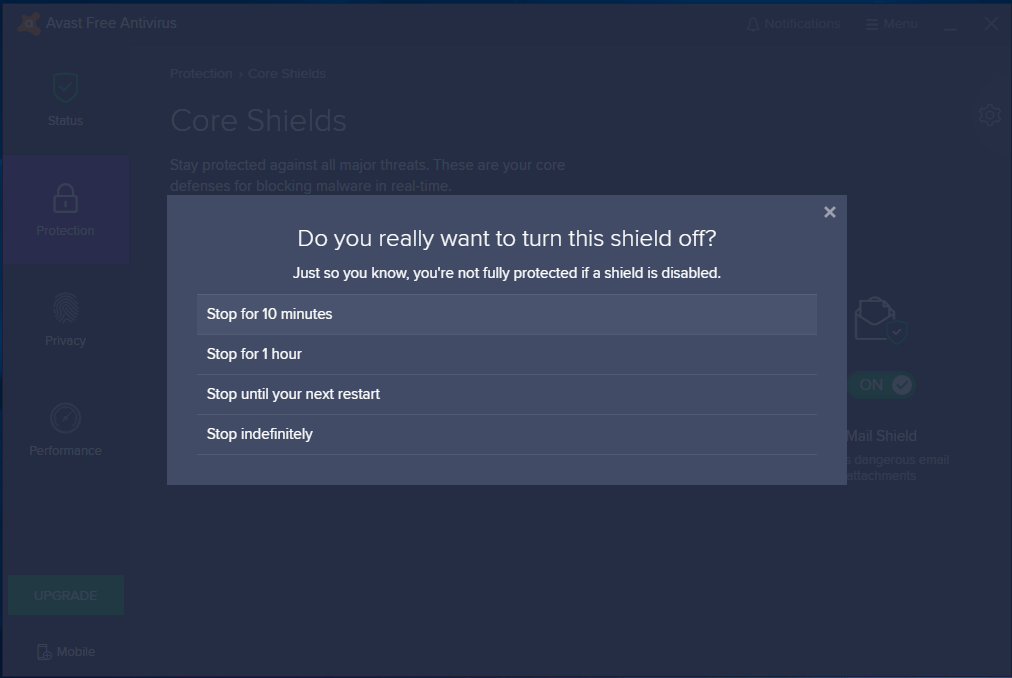
مرحلہ 4: تصدیق کے بعد ، آپ دیکھ سکتے ہیں کہ مبدل بن جاتا ہے بند میں تحفظ ٹیب اسے آن کرنے کے ل you ، آپ سوئچ کو اس سے تبدیل کرسکتے ہیں بند کرنے کے لئے آن .
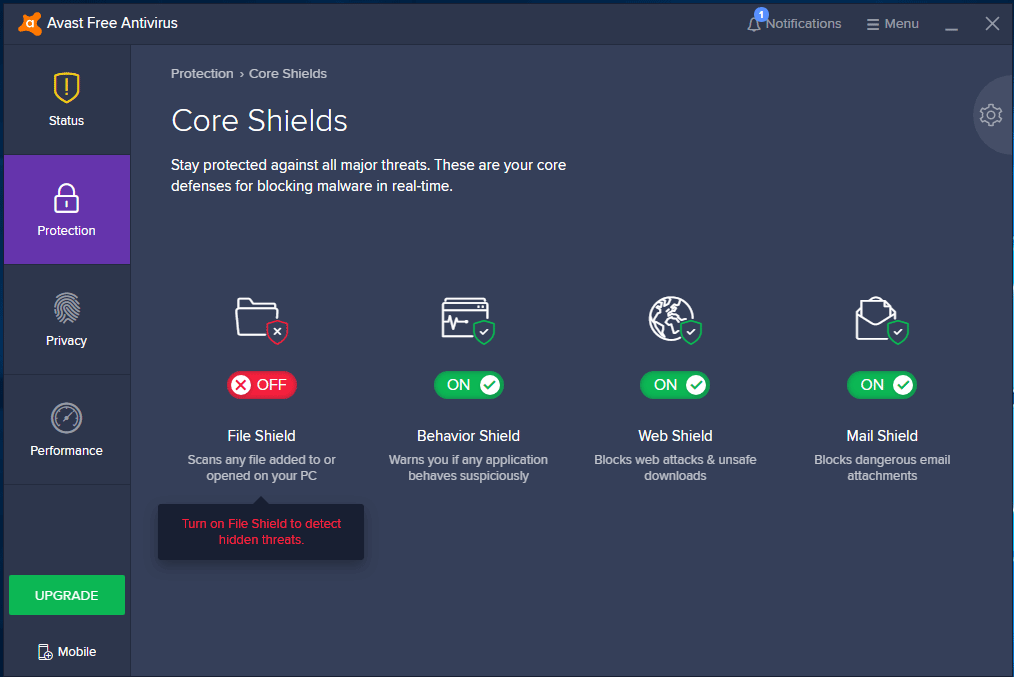
ونڈوز اسٹارٹ اپ پر اووسٹ کو کیسے غیر فعال کریں
کچھ صارفین شروع سے اس اینٹیوائرس کو چلنے سے روکنا چاہتے ہیں۔ اگر آپ ایک ہیں تو ، ذیل میں درج ذیل مراحل پر عمل کریں۔
مرحلہ 1: ٹاسک بار پر دائیں کلک کریں اور منتخب کریں ٹاسک مینیجر .
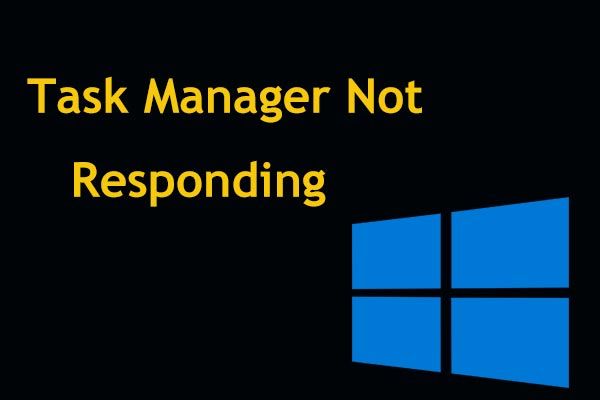 ٹاپ 8 طریقے: ٹاسک مینیجر ونڈوز 7/8/10 کو جواب نہیں دے رہے ہیں
ٹاپ 8 طریقے: ٹاسک مینیجر ونڈوز 7/8/10 کو جواب نہیں دے رہے ہیں کیا ونڈوز 10/8/7 میں ٹاسک مینیجر جواب نہیں دے رہا ہے؟ اگر آپ اسے نہیں کھول سکتے ہیں تو ٹاسک مینیجر کو ٹھیک کرنے کے لئے اب مکمل حل نکالیں۔
مزید پڑھمرحلہ 2: پر جائیں شروع ٹیب
مرحلہ 3: پر دائیں کلک کریں AVLaunch جزو اور منتخب کریں غیر فعال کریں . اس کے بعد ، آپ کے ونڈوز 10/8/7 کو آن کرتے وقت یہ خود بخود نہیں چل پائے گا۔
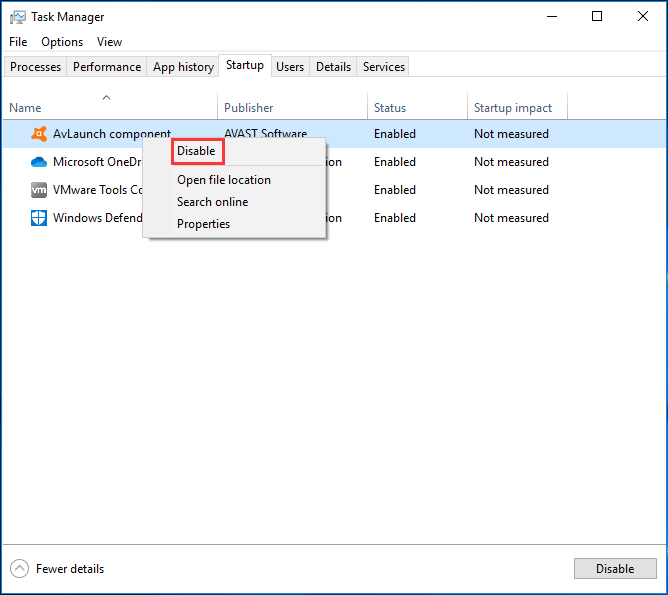
اووسٹ اینٹی وائرس کو ان انسٹال کرنے کا طریقہ
بعض اوقات ، آپ مندرجہ بالا طریقوں کی کوشش کرنے کے بعد بھی اپنے کمپیوٹر سے ایوسٹ کو ہٹانا چاہتے ہیں۔ یہاں ہے کہ ونڈوز 10/8/7 میں ایوسٹ اینٹی وائرس کو ان انسٹال کریں۔
مرحلہ 1: جائیں کنٹرول پینل> پروگرام> پروگرام اور خصوصیات .
مرحلہ 2: ایوسٹ فری اینٹی وائرس پر دائیں کلک کریں اور منتخب کریں انسٹال کریں اسے دور کرنے کے ل.
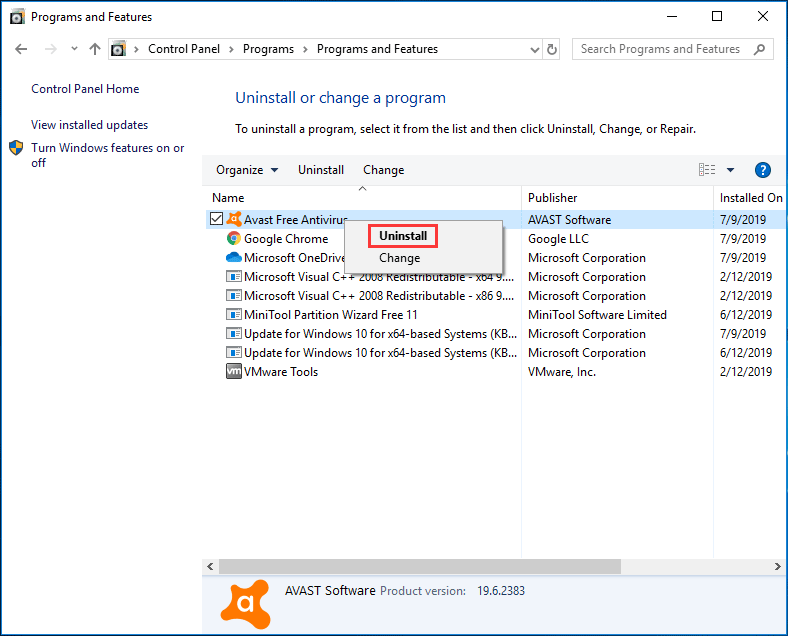
ایواسٹ میک کو کیسے غیر فعال کریں
جیسا کہ اوپر بتایا گیا ہے ، آپ میک میں اس پروگرام (پورا نام - واسٹ سیکیورٹی) استعمال کرسکتے ہیں۔ اسی طرح ، جب آپ نیا ایپ یا ڈرائیور انسٹال کرنے میں ناکام ہو جاتے ہیں تو آپ اسے غیر فعال کرسکتے ہیں۔
اس کام کو کرنے کے ل you ، آپ اوواسٹ سیکیورٹی کھول سکتے ہیں ، پر جائیں ترجیحات انٹرفیس جہاں آپ تین قسم کی ایوسٹ شیلڈ دیکھ سکتے ہیں ، وہ ڈھال منتخب کریں جس کو آپ آف کرنا چاہتے ہیں اور پھر کلک کریں غیر فعال کریں . اگر ضرورت ہو تو ، منتظم کا پاس ورڈ ٹائپ کریں۔
اس کے علاوہ ، آپ کچھ ڈھالوں کو روکنے کے بجائے اس پروگرام کو مکمل طور پر ان انسٹال کرنے کا بھی انتخاب کرسکتے ہیں۔
![ڈسکارڈ کو ڈاؤن لوڈ نہیں کریں گے پی سی / میک / فون کے لئے ڈسکارڈ ڈاؤن لوڈ کریں [منی ٹول نیوز]](https://gov-civil-setubal.pt/img/minitool-news-center/38/fix-discord-won-t-download-download-discord.png)
![اس کی ایپلی کیشن سمیت توسیع کارڈ کا تعارف [MiniTool Wiki]](https://gov-civil-setubal.pt/img/minitool-wiki-library/00/introduction-expansion-card-including-its-application.jpg)


![پی سی میٹرک بمقابلہ ایواسٹ: 2021 میں کون سا بہتر ہے؟ [مینی ٹول ٹپس]](https://gov-civil-setubal.pt/img/backup-tips/13/pc-matic-vs-avast-which-one-is-better-2021.png)




![فارمیٹڈ ہارڈ ڈرائیو (2020) سے فائلوں کو بازیافت کرنے کا طریقہ - گائیڈ [مینی ٹول ٹپس]](https://gov-civil-setubal.pt/img/data-recovery-tips/67/how-recover-files-from-formatted-hard-drive-guide.png)

![Res کو درست کرنے کے 3 مفید طریقے: //aaResferences.dll/104 خرابی [منی ٹول نیوز]](https://gov-civil-setubal.pt/img/minitool-news-center/84/3-useful-methods-fix-res.jpg)
![[حل شدہ] یہ آلہ غیر فعال ہے۔ (کوڈ 22) ڈیوائس مینیجر میں [منی ٹول ٹپس]](https://gov-civil-setubal.pt/img/data-recovery-tips/61/this-device-is-disabled.jpg)

![اعلی درجے کی شروعات / بوٹ کے اختیارات ونڈوز 10 تک رسائی کے 9 طریقے [MiniTool News]](https://gov-civil-setubal.pt/img/minitool-news-center/83/9-ways-access-advanced-startup-boot-options-windows-10.png)


![ونڈوز 10 میں 'رجسٹرڈ نہیں کلاس' کی غلطی کو کس طرح ٹھیک کرنا ہے [منی ٹول نیوز]](https://gov-civil-setubal.pt/img/minitool-news-center/30/how-fix-class-not-registered-error-windows-10.jpg)

