7 طریقے: Broadcom BCM20702a0 بلوٹوتھ ڈرائیور کی خرابی کو درست کریں Windows 11
7 Ways Fix Broadcom Bcm20702a0 Bluetooth Driver Error Windows 11
MiniTool Software Ltd کے ذریعہ بیان کردہ یہ مضمون نہ صرف جدید ترین Win11 OS میں ایک قسم کا بلوٹوتھ اڈاپٹر ڈرائیور - Broadcom BCM20702a0 متعارف کرایا ہے بلکہ ڈرائیور کے کام نہ کرنے والے مسئلے کے لیے متعدد حل بھی پیش کرتا ہے۔ پڑھیں اور وہ طریقہ تلاش کریں جو آپ کے مطابق ہو!اس صفحہ پر:- BCM20702a0 ڈرائیورز ڈاؤن لوڈ کریں۔
- BCM20702a0 ڈرائیور دستیاب نہیں ہے۔
- BCM20702a0 ڈرائیور کی خرابی کیوں ظاہر ہوتی ہے؟
- #1 براڈ کام ڈرائیور انسٹال کریں۔
- #2 بلوٹوتھ سروسز کو دوبارہ شروع کریں۔
- #3 تمام USB کنٹرولرز اور بلوٹوتھ ڈرائیورز کو ان انسٹال کریں۔
- #4 ہوائی جہاز کے موڈ کو غیر فعال یا فعال کریں۔
- #5 بلوٹوتھ کا ازالہ کریں۔
- #6 ونڈوز کو بحال کریں۔
- #7 ونڈوز 11 کو کلین انسٹال کریں۔
- چیزوں کو لپیٹنا
BCM20702a0 ڈرائیورز ڈاؤن لوڈ کریں۔
سب سے پہلے، آئیے دیکھتے ہیں کہ آپ BCM20702a0 ڈرائیور ونڈوز 11 کو کہاں سے ڈاؤن لوڈ کر سکتے ہیں۔
#1 ڈرائیورسول
ڈرائیورسول ایک کثیر لسانی کیٹلاگ ہے جہاں آپ مفت میں ونڈوز ڈرائیور تلاش کرسکتے ہیں۔ یہ سرکاری وینڈر کی ویب سائٹس سے تمام ونڈوز ڈرائیورز اور دیگر ڈیٹا اکٹھا کرنے کا دعویٰ کرتا ہے۔ ڈرائیورسول تمام فائلوں کو بھی چیک کرتا ہے اور اینٹی وائرس سافٹ ویئر کے ساتھ ان کی جانچ کرتا ہے۔ اس کے زیادہ تر ڈرائیور WHQL سے تصدیق شدہ ہیں۔
DRIVERSOL >> سے BCM20702a0 ڈیوائس ڈرائیور ڈاؤن لوڈ کریں۔
#2 www.catalog.update.microsoft.com
آپ مائیکروسافٹ کے آفیشل ڈرائیور ڈیٹا بیس سے براڈ کام بلوٹوتھ ڈرائیور بھی تلاش کر سکتے ہیں۔
Broadcom BCM20702a0 ڈرائیور مائیکروسافٹ پر ڈاؤن لوڈ کریں >>
BCM20702a0 ڈرائیور دستیاب نہیں ہے۔
جب آپ تازہ ترین Windows 11 آپریٹنگ سسٹم (OS) میں بلوٹوتھ استعمال کرتے ہیں، تو آپ کو ڈرائیور کا مسئلہ درپیش ہو سکتا ہے جو آپ کو BCM20702A0 ایرر کوڈ کے ساتھ درج ذیل ایرر میسج دیتا ہے۔
اس ڈیوائس کے ڈرائیور انسٹال نہیں ہیں۔ اس ڈیوائس کے لیے کوئی ہم آہنگ ڈرائیور نہیں ہیں۔
ٹپ: Broadcom BCM20702A0 ایک ایسا آلہ ہے جو بلوٹوتھ کے مخصوص اجزاء کو آپ کے سسٹم کے ساتھ موثر طریقے سے بات چیت کرنے کے قابل بناتا ہے۔مسئلہ بلوٹوتھ کے مخصوص اجزاء کو OS کے ساتھ مناسب طریقے سے بات چیت کرنے کی اجازت نہیں دے گا۔ یہ ان لیپ ٹاپ پر بھی اثر انداز ہوتا ہے جو مقامی بلوٹوتھ سپورٹ سے لیس نہیں ہوتے ہیں (مینوفیکچررز سروس فراہم کرنے کے لیے اندر سے ڈونگل لگاتے ہیں)۔
جب ایسی خرابی ہوتی ہے، تو آپ کسی بھی بلوٹوتھ ڈیوائسز جیسے کی بورڈ، چوہوں یا ہیڈ فون کو ان کے سسٹم کے ساتھ استعمال نہیں کر پائیں گے۔
یا، شاید آپ براڈکام USB بلوٹوتھ ڈونگل چلا رہے ہیں جو خرابی کے وجود میں آنے کے دوران کام کر رہا ہے۔
BCM20702a0 ڈرائیور کی خرابی کیوں ظاہر ہوتی ہے؟
زیادہ تر حالات میں، یہ مسئلہ نیٹ ورک یا بلوٹوتھ کنکشن کی وجہ سے ہوتا ہے۔ کچھ عام وجوہات درج ذیل ہیں۔
- BCM20702a0 بلوٹوتھ اڈاپٹر ڈرائیور دستیاب نہیں ہے یا درست طریقے سے انسٹال نہیں ہے۔
- ڈرائیور سسٹم کے ساتھ مطابقت نہیں رکھتا یا سسٹم کی ضرورت کو پورا نہیں کرتا۔
- آپ کی ونڈوز فائلز یا سسٹم میں غلط سیٹنگز ہیں۔
- آپ کا ڈرائیور پرانا، خراب، یا غائب ہے۔
- درست ڈرائیور کی تنصیب کچھ ایپس جیسے فائر وال کے ذریعہ مسدود ہے۔
کی ممکنہ وجوہات جاننے کے بعد BCM20702a0 ونڈوز 11 ڈرائیور کی خرابی۔ ، اس سے نمٹنے کے لئے کس طرح؟ چند طریقے ہیں۔ سب سے پہلے، آپ آسانی سے اپنے کمپیوٹر کو دوبارہ شروع کر سکتے ہیں کہ آیا مسئلہ حل ہو گیا ہے یا نہیں۔ اگر نہیں، تو آپ ذیل میں سے ایک یا زیادہ حل آزما سکتے ہیں۔
درج ذیل حل سب سے زیادہ عام کمپیوٹر برانڈز پر لاگو ہوتے ہیں جن میں ڈیل، لینووو، ایچ پی، اسوس، ایسر، سام سنگ، مائیکروسافٹ سرفیس وغیرہ شامل ہیں۔ اور، زیادہ تر طریقے ونڈوز 10، ونڈوز 8.1، ونڈوز 8، اور ونڈوز 7 میں کام کرتے ہیں۔
#1 براڈ کام ڈرائیور انسٹال کریں۔
آپ براڈ کام ڈرائیور کو انسٹال کر کے BCM20702a0 ڈرائیور کا مسئلہ حل کر سکتے ہیں۔ براڈ کام بلوٹوتھ ڈیوائسز کے لیے ونڈوز ڈرائیور اب آفیشل ویب سائٹ پر دستیاب نہیں ہیں۔ انہیں میں شامل کیا جائے۔ اختیاری اپڈیٹس کے ذیلی حصے ونڈوز اپ ڈیٹ .

اگر کوئی اختیاری اپ ڈیٹ دستیاب نہیں ہے، تو آپ ڈیوائس مینیجر سے فائدہ اٹھا سکتے ہیں۔ BCM20702a0 ڈرائیور اپ ڈیٹ .
- ونڈوز 11 ڈیوائس منیجر کھولیں۔ .
- کو وسعت دیں۔ بلوٹوتھ .
- پر دائیں کلک کریں۔ BCM20702a0 ڈرائیور اور منتخب کریں۔ ڈرائیور کو اپ ڈیٹ کریں۔ .
- پھر، ختم کرنے کے لیے گائیڈ پر عمل کریں۔
آپ بھی انتخاب کر سکتے ہیں۔ ڈیوائس کو ان انسٹال کریں۔ دائیں کلک مینو میں۔ پھر، مائیکروسافٹ ونڈوز کو تازہ ترین تلاش، ڈاؤن لوڈ، اور انسٹال کرنے کے لیے پی سی کو دوبارہ شروع کریں۔ BCM20702a0 کے لیے ڈرائیور .
یا، آپ مندرجہ بالا مواد میں فراہم کردہ ویب سائٹ سے BCM20702a0 ڈرائیور Win11 کو دستی طور پر ڈاؤن لوڈ اور انسٹال کر سکتے ہیں۔
#2 بلوٹوتھ سروسز کو دوبارہ شروع کریں۔
BCM20702a0 ڈرائیور ونڈوز 11 کو دوبارہ کام کرنے کے لیے آپ کو بلوٹوتھ سروسز کو دوبارہ شروع کرنے کی ضرورت پڑ سکتی ہے۔
- ونڈوز 11 سروسز کھولیں۔
- تلاش کریں۔ بلوٹوتھ سپورٹ سروس فہرست میں
- بلوٹوتھ سپورٹ سروس پر دائیں کلک کریں اور منتخب کریں۔ دوبارہ شروع کریں .

آپ پہلے سے دوبارہ شروع کرنے کو بھی حاصل کرسکتے ہیں۔ رک جاؤ سروس اور پھر شروع کریں۔ یہ.
اگر ری سٹارٹ، سٹاپ اور سٹارٹ کا آپشن گرے ہو گیا ہے اور دستیاب نہیں ہے، تو آپ کو پہلے اس کی پراپرٹیز پر جانے کی ضرورت ہے تاکہ اس کی اسٹارٹ اپ ٹائپ کو مینوئل میں تبدیل کیا جا سکے۔
- پر دائیں کلک کریں۔ بلوٹوتھ سپورٹ سروس اور منتخب کریں پراپرٹیز .
- پراپرٹیز ونڈو میں، بلوٹوتھ سپورٹ سروس کی اسٹارٹ اپ قسم کو سیٹ کریں۔ دستی .
- کلک کریں۔ لاگو کریں> ٹھیک ہے۔ .

پھر، آپ بلوٹوتھ سروس کو دوبارہ شروع کرنے کے لیے مندرجہ بالا اقدامات کا استعمال کر سکتے ہیں۔ یا، آپ براہ راست کلک کر سکتے ہیں۔ رک جاؤ کلک کرنے سے پہلے پراپرٹیز ونڈو میں بٹن لاگو کریں> ٹھیک ہے۔ . پھر، جب یہ ونڈوز سروسز اسکرین پر واپس آجائے، ٹارگٹ سروس پر دائیں کلک کریں اور منتخب کریں۔ شروع کریں۔ .
#3 تمام USB کنٹرولرز اور بلوٹوتھ ڈرائیورز کو ان انسٹال کریں۔
اگلا، تمام بلوٹوتھ ڈرائیوروں کو ہٹانے سے آپ کا مسئلہ حل ہو سکتا ہے۔ اگر آپ ڈونگل چلا رہے ہیں، تو آپ کو تمام USB کنٹرولرز کو بھی حذف کر دینا چاہیے۔
- کے پاس جاؤ آلہ منتظم Win11 میں۔
- نکالیں۔ بلوٹوتھ .
- پہلے بلوٹوتھ ڈرائیور پر دائیں کلک کریں اور کلک کریں۔ ڈیوائس کو ان انسٹال کریں۔ .
- اسی طرح استعمال کرتے ہوئے دوسرے بلوٹوتھ کو ایک ایک کرکے ہٹا دیں۔
- کھولیں یونیورسل سیریل بس کنٹرولرز سیکشن اور اس کے تمام ذیلی ڈرائیوروں کو ان انسٹال کریں۔
- آخر میں، اپنی مشین کو دوبارہ شروع کریں اور ونڈوز خود بخود ہٹائے گئے تمام ڈرائیوروں کو دوبارہ انسٹال کردے گا۔

#4 ہوائی جہاز کے موڈ کو غیر فعال یا فعال کریں۔
آپ BCM20702a0 Win 11 ڈرائیور کی خرابی کو ٹھیک کرنے کے لیے فلائٹ موڈ کو آن یا آف بھی کر سکتے ہیں۔
1. منتقل کریں۔ شروع کریں> ترتیبات> نیٹ ورک اور انٹرنیٹ .
2. کو آن یا آف کریں۔ ہوائی جہاز موڈ صحیح علاقے میں.

3. یا، آپ پر کلک کر سکتے ہیں۔ ہوائی جہاز موڈ اس کا صفحہ داخل کرنے کے لیے سیکشن۔ وہاں، آپ کو فعال/غیر فعال کرنے کے قابل ہیں۔ وائی فائی اور بلوٹوتھ ہوائی جہاز کے موڈ کو منظم کرنے کے لیے الگ سے۔

4. اپنا کمپیوٹر دوبارہ شروع کریں۔
آپ اپنے لیپ ٹاپ کے لیے ہوائی جہاز کے موڈ کو اپنے ٹاسک بار کے دائیں جانب سے یا فوری سیٹنگز میں بھی براہ راست آن/آف کر سکتے ہیں، جس تک ٹاسک بار نیٹ ورک آئیکن پر کلک کر کے رسائی حاصل کی جا سکتی ہے۔
#5 بلوٹوتھ کا ازالہ کریں۔
اگلا، آپ BCM20702a0 ڈرائیور کے مسئلے کو حل کرنے کی کوشش کرنے کے لیے Windows 11 کی بلوٹوتھ ٹربل شوٹر یوٹیلیٹی کا استعمال کر سکتے ہیں۔
1. تشریف لے جائیں۔ شروع کریں > ترتیبات > سسٹم > ٹربل شوٹ > دیگر ٹربل شوٹرز .
2. وہاں، کے تحت دیگر سیکشن، تلاش کریں بلوٹوتھ کالم پر کلک کریں اور کلک کریں۔ رن اس کے لئے بٹن.

3. پھر، خرابیوں کا سراغ لگانے کے لیے اسکرین پر دی گئی ہدایات پر عمل کریں۔ یہ آپ کی پریشانی کا پتہ لگائے گا اور آپ کی مدد کرے گا۔ جب اسباب مل جائیں تو اس کے مطابق غلطیوں کو درست کریں۔ آپ کو اپنے کمپیوٹر کو دوبارہ شروع کرنے کی ضرورت پڑ سکتی ہے۔
#6 ونڈوز کو بحال کریں۔
مزید برآں، آپ BCM20702a0 ڈرائیور ونڈوز 11 کے مسئلے سے چھٹکارا پانے کے لیے اپنے کمپیوٹر کو سابقہ کام کرنے والی حالت میں بحال کرنے کی کوشش کر سکتے ہیں۔ یہ پریشانی والے بلوٹوتھ ڈرائیور کو ہٹا دے گا، لیکن یہ پچھلی حالت کے بعد بنائے گئے ڈیٹا کو بھی حذف کر دے گا۔ اس طرح، اس ڈیٹا، خاص طور پر اہم فائلوں یا فولڈرز کا بیک اپ بنانا بہت ضروری ہے۔
اس کو حاصل کرنے کے لیے، آپ کو ایک پیشہ ور اور قابل بھروسہ ڈیٹا بیک اپ پروگرام جیسے MiniTool ShadowMaker سے فائدہ اٹھانے کی سفارش کی جاتی ہے، جو فائلوں/فولڈرز، پارٹیشنز/والیومز، سسٹمز کے ساتھ ساتھ پوری ہارڈ ڈسک ڈرائیوز کا آسانی اور تیزی سے بیک اپ لے سکتا ہے۔
منی ٹول شیڈو میکر ٹرائلڈاؤن لوڈ کرنے کے لیے کلک کریں۔100%صاف اور محفوظ
- MiniTool ShadowMaker کو ٹارگٹ کمپیوٹر پر ڈاؤن لوڈ، انسٹال اور لانچ کریں، بہتر ہے کہ کسی اور نان سسٹم ڈسک پر یا اس کے لیے ایک بیرونی ڈرائیو سسٹم کی بحالی کے بعد صاف ہوجائے گی۔
- اگر یہ خریداری کے لیے پوچھتا ہے، تو کلک کریں۔ ٹرائل رکھیں اوپری دائیں طرف آپشن۔
- اس کے مرکزی انٹرفیس میں داخل ہونے کے بعد، پر کلک کریں۔ بیک اپ اس صفحے پر جانے کے لیے اوپر والے مینو سے آپشن۔
- بیک اپ ٹیب میں، پر کلک کریں۔ ذریعہ ماڈیول ان آئٹمز کو منتخب کرنے کے لیے جو آپ بیک اپ کرنا چاہتے ہیں۔
- پر کلک کریں۔ منزل بیک اپ امیج فائل کو محفوظ کرنے کے لیے جگہ لینے کے لیے ماڈیول۔
- آخر میں، پر کلک کریں ابھی بیک اپ کریں۔ عمل شروع کرنے کے لئے بٹن.

تمام اہم ڈیٹا کاپی ہونے کے بعد، اب آپ سسٹم ریسٹور یوٹیلیٹی یا بیک اپ اینڈ ریسٹور (ونڈوز 7) ٹول کا استعمال کرتے ہوئے سسٹم کی بحالی انجام دے سکتے ہیں اگر آپ نے BCM20702a0 ڈرائیور کا مسئلہ پیش آنے سے پہلے کم از کم ایک سسٹم بیک اپ بنایا ہو۔


اگر نہیں، تو آپ غور کر سکتے ہیں۔ سسٹم کو فیکٹری ڈیفالٹ سیٹنگز پر ری سیٹ کرنا ، جو ونڈوز کو سابقہ صحت مند حالت میں بحال کرنے سے زیادہ ڈیٹا کو حذف کر دے گا۔ لہذا، آپ کو MiniTool ShadowMaker کا استعمال کرتے ہوئے مزید آئٹمز کا بیک اپ لینا ہوگا۔

بحالی کے بعد، اگر آپ اسے سسٹم ڈرائیو پر انسٹال کرتے ہیں تو MiniTool ShadowMaker سمیت کچھ فائلیں / فولڈرز کو صاف کر دیا جائے گا کیونکہ کوئی اضافی ڈسک نہیں ہے۔ MiniTool ShadowMaker کے ساتھ حمایت یافتہ ڈیٹا کو بحال کرنے کے لیے، آپ کو اسے اپنے کمپیوٹر پر دوبارہ انسٹال کرنا ہوگا۔ یہ اوپر بنائی گئی بیک اپ امیج کا خود بخود پتہ لگائے گا۔
ٹپ: اگر آپ نے MiniTool ShadowMaker استعمال کیا ہے اور سسٹم کا بیک اپ بنایا اس کے ساتھ، آپ MiniTool ShadowMaker کے ساتھ اپنے سسٹم کو سابقہ حالت میں بھی بحال کر سکتے ہیں۔ یا، آپ BCM20702a0 ڈرائیور ونڈوز گیارہ کے ساتھ کسی دوسرے کام کرنے والے کمپیوٹر پر MiniTool ShadowMaker انسٹال کر سکتے ہیں، وہاں سسٹم امیج بنا سکتے ہیں، اور سسٹم امیج کو مشکل پی سی پر بحال کر سکتے ہیں۔ اسے یونیورسل ریسٹور کہا جاتا ہے۔#7 ونڈوز 11 کو کلین انسٹال کریں۔
اگر پی سی کو پچھلی حالت میں بحال کرنا اب بھی کام نہیں کرتا ہے، تو آخری طریقہ جس کی آپ کوشش کر سکتے ہیں وہ ہے اپنے آپریٹنگ سسٹم کو نئے سرے سے انسٹال کریں۔ بس ونڈوز 11 انسٹالیشن آئی ایس او کو اس کی آفیشل ویب سائٹ سے ڈاؤن لوڈ کریں، آئی ایس او امیج کو ماؤنٹ کریں، ونڈوز 11 سیٹ اپ فائل پر عمل کریں، اور انسٹالیشن کو انجام دینے کے لیے ہدایات پر عمل کریں۔ یہ تجویز کیا جاتا ہے کہ آپ منتخب کریں۔ پی سی کو اپ گریڈ کریں۔ اور میری فائلیں رکھیں اس عمل کے دوران کچھ ذاتی فائلیں رہیں۔
تاہم، آپ کو اب بھی حادثات کی صورت میں MiniTool ShadowMaker کا استعمال کرتے ہوئے OS کی کلین انسٹالیشن سے پہلے ضروری فائلوں اور ایپس کا بیک اپ لینے کی ضرورت ہے، جس سے ڈیٹا کو نقصان یا نقصان ہو سکتا ہے۔
منی ٹول شیڈو میکر ٹرائلڈاؤن لوڈ کرنے کے لیے کلک کریں۔100%صاف اور محفوظ
چیزوں کو لپیٹنا
آپ میں سے بیشتر مندرجہ بالا حلوں میں سے کسی ایک کے ساتھ BCM20702a0 ڈرائیور ونڈوز 11 کی خرابی سے چھٹکارا حاصل کر سکتے ہیں۔ پھر بھی، اگر بدقسمتی سے، آپ کا مسئلہ برقرار رہتا ہے، تو آپ کو مدد کے لیے بلوٹوتھ ڈیوائس ڈرائیور مینوفیکچرر سے رابطہ کرنا ہوگا۔
اگر آپ کے پاس کچھ شیئر کرنا ہے یا معلوم مسئلے سے نمٹنے کے لیے اضافی طریقے ہیں، تو براہ کرم نیچے کوئی تبصرہ کرنے کے لیے آزاد محسوس کریں۔ یا، اگر آپ کو MiniTool ShadowMaker استعمال کرتے ہوئے کوئی مسئلہ درپیش ہے، تو بس رابطہ کریں۔ ہمیں .


![[فکسڈ] کمانڈ پرامپٹ (سی ایم ڈی) کام نہیں کررہا ہے / ونڈوز 10 کو نہیں کھول رہا ہے؟ [مینی ٹول ٹپس]](https://gov-civil-setubal.pt/img/data-recovery-tips/98/command-prompt-not-working-opening-windows-10.jpg)


![[ٹیوٹوریل] FAT32 پارٹیشن کو دوسری ڈرائیو میں کیسے کاپی کریں؟](https://gov-civil-setubal.pt/img/partition-disk/30/tutorial-how-to-copy-fat32-partition-to-another-drive-1.jpg)


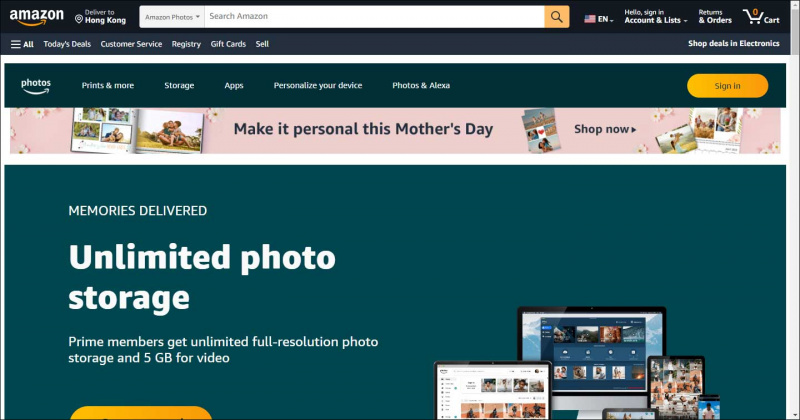




![کورٹانا 5 ٹپس کے ساتھ ونڈوز 10 پر میری سماعت نہیں کرسکتا ہے [مینی ٹول نیوز]](https://gov-civil-setubal.pt/img/minitool-news-center/62/fix-cortana-can-t-hear-me-windows-10-with-5-tips.png)


![[حل شدہ] موت کی سرخ انگوٹی: چار صورتحال [منی ٹول نیوز]](https://gov-civil-setubal.pt/img/minitool-news-center/91/xbox-360-red-ring-death.jpg)


