ERR_PROXY_CONNECTION_FAILED کو کیسے ٹھیک کریں؟ ان طریقوں کو آزمائیں [منی ٹول نیوز]
How Fix Err_proxy_connection_failed
خلاصہ:
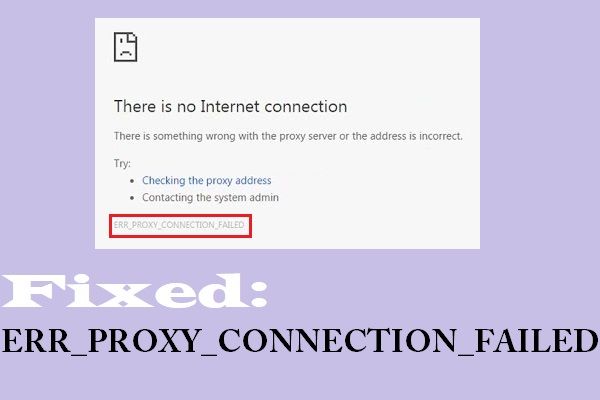
جب آپ براؤزر استعمال کررہے ہیں تو جب آپ ERR_PROXY_CONNECTION_FAILED کی خرابی کو پورا کرتے ہیں تو یہ بہت پریشان کن ہوتا ہے۔ تو اس سے کیسے چھٹکارا پائیں؟ اس پوسٹ میں ، مینی ٹول آپ کے لئے متعدد طریقوں کو جمع کیا ہے۔ پڑھتے رہیں۔
جب آپ گوگل کروم ، موزیلا فائر فاکس ، انٹرنیٹ ایکسپلورر یا دوسرے براؤزرز کے ذریعہ انٹرنیٹ پر سرفنگ کررہے ہیں تو ERR_PROXY_CONNECTION_FAILED خرابی ظاہر ہوسکتی ہے۔ اور یہ غلطی اکثر غلطی کے پیغام کے ساتھ ظاہر ہوتی ہے - “انٹرنیٹ کنیکشن نہیں ہے۔ پراکسی سرور میں کچھ غلط ہے ، یا پتہ غلط ہے ”۔
پھر ERR_PROXY_CONNECTION_FAILED کو کیسے ٹھیک کریں؟ آپ کے لئے پیش کردہ 4 طریقے یہ ہیں۔
متعلقہ پوسٹ: فکسڈ: پراکسی سرور رابطوں کی غلطی سے انکار کررہا ہے
طریقہ 1: پراکسی ترتیبات کو چیک کریں
مرحلہ 1: ٹائپ کریں کنٹرول پینل میں تلاش کریں بار کھولیں اور پھر اسے کھولنے کے لئے بہترین میچ پر کلک کریں۔
اشارہ: ہوسکتا ہے کہ آپ کو اس پوسٹ میں دلچسپی ہو۔ ونڈوز 10 سرچ بار لاپتہ؟ یہ ہیں 6 حل .مرحلہ 2: سیٹ کریں بذریعہ دیکھیں: بڑے شبیہیں اور پھر کلک کریں انٹرنیٹ اختیارات .
مرحلہ 3: پر جائیں رابطے ٹیب ، اور پھر کلک کریں LAN کی ترتیبات کھڑکی کے نچلے حصے میں۔
مرحلہ 4: چیک کریں کہ آیا اگلا باکس ہے اپنے LAN کے لئے ایک پراکسی سرور استعمال کریں (یہ ترتیبات ڈائل اپ یا VPN کنیکشن پر لاگو نہیں ہوگی) ایک ٹک کے ساتھ جانچ پڑتال کی ہے. اگر یہ ہے تو ، باکس کو غیر نشان زد کریں ، اور پھر کلک کریں ٹھیک ہے تبدیلیوں کو بچانے کے ل.
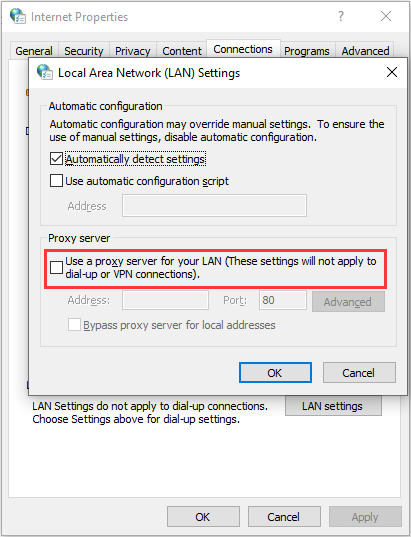
ان اقدامات کے بعد ، آپ یہ دیکھنے کے لئے ایک ویب صفحہ دیکھ سکتے ہیں کہ آیا ERR_PROXY_CONNECTION_FAILED غلطی ٹھیک ہوگئی ہے۔ اگر نہیں تو ، ذیل کے طریقے آزمائیں۔
دوسرا راستہ: عارضی طور پر پراکسی کو غیر فعال کریں
آپ ERR_PROXY_CONNECTION_FAILED غلطی سے جان چھڑانے کے لئے عارضی طور پر پراکسی کو بھی غیر فعال کرنے کی کوشش کر سکتے ہیں۔ ایسا کرنے کا طریقہ یہ ہے:
مرحلہ 1: دبائیں Win + R کھولنے کے لئے ایک ہی وقت میں چابیاں رن ڈبہ.
مرحلہ 2: ٹائپ کریں regedit باکس میں اور پھر کلک کریں ٹھیک ہے کھولنے کے لئے رجسٹری ایڈیٹر .
اشارہ: رجسٹری میں تبدیلی کرنے سے پہلے ، انفرادی رجسٹری کی کلید کا بیک اپ لینے کی تجویز کی جاتی ہے۔ ہوسکتا ہے کہ آپ کو اس پوسٹ کی ضرورت ہو۔ ونڈوز 10 میں انفرادی رجسٹری کیز کا بیک اپ کیسے لیں؟مرحلہ 3: اس راستے پر جائیں:
کمپیوٹر HKEY_CURRENT_USER سافٹ ویئر مائیکروسافٹ ونڈوز موجودہ ورجن انٹرنیٹ کی ترتیبات
مرحلہ 4: دائیں کلک کریں پراکسی ایبل منتخب کرنے کے لئے دائیں پینل میں کلید حذف کریں .
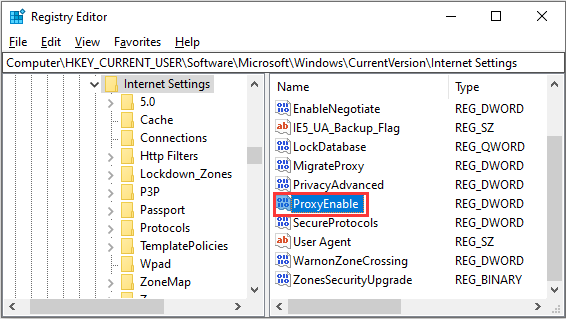
مرحلہ 5: حذف کرنے کے لئے مندرجہ بالا مرحلے پر عمل کریں پراکسی اووررائڈ ، MigrateProxy ، اور پراکسی سرور .
مرحلہ 6: اپنے کمپیوٹر کو دوبارہ بوٹ کریں اور پھر ایک ویب پیج ملاحظہ کریں کہ آیا ERR_PROXY_CONNECTION_FAILED غلطی ختم ہوچکی ہے۔
طریقہ 3: TCP / IP کو دوبارہ ترتیب دیں
دوبارہ ترتیب دینا ٹی سی پی / آئی پی ERR_PROXY_CONNECTION_FAILED غلطی سے نجات دلانے میں آپ کی مدد کرسکتا ہے۔ یہاں ایک فوری رہنما ہے۔
مرحلہ 1. دبائیں Win + R کھولنے کے لئے رن باکس ، ٹائپ کریں سینٹی میٹر ، اور دبائیں Ctrl + شفٹ + درج کریں کھولنے کے لئے کمانڈ پرامپٹ بطور ایڈمنسٹریٹر
مرحلہ 2. درج ذیل کمانڈز ٹائپ کریں اور ہٹ کریں داخل کریں ہر حکم کے بعد۔
netsh winsock ری سیٹ کریں
netsh int tcp ری سیٹ کریں
مرحلہ 3: کمانڈ پرامپٹ کو بند کریں اور پھر اپنے کمپیوٹر کو دوبارہ اسٹارٹ کریں تاکہ ERR_PROXY_CONNECTION_FAILED کی خرابی دور ہو۔
طریقہ 4: IP ایڈریس کی تجدید کریں
IP ایڈریس کی تجدید آخری طریقہ ہے جس سے آپ ERR_PROXY_CONNECTION_FAILED خرابی سے نمٹنے کی کوشش کر سکتے ہیں۔ ایسا کرنے کے لئے ذیل گائیڈ پر عمل کریں:
مرحلہ 1: بطور ایڈمنسٹریٹر اوپن کمانڈ پرامپٹ۔
مرحلہ 2: کمانڈ پرامپٹ ونڈو میں درج ذیل کمانڈز ٹائپ کریں اور پریس کریں داخل کریں ان میں سے ہر ایک کے بعد:
ipconfig / رہائی
ipconfig / flushdns
ipconfig / تجدید
مرحلہ 3: کمانڈ پرامپٹ کو بند کریں اور یہ دیکھنے کے لئے کہ غلطی غائب ہو گئی ہے اپنے کمپیوٹر کو دوبارہ شروع کریں
حتمی الفاظ
خلاصہ یہ کہ اس پوسٹ نے ERR_PROXY_CONNECTION_FAILED غلطی سے نجات کے ل to چار مفید طریقوں کی فہرست دی ہے۔ لہذا ، اگر آپ پریشانی سے دوچار ہیں ، تو اسے ٹھیک کرنے کے لئے صرف اوپر دیئے گئے اقدامات پر عمل کریں۔





![ونڈوز 11 کی رہائی کی تاریخ: 2021 کے آخر میں متوقع عوامی ریلیز [منی ٹول نیوز]](https://gov-civil-setubal.pt/img/minitool-news-center/58/windows-11-release-date.png)

![کلاؤڈ اسٹوریج ڈیٹا کی مطابقت پذیری کی غلطی کو درست کرنے کے 4 قابل اعتماد طریقے [MiniTool News]](https://gov-civil-setubal.pt/img/minitool-news-center/80/4-reliable-ways-fix-origin-error-syncing-cloud-storage-data.png)

![سسٹم سے منسلک ایک ڈیوائس کام نہیں کررہی ہے - فکسڈ [مینی ٹول نیوز]](https://gov-civil-setubal.pt/img/minitool-news-center/26/device-attached-system-is-not-functioning-fixed.jpg)






![نیٹ فلکس غلطی کا کوڈ حاصل کریں: M7111-1331؟ اسے درست کرنے کا طریقہ یہاں ہے! [منی ٹول نیوز]](https://gov-civil-setubal.pt/img/minitool-news-center/57/get-netflix-error-code.jpg)

![[گائیڈ]: بلیک میجک ڈسک اسپیڈ ٹیسٹ ونڈوز اور اس کے 5 متبادل](https://gov-civil-setubal.pt/img/partition-disk/17/blackmagic-disk-speed-test-windows-its-5-alternatives.jpg)
