ونڈوز پر BIOS یا UEFI پاس ورڈ کی بازیافت / ری سیٹ / سیٹ کرنے کا طریقہ [MiniTool News]
How Recover Reset Set Bios
خلاصہ:
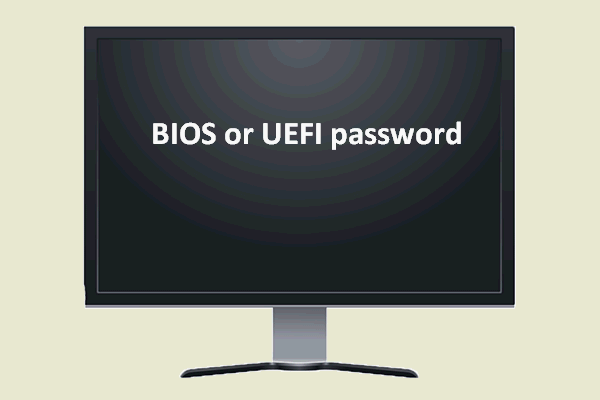
اپنے کمپیوٹر کو محفوظ کرنے کا ایک اچھا طریقہ یہ ہے کہ BIOS یا UEFI پاس ورڈ مرتب کریں۔ اس سے آپ کو آپریٹنگ سسٹم تک غیر مجاز رسائی کو روکنے میں مدد مل سکتی ہے۔ پاس ورڈ کی ترتیب کی ضرورت ہے خاص طور پر جب کمپیوٹر میں خفیہ یا نجی ڈیٹا ہو۔ آج ، میں آپ کو بتانے جارہا ہوں کہ ونڈوز پر مرحلہ وار BIOS یا UEFI پاس ورڈ کیسے ترتیب دیں۔
BIOS یا UEFI پاس ورڈ کیا ہے؟
جیسا کہ سب جانتے ہیں ، پاس ورڈ لوگوں کو آپ کی اجازت کے بغیر آپ کے آلے تک رسائی سے روکنے میں بہت مدد کرتا ہے۔ رسائی پر قابو پانے اور رازداری کی حفاظت کرنے کا یہ ایک اچھا طریقہ ہے۔ ترتیب دے کر a BIOS یا UEFI پاس ورڈ ، آپ کر سکتے ہیں:
- لوگوں کو مخصوص آپریٹنگ سسٹم میں لاگ ان ہونے سے روکیں۔
- کسی بھی ہٹنے والے آلات سے بوٹ کو روکیں۔
- دوسروں کو بدلنے سے روکیں BIOS یا یوئیفا ترتیبات
- دوسروں کو دوسرا آپریٹنگ سسٹم انسٹال کرنے سے روکیں۔
- ...
پھر بھی ، دوسرے سسٹم تک رسائی ابھی بھی دستیاب ہے۔
FYI : اگر آپ کو آپریٹنگ سسٹم میں چلایا گیا تو کوئی خرابی نہیں ملی ؟
BIOS یا UEFI پاس ورڈ بمقابلہ لاگ ان یا اکاؤنٹ کا پاس ورڈ
کچھ لوگ پوچھ سکتے ہیں کہ BIOS یا UEFI پاس ورڈ اور لاگ ان یا اکاؤنٹ کے پاس ورڈ میں کیا فرق ہے کیونکہ یہ دونوں ہی غلط استعمال کو روکنے اور ڈیٹا کی حفاظت کے لئے استعمال ہوتے ہیں۔
- در حقیقت ، اگرچہ ڈیٹا سیکیورٹی کو یقینی بنانے میں ونڈوز میں لاگ ان پاس ورڈ یا اکاؤنٹ کا پاس ورڈ بنایا گیا ہے ، تاہم ، تھرڈ پارٹی ٹولز کا استعمال کرکے آسانی سے اس کو نظرانداز کیا جاسکتا ہے۔ کیا خراب ہے ، کچھ معاملات میں ، یہاں تک کہ تیسری پارٹی کے آلے کو بھی ضروری نہیں ہے۔
- ٹھیک ہے ، BIOS یا UEFI پاس ورڈ نچلی سطح کا پاس ورڈ ہے ، جسے لوگوں کے ذریعہ نظرانداز نہیں کیا جاسکتا ہے۔ لہذا آپ BIOS یا UEFI پاس ورڈ کی ترتیب کے ذریعے اعداد و شمار کی اعلی حفاظت سے لطف اندوز ہوسکتے ہیں۔
ونڈوز 10 پر BIOS یا UEFI پاس ورڈ کیسے ترتیب دیں
اگر آپ کا پی سی ونڈوز 8 ، ونڈوز 8.1 یا ونڈوز 10 کے ساتھ پہلے سے بھری ہوئی ہے تو ، بہت امکان ہے کہ یہ یو ای ایف آئی کی حمایت کرتا ہے۔ بصورت دیگر ، یہ یقینی طور پر BIOS ہوگا۔ BIOS یا UEFI پاس ورڈ ترتیب دینے کا عمل کمپیوٹر سے کمپیوٹر ، کارخانہ دار سے ڈویلپر ، اور سسٹم سسٹم میں تھوڑا سا مختلف ہوتا ہے۔ پھر بھی ، بنیادی اقدامات ایک جیسے ہیں۔ یہاں ، میں آپ کو ون 10 کمپیوٹر پر BIOS یا UEFI پاس ورڈ سیٹ کرنے کا طریقہ دکھاتا ہوں۔
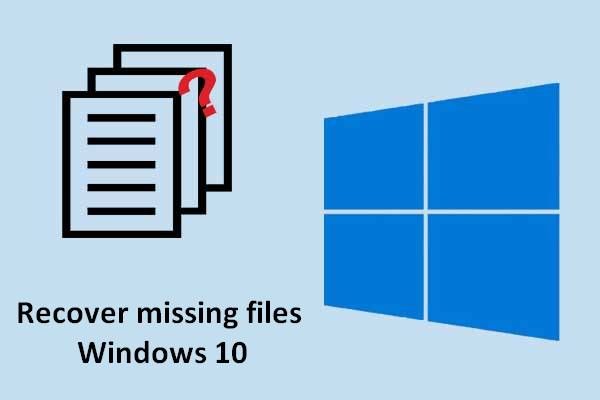 ونڈوز 10 پر گم شدہ فائلوں کو بازیافت کرنے کے عملی طریقے سیکھیں
ونڈوز 10 پر گم شدہ فائلوں کو بازیافت کرنے کے عملی طریقے سیکھیں جب آپ کو ونڈوز 10 پر گمشدہ فائلوں کو بازیافت کرنے کی ضرورت ہو تو ، اس مضمون میں بیان کردہ طریقے آپ کی جان بچانے والا تنہ بن سکتے ہیں۔
مزید پڑھBIOS پاس ورڈ مرتب کریں
- اپنے کمپیوٹر کو چالو کریں اور اسی بٹن کو دبائیں (عام طور پر ڈیل ، F2 ، Esc ، F10 ، یا ، F12) BIOS میں داخل ہونے کیلئے۔ اگر آپ کو کلید کے بارے میں یقین نہیں ہے تو ، کمپیوٹر بوٹ ہونے پر یا آپ کارخانہ دار سے رابطہ کرنے پر آپ احتیاط سے اسکرین کو دیکھ سکتے ہیں۔
- تلاش کریں سیکیورٹی یا پاس ورڈ سیکشن BIOS ترتیب میں۔ آپ تیر والے بٹنوں کا استعمال کرکے مختلف حصوں کے درمیان نیویگیٹ کرسکتے ہیں۔
- سیکیورٹی یا پاس ورڈ سیکشن کے تحت ، آپ کو اس طرح کی کسی بھی اندراج کو تلاش کرنا چاہئے:
- صارف کا پاس ورڈ
- سسٹم کا پاس ورڈ
- عام پاس ورڈ
- سپروائزر کا پاس ورڈ
- ہارڈ ڈرائیو کے لئے ماسٹر پاس ورڈ
- پر کلک کریں درست پاس ورڈ آپشن ایک مضبوط پاس ورڈ قائم کرنے کے لئے۔
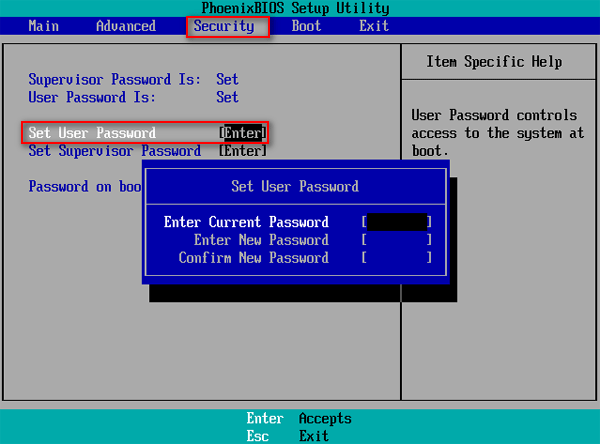
اگر آپ سیکیورٹی یا پاس ورڈ سیکشن کے تحت ایک سے زیادہ پاس ورڈ تلاش کرتے ہیں (مثال کے طور پر ، آپ کو سیٹ صارف کا پاس ورڈ اور سیٹ سپروائزر پاس ورڈ دونوں ملتے ہیں) ، تو سیکیورٹی بڑھانے کے ل each آپ ہر ایک کے لئے پاس ورڈ ترتیب دے سکتے ہیں۔
UEFI پاس ورڈ مرتب کریں
مرحلہ 1: درج کریں UEFI فرم ویئر کی ترتیبات . UEFI فرم ویئر کی ترتیبات میں داخل ہونے کا عمل BIOS تک رسائی سے بالکل مختلف ہے۔ UEFI فرم ویئر کی ترتیبات تک رسائی کے ل You آپ کو مندرجہ ذیل چیزیں کرنا چاہ should۔
- کھولو ترتیبات
- منتخب کریں تازہ کاری اور سیکیورٹی .
- شفٹ بازیافت بائیں ہاتھ کے پینل میں ٹیب۔
- اعلی درجے کی شروعات تلاش کریں اور پر کلک کریں اب دوبارہ شروع بٹن یہاں
- پر کلک کریں دشواری حل منتخب کریں ایک آپشن ونڈو میں آپشن۔
- پر کلک کریں اعلی درجے کے اختیارات خرابیوں کا سراغ لگانے والی ونڈو میں۔
- پر کلک کریں UEFI فرم ویئر کی ترتیبات ایڈوانس آپشنز ونڈو میں آپشن۔
- پر کلک کریں دوبارہ شروع کریں UEFI فرم ویئر کی ترتیبات ونڈو میں بٹن۔
- دوبارہ شروع ہونے کا انتظار کریں اور پھر آپ UEFI فرم ویئر کی ترتیبات داخل کریں گے۔
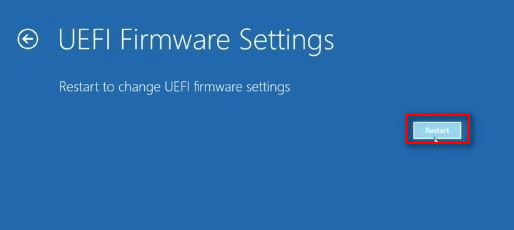
مرحلہ 2: تلاش کریں سیکیورٹی یا پاس ورڈ سیکشن (بعض اوقات ، حفاظتی اختیارات کو ترتیبات کے حصے میں شامل کیا جاسکتا ہے)۔
مرحلہ 3: کے لئے دیکھو پاس ورڈ انٹری .
مرحلہ 4: پر کلک کریں درست پاس ورڈ آپشن ایک مضبوط پاس ورڈ قائم کرنے کے لئے۔


![ونڈوز 10 شوز 'آپ کا مقام فی الحال استعمال میں ہے'؟ ٹھیک کرو! [منی ٹول نیوز]](https://gov-civil-setubal.pt/img/minitool-news-center/44/windows-10-shows-your-location-is-currently-use.jpg)

![گوگل کروم پر حذف شدہ تاریخ کی بازیافت کا طریقہ - الٹیمیٹ گائیڈ [منی ٹول ٹپس]](https://gov-civil-setubal.pt/img/data-recovery-tips/79/how-recover-deleted-history-google-chrome-ultimate-guide.png)
![ونڈوز 10 میں سی ڈرائیو کو فارمیٹ کرنے کا طریقہ [MiniTool Tips]](https://gov-civil-setubal.pt/img/disk-partition-tips/28/how-format-c-drive-windows-10.jpg)





![ونڈوز 7/8/10 پر آسانی سے RAT کو NTFS میں تبدیل کرنے کے لئے 5 اہم طریقے [MiniTool Tips]](https://gov-civil-setubal.pt/img/blog/25/las-mejores-5-maneras-de-convertir-raw-ntfs-en-windows-7-8-10-f-cilmente.jpg)
![مائیکروسافٹ ایج کی بیٹری لائف نے ون 10 ورژن 1809 میں کروم کو شکست دی [منی ٹول نیوز]](https://gov-civil-setubal.pt/img/minitool-news-center/63/microsoft-edge-s-battery-life-beats-chrome-win10-version-1809.png)



![FAT32 مفت ونڈوز 10: 3 طریقوں [MiniTool Tips] پر 64 جی بی ایس ڈی کارڈ کو فارمیٹ کرنے کا طریقہ](https://gov-civil-setubal.pt/img/disk-partition-tips/71/how-format-64gb-sd-card-fat32-free-windows-10.png)


