[آسان گائیڈ] ونڈوز انسٹالیشن سست کے لیے ٹاپ 5 فکسز
Asan Gayy Wn Wz Ans Alyshn Sst K Ly Ap 5 Fksz
کیا آپ ونڈوز 10 انسٹالیشن سست یا ونڈوز 11 انسٹالیشن سست کے ساتھ جدوجہد کر رہے ہیں؟ اگر آپ ایک ہی کشتی میں ہیں، تو اس پوسٹ کو قریب سے دیکھیں MiniTool ویب سائٹ مزید تفصیلات حاصل کرنے کے لیے۔
ونڈوز 10 کی تنصیب ہمیشہ کے لیے کیوں ہو رہی ہے؟
آپ میں سے کچھ کو معلوم ہو سکتا ہے کہ ونڈوز 10 کی تنصیب میں بہت زیادہ وقت لگتا ہے۔ بعض اوقات، اس میں گھنٹے، رات بھر، یا دن بھی لگ سکتے ہیں لیکن انسٹالیشن ابھی تک مکمل نہیں ہوئی ہے۔ آپ کے کمپیوٹر پر ونڈوز 10/11 کو انسٹال کرنے میں لگنے والا وقت درج ذیل عوامل پر منحصر ہے:
- انٹرنیٹ کی رفتار۔
- مفت ذخیرہ کرنے کی جگہ۔
- ہارڈ ویئر کی قسم۔
- متضاد پروگرامز یا پردیی آلات۔
عام طور پر، آپ کے کمپیوٹر پر Windows 10/11 انسٹال کرنے سے آپ کے آلے پر موجود فائلیں حذف نہیں ہوں گی۔ تاہم، اپنے ڈیٹا کی حفاظت کو یقینی بنانے کے لیے احتیاطی تدابیر اختیار کرنا ہمیشہ دانشمندانہ ہے۔ اپنے ڈیٹا کو محفوظ رکھنے کے لیے، آپ نے MiniTool ShadowMaker کا استعمال کرتے ہوئے اپنے کمپیوٹر کا بہتر طریقے سے بیک اپ لیا تھا۔ ایک بار جب آپ کا ڈیٹا حادثاتی طور پر غائب ہو جاتا ہے، تو آپ اسے آسانی سے اس کے ذریعے بحال کر سکتے ہیں۔ مفت بیک اپ سافٹ ویئر .
ونڈوز انسٹالیشن سست کو کیسے ٹھیک کریں؟
درست کریں 1: ایک مستحکم انٹرنیٹ کنکشن استعمال کریں۔
ونڈوز کی تنصیب کے لیے ایک مستحکم اور فعال انٹرنیٹ کنیکشن کی ضرورت ہوتی ہے۔ Windows 10/11 کی تنصیب میں لگنے والا وقت بھی آپ کے نیٹ ورک کنکشن کی رفتار پر منحصر ہے۔
درست کریں 2: SSD پر ونڈوز انسٹال کریں۔
ایک اور عنصر جو ونڈوز انسٹالیشن کے وقت کو متاثر کر سکتا ہے وہ ہے ہارڈ ویئر۔ عام طور پر، SSDs HDDs کے مقابلے ڈیٹا وصول کرنے اور ذخیرہ کرنے میں تیز ہوتے ہیں۔ اگر آپ SSD پر Windows 10/11 انسٹال کرتے ہیں، تو انسٹالیشن کا وقت کم ہو جائے گا اور آپ کو ونڈوز 10/11 کو انسٹال کرنے کے بعد استعمال کرنے کا ایک بہتر تجربہ بھی حاصل ہو گا۔
یہ گائیڈ دیکھیں: نئی ہارڈ ڈرائیو پر ونڈوز 10 انسٹال کرنے کا طریقہ (تصاویر کے ساتھ)
درست کریں 3: کسی بھی غیر مطابقت پذیر بیرونی ڈیوائس کو منقطع کریں۔
زیادہ تر صارفین کے مطابق، غیر مطابقت پذیر پیری فیرلز ڈیوائسز ونڈوز انسٹالیشن سست ہونے کی بنیادی وجہ ہیں۔ لہذا، آپ اپنے کمپیوٹر کو پاور آف کرنے کے بعد بیرونی ہارڈ ڈرائیوز، پرنٹرز، سکینر، ماؤس اور کی بورڈز جیسے بیرونی آلات کو منقطع کر سکتے ہیں اور پھر ان کے بغیر ونڈوز 10/11 انسٹال کرنے کی کوشش کر سکتے ہیں۔
4 درست کریں: متضاد پروگراموں کو ان انسٹال کریں۔
اگر آپ کسی پروگرام کو ڈاؤن لوڈ کرنے کے بعد ونڈوز انسٹال کرتے ہیں، تو اس پروگرام میں تضاد ہو سکتا ہے، جس کی وجہ سے ونڈوز انسٹالیشن سست ہو جاتی ہے۔ اس مسئلے کو حل کرنے کے لیے، آپ کو حال ہی میں انسٹال کیے گئے پروگراموں کو ان انسٹال کرنے اور کسی بھی بہتری کی جانچ کرنے کے لیے ونڈوز کو دوبارہ انسٹال کرنے کی ضرورت ہے۔
مرحلہ 1۔ پر کلک کریں۔ شروع کریں۔ اور جاؤ ترتیبات .
مرحلہ 2۔ پر کلک کریں۔ ایپس > ایپس اور خصوصیات ، اور پھر آپ اپنے کمپیوٹر پر انسٹال کردہ پروگراموں کی فہرست دیکھ سکتے ہیں۔
مرحلہ 3۔ ان پروگراموں کو تلاش کرنے کے لیے نیچے سکرول کریں جو آپ نے حال ہی میں انسٹال کیے ہیں، اسے ماریں، اور منتخب کریں۔ ان انسٹال کریں۔ .
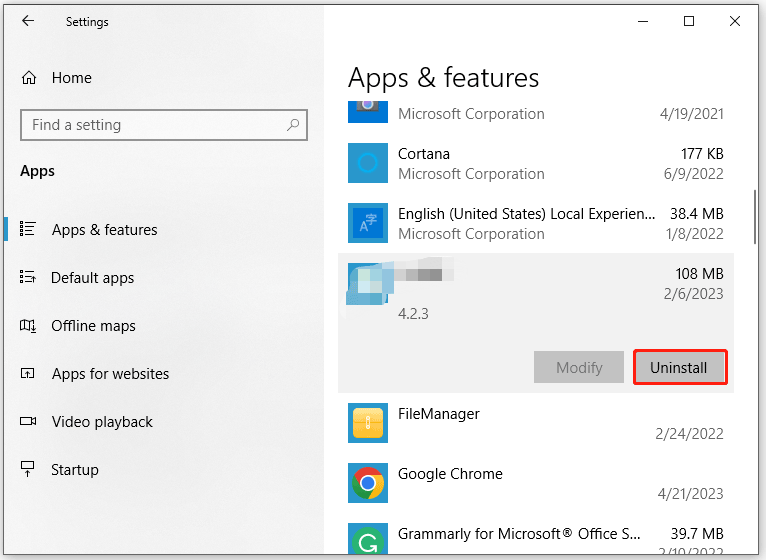
مرحلہ 4۔ مارو ان انسٹال کریں۔ اس کارروائی کی تصدیق کے لیے دوبارہ۔ عمل مکمل ہونے کے بعد، ونڈوز 10/11 کو دوبارہ انسٹال کریں۔
درست کریں 5: ڈسک کی جگہ خالی کریں۔
ونڈوز کی تنصیب کو سست کرنے کے لیے، آپ کو انسٹالیشن فائلوں کے لیے مزید ڈسک کی جگہ خالی کرنی ہوگی۔ Windows 10/11 کے لیے آپ کو جس کم از کم جگہ کی ضرورت ہے وہ آپ کے انسٹال کردہ ورژن کی بنیاد پر قدرے مختلف ہوتی ہے۔ یہ بات بھی قابل توجہ ہے کہ کسی بھی ڈرائیو پر کم از کم 10 سے 20% مفت اسٹوریج چھوڑنا کارکردگی کے مسائل کو کم کرنے کے لیے ایک اچھا خیال ہے۔ ڈسک کی کچھ جگہ بچانے کے لیے ڈسک کلین اپ ٹول کو استعمال کرنے کا طریقہ یہاں ہے:
مرحلہ 1۔ دبائیں۔ جیت + ایس مکمل طور پر ابھارنے کے لئے تلاش بار .
مرحلہ 2۔ ٹائپ کریں۔ ڈسک صاف کرنا اور مارو داخل کریں۔ .
مرحلہ 3۔ وہ ڈرائیو منتخب کریں جسے آپ صاف کرنا چاہتے ہیں اور مارنا چاہتے ہیں۔ ٹھیک ہے .
مرحلہ 4. تحت حذف کرنے کے لیے فائلیں۔ ، فائلوں کی ان اقسام کو منتخب کریں جنہیں آپ صاف کرنا چاہتے ہیں اور مارنا چاہتے ہیں۔ ٹھیک ہے .
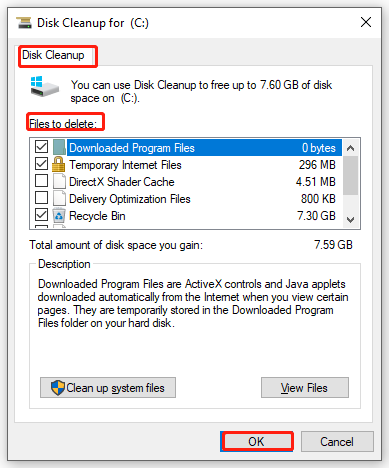
مرحلہ 5۔ ان فائلوں کو ہٹانے کے لیے جن کی ضرورت نہیں ہے، پر کلک کریں۔ سسٹم فائلوں کو صاف کریں۔ اور مارو فائلیں حذف کریں۔ .






![کروم ڈاؤن لوڈ اسٹاپ / اسٹک؟ مداخلت شدہ ڈاؤن لوڈ کو دوبارہ شروع کرنے کا طریقہ [MiniTool News]](https://gov-civil-setubal.pt/img/minitool-news-center/23/chrome-downloads-stop-stuck.png)
![(میک) بازیابی سافٹ ویئر تک نہیں پہنچ سکا [MiniTool]](https://gov-civil-setubal.pt/img/tipps-fur-datenwiederherstellung/18/der-wiederherstellungssoftware-konnte-nicht-erreicht-werden.png)







![میک پر غیر فعال USB لوازمات کو کیسے ٹھیک کریں اور ڈیٹا کو بازیافت کریں [منی ٹول ٹپس]](https://gov-civil-setubal.pt/img/data-recovery-tips/63/how-fix-usb-accessories-disabled-mac.png)
![روٹ کے بغیر آسانی سے اینڈروئیڈ ڈیٹا کی بازیابی کیسے کریں؟ [مینی ٹول ٹپس]](https://gov-civil-setubal.pt/img/android-file-recovery-tips/02/how-do-android-data-recovery-without-root-easily.jpg)

![ایک ایف اے ایف اے ٹی ڈرائیو سے ڈیٹا کی بازیافت کیسے کریں؟ [مسئلہ حل!] [منی ٹول ٹپس]](https://gov-civil-setubal.pt/img/data-recovery-tips/21/how-recover-data-from-an-exfat-drive.png)
