کی بورڈ والیوم کیز کے لیے 9+ اصلاحات Windows 11/10 کام نہیں کر رہی ہیں۔
9 Fixes Keyboard Volume Keys Not Working Windows 11 10
MiniTool سافٹ ویئر کی طرف سے دکھایا گیا یہ مضمون بنیادی طور پر آپ کو کمپیوٹر کی بورڈ والیوم کیز کو کام نہ کرنے کے نو سے زیادہ طریقے سکھاتا ہے۔ نیچے دیے گئے مواد کو پڑھیں اور آپ کی صورت حال کے مطابق حل تلاش کریں۔اس صفحہ پر:- میری والیوم کیز کیوں کام نہیں کر رہی ہیں؟
- حل 1۔ کی بورڈ کو دوبارہ جوڑیں۔
- حل 2. ایک مختلف پورٹ میں کی بورڈ داخل کریں۔
- حل 3۔ کی بورڈ کو صاف کریں۔
- حل 4. خاموش بٹن کو چیک کریں۔
- حل 5۔ اپنے اسپیکرز کو چیک کریں۔
- حل 6. ہیومن انٹرفیس ڈیوائس (HID) کو چیک کریں
- حل 7۔ پچھلی انسٹال کردہ کی بورڈ ایپ کو ان انسٹال کریں۔
- حل 8۔ کی بورڈ ڈرائیور کو اپ ڈیٹ کریں، ان انسٹال کریں یا دوبارہ انسٹال کریں۔
- حل 9. Hidserv سروس شروع کریں۔
- دیگر ممکنہ حل
- ونڈوز 11 اسسٹنٹ سافٹ ویئر تجویز کردہ
جدید ترین مائیکروسافٹ آپریٹنگ سسٹم کے بے شمار مسائل میں سے ایک - ونڈوز 11 فزیکل کی بورڈ پر موجود والیوم کیز نہیں ہیں، عام طور پر لیپ ٹاپ پر USB کنکشن والے کی بورڈز۔
میری والیوم کیز کیوں کام نہیں کر رہی ہیں؟
زیادہ تر حالات میں، وجہ ایک خرابی ہے. یہ کی بورڈ کے ڈرائیور یا آواز سے متعلق کسی دوسرے پروگرام میں ہو سکتا ہے۔ یا، USB کنکشن میں کوئی مسئلہ ہو سکتا ہے یا آپ کے آلے پر تھرڈ پارٹی کی بورڈ کنٹرول یوٹیلیٹی چل رہی ہے۔ اگر آپ اس مسئلے سے دوچار ہیں تو آپ اسے حل کرنے کے لیے درج ذیل حل آزما سکتے ہیں۔
ٹپ: ذیل کی اصلاحات کی بورڈ ہاٹکیز یا برائٹنس کیز کے کام نہ کرنے کے مسئلے میں بھی مدد کر سکتی ہیں۔ اور، وہ سابقہ OS جیسے Windows 8، Windows 7، Windows Vista، اور Windows XP پر صرف طریقہ کار کے فرق کے ساتھ آپریشنز کرنے کے ساتھ ساتھ Toshiba (Satellite)، HP، Asus، Dell، سمیت مختلف برانڈز کے لیپ ٹاپس پر بھی درخواست دے سکتے ہیں۔ Acer، Lenovo، Samsung، Microsoft Surface، وغیرہ۔
حل 1۔ کی بورڈ کو دوبارہ جوڑیں۔
سب سے پہلے، آسان ترین طریقہ یہ ہے کہ اپنے USB کی بورڈ کو ان پلگ اور دوبارہ پلگ کریں۔ یہ ونڈوز 11 والیوم کیز لیپ ٹاپ کے مسئلے پر کام نہ کرنے سے نمٹ سکتا ہے۔ اگر دوبارہ کنکشن کے بعد بھی مسئلہ برقرار رہتا ہے تو اگلے طریقہ پر جائیں۔
حل 2. ایک مختلف پورٹ میں کی بورڈ داخل کریں۔
اگر دوبارہ کنکشن آپ کے مسئلے کو حل کرنے میں مدد نہیں کرتا ہے، تو، آپ غور کر سکتے ہیں کہ آپ کے کمپیوٹر کے موجودہ USB پورٹ میں کوئی مسئلہ ہے۔ شبہ کی تصدیق کرنے کے لیے، بس کی بورڈ کو اس کی اصل پورٹ سے ان پلگ کریں اور اسے اسی پی سی پر موجود کسی دوسری پورٹ سے یا کسی دوسری ورکنگ مشین پر کسی دوسری پورٹ سے جوڑیں۔ پھر، والیوم کیز کی قابل عملیت کو چیک کریں۔
حل 3۔ کی بورڈ کو صاف کریں۔
تیسرا، یہ آپ کے کی بورڈ پر موجود دھول کی وجہ سے ہو سکتا ہے جو اسے ناقابل عمل بنا دیتا ہے۔ اگر ایسا ہے تو آپ اسے خشک اور صاف کپڑے سے صاف کر سکتے ہیں۔ اپنے کی بورڈ پر موجود دھول کو ہٹا کر، خاص طور پر والیوم اپ/ڈاؤن/میوٹ کیز کے ارد گرد، آپ اسے دوبارہ زندہ کر سکتے ہیں۔
 والیوم کنٹرول ونڈوز 10 | درست کریں والیوم کنٹرول کام نہیں کر رہا ہے۔
والیوم کنٹرول ونڈوز 10 | درست کریں والیوم کنٹرول کام نہیں کر رہا ہے۔ونڈوز 10 والیوم کنٹرول کے لیے کچھ نکات یہ ہیں۔ ونڈوز 10 والیوم کو ایڈجسٹ کرنے کا طریقہ سیکھیں اور ونڈوز 10 پر کام نہ کرنے والے والیوم کنٹرول (کی بورڈ) کو کیسے ٹھیک کریں۔
مزید پڑھحل 4. خاموش بٹن کو چیک کریں۔
چوتھا، اپنے والیوم بٹن کو چیک کریں کہ آیا یہ فعال ہے یا نہیں۔ اگر یہ چالو ہے، تو اپنے مسئلے کو حل کرنے کے لیے اسے غیر فعال کریں۔
حل 5۔ اپنے اسپیکرز کو چیک کریں۔
بعض اوقات، آپ کو آواز سنائی دیتی ہے کیونکہ آپ کے والیوم کیز کے بجائے آپ کے اسپیکر کام نہیں کر رہے ہیں۔ لہذا، ویڈیو یا آڈیو چلا کر یقینی بنائیں کہ آپ کے اسپیکر اچھی حالت میں ہیں۔
حل 6. ہیومن انٹرفیس ڈیوائس (HID) کو چیک کریں
والیوم کیز کام نہیں کر رہی ہیں Windows 11 کا مسئلہ کسی وجہ سے HID سروس بند ہونے کی وجہ سے بھی ہو سکتا ہے۔ آپ کو اسے چیک کرنے کی ضرورت ہے۔ اگر یہ سچ ہے تو مسئلہ کو ٹھیک کرنے کے لیے اسے دوبارہ فعال کریں۔
- ونڈوز 11 سروسز کو ونڈوز سرچ میں تلاش کرکے کھولیں۔
- تلاش کرنے کے لیے دائیں فہرست نیچے سکرول کریں۔ انسانی انٹرفیس ڈیوائس
- منتخب کرنے کے لیے اس پر دائیں کلک کریں۔ پراپرٹیز یا اس کی خصوصیات کو کھولنے کے لیے اس پر صرف ڈبل کلک کریں۔
- ہیومن انٹرفیس ڈیوائس پراپرٹیز ونڈو میں سیٹ کریں۔ اسٹارٹ اپ کی قسم کو خودکار اور کلک کریں شروع کریں۔
- آخر میں، کلک کریں لاگو کریں> ٹھیک ہے۔ ختم کرنے کے لئے.

اگر آپ نے پہلے سے ہی HID سروس شروع کر رکھی ہے، تو آپ مسئلہ کو حل کرنے کے لیے اسے دوبارہ شروع کرنے کی کوشش کر سکتے ہیں۔ یا، صرف HID سروس کو ان انسٹال کریں اور پی سی کو دوبارہ شروع کریں تاکہ اسے خود کو دوبارہ انسٹال کرنے دیا جائے۔
حل 7۔ پچھلی انسٹال کردہ کی بورڈ ایپ کو ان انسٹال کریں۔
اگر آپ نے کوئی تھرڈ پارٹی کی بورڈ کنٹرول پروگرام انسٹال کیا ہے جو کسی خاص کام کے لیے مخصوص کلیدیں تفویض کر سکتا ہے، تو یہ آپ کی والیوم کیز کو بھی متاثر کر سکتا ہے۔ کی بورڈ کے ذریعہ جاری کردہ اسکین کوڈز کی ان کے ذریعہ مختلف تشریح کی جاتی ہے۔ یا، آپ کو چابیاں کے لیے غیر متوقع ڈیفالٹ یا دوبارہ متعین کردہ پروگرام اسائنمنٹس کا سامنا کرنا پڑ سکتا ہے۔ لہذا، آپ کو والیوم کلید کے کام نہ کرنے کے مسئلے کو ٹھیک کرنے کے لیے اسے ان انسٹال کرنے کی ضرورت ہے۔
حل 8۔ کی بورڈ ڈرائیور کو اپ ڈیٹ کریں، ان انسٹال کریں یا دوبارہ انسٹال کریں۔
جیسا کہ مندرجہ بالا مواد میں بتایا گیا ہے، حجم کی کلیدی مسئلہ شاید کی بورڈ ڈرائیوروں میں خرابی کی وجہ سے ہے۔ لہذا، آپ ڈرائیوروں میں کچھ تبدیلیاں کر کے اسے ٹھیک کر سکتے ہیں۔
- ونڈوز 11 ڈیوائس منیجر کھولیں۔ .
- کھولیں کی بورڈ
- کی بورڈ ڈرائیور پر دائیں کلک کریں اور منتخب کریں۔ ڈرائیور کو اپ ڈیٹ کریں۔ یا ڈیوائس کو ان انسٹال کریں۔ .

اگر آپ منتخب کریں۔ ڈرائیور کو اپ ڈیٹ کریں۔ آپشن، صرف اس کی کامیابی کا انتظار کریں۔ جب تک آپ ناکام نہیں ہوتے، آپ اپنے کی بورڈ ڈرائیور کا تازہ ترین ورژن اس کی آفیشل ویب سائٹ سے دستی طور پر انسٹال کر سکتے ہیں۔ اگر آپ انتخاب کرتے ہیں۔ ڈیوائس کو ان انسٹال کریں۔ آپشن، آپ کے کمپیوٹر کو دوبارہ شروع کرنے سے ونڈوز خود بخود آپ کے کی بورڈ ڈرائیور کا پتہ لگا کر دوبارہ انسٹال کر لے گا۔ اگر ایسا نہیں ہوتا ہے تو، آپ دستی طور پر یہ کر سکتے ہیں کہ آپ دوبارہ ڈیوائس مینیجر کے پاس جا سکتے ہیں، اپنے پر دائیں کلک کریں۔ کی بورڈ اور کلک کریں ہارڈ ویئر کی تبدیلیوں کے لیے اسکین کریں۔ .

حل 9. Hidserv سروس شروع کریں۔
اس کے علاوہ، یقینی بنائیں کہ hidserv سروس آپ کی مشین پر چل رہی ہے۔
- ونڈوز 11 ٹاسک مینیجر کھولیں۔
- اس کے پاس جائیں۔ خدمات
- تلاش کرنے کے لیے نیچے سکرول کریں۔ hidserv فہرست میں خدمت.
- اس کی حیثیت چیک کریں۔ اگر یہ چل رہا ہے تو بغیر کسی تبدیلی کے ٹاسک مینیجر کو بند کر دیں۔ اگر اسے روک دیا گیا ہے، تو صرف اس پر دائیں کلک کریں اور منتخب کریں۔ شروع کریں۔ اسے فعال کرنے کے لیے.

دیگر ممکنہ حل
مندرجہ بالا طریقوں کے علاوہ، ابھی بھی کچھ دوسرے طریقے ہیں جو حجم کی چابیاں کام نہ کرنے کے مسئلے سے نمٹنے کی کوشش کرنے کے قابل ہیں۔
- دوسرا صحت مند کی بورڈ استعمال کریں۔
- آن اسکرین والیوم سلائیڈر استعمال کریں۔
- اگر آپ کے کی بورڈ میں Fn کلید ہے تو والیوم کیز کے ساتھ Fn کی کو دبائیں۔
- اگر آپ کے کی بورڈ میں Fn کلید ہے تو Fn + Esc استعمال کریں۔
ونڈوز 11 اسسٹنٹ سافٹ ویئر تجویز کردہ
نیا اور طاقتور ونڈوز 11 آپ کو بہت سے فائدے لائے گا۔ ایک ہی وقت میں، یہ آپ کو کچھ غیر متوقع نقصانات بھی لائے گا جیسے ڈیٹا کا نقصان۔ اس طرح، یہ پرزور سفارش کی جاتی ہے کہ آپ Win11 میں اپ گریڈ کرنے سے پہلے یا بعد میں اپنی اہم فائلوں کا بیک اپ ایک مضبوط اور قابل بھروسہ پروگرام جیسے MiniTool ShadowMaker کے ساتھ لیں، جو آپ کو اپنے بڑھتے ہوئے ڈیٹا کو خود بخود نظام الاوقات پر محفوظ رکھنے میں مدد فراہم کرے گا۔
منی ٹول شیڈو میکر ٹرائلڈاؤن لوڈ کرنے کے لیے کلک کریں۔100%صاف اور محفوظ


![[فکسڈ] کمانڈ پرامپٹ (سی ایم ڈی) کام نہیں کررہا ہے / ونڈوز 10 کو نہیں کھول رہا ہے؟ [مینی ٹول ٹپس]](https://gov-civil-setubal.pt/img/data-recovery-tips/98/command-prompt-not-working-opening-windows-10.jpg)


![[ٹیوٹوریل] FAT32 پارٹیشن کو دوسری ڈرائیو میں کیسے کاپی کریں؟](https://gov-civil-setubal.pt/img/partition-disk/30/tutorial-how-to-copy-fat32-partition-to-another-drive-1.jpg)


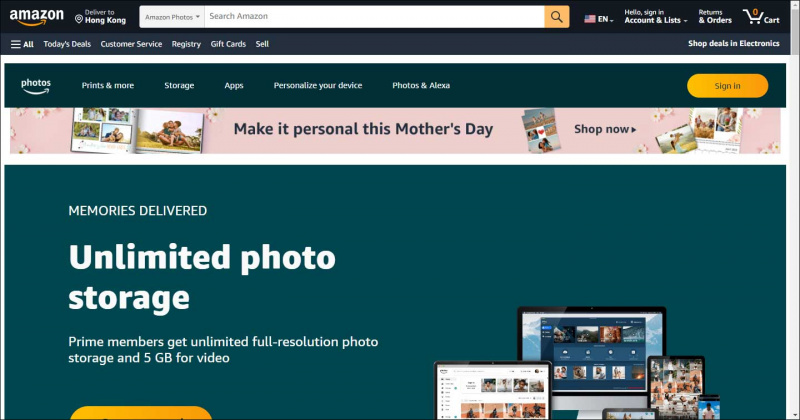



![ونڈوز اپ ڈیٹ اسٹینڈ انسٹالر (MiniTool Tips] پر مسئلے کو حل کرنے کا طریقہ](https://gov-civil-setubal.pt/img/backup-tips/03/how-fix-issue-windows-update-standalone-installer.jpg)

![اوور واچ واچ سسٹم کے تقاضے کیا ہیں [2021 اپ ڈیٹ] [منی ٹول ٹپس]](https://gov-civil-setubal.pt/img/backup-tips/00/what-are-overwatch-system-requirements.png)



![ونڈوز 10 میں پیش آنے والی ایک غیر متعینہ غلطی CHKDSK کو درست کرنے کے 9 نکات [MiniTool Tips]](https://gov-civil-setubal.pt/img/data-recovery-tips/53/9-tips-fix-chkdsk-an-unspecified-error-occurred-windows-10.jpg)
