درخواست کی ایک اور مثال پہلے سے چل رہی ہے - کیسے ٹھیک کریں؟
Another Instance Of Application Is Already Running How To Fix
بہت سے صارفین نے اطلاع دی کہ جب وہ کچھ مخصوص سافٹ ویئر کھولنے کی کوشش کرتے ہیں تو انہیں یہ غلطی کا پیغام 'ایپلیکیشن کی ایک اور مثال پہلے سے چل رہی ہے' موصول ہوئی۔ اگرچہ انہوں نے کئی بار دوبارہ شروع کرنے کی کوشش کی ہے، غلطی کا پیغام باقی ہے۔ تو، اس سے کیسے چھٹکارا حاصل کرنا ہے؟ سے اس پوسٹ کو پڑھیں منی ٹول اور آپ مزید حل تلاش کر سکتے ہیں۔متاثرہ صارفین کی رپورٹ کے مطابق، انہیں اس ایرر میسج کا سامنا کرنا پڑتا ہے - جب وہ میسنجر استعمال کرتے ہیں تو ایپلیکیشن کی ایک اور مثال پہلے سے چل رہی ہوتی ہے۔ یہ ممکنہ طور پر دوسرے پلیٹ فارمز پر بھی ہوا ہے لیکن حال ہی میں میسنجر کے صارفین غلطی کے بارے میں کافی شکایت کر رہے ہیں، میسنجر کی ایک اور مثال پہلے سے چل رہی ہے۔ آپ میسنجر کی دو مثالیں نہیں چلا سکتے .
اگر آپ میسنجر کے صارف ہیں، تو آپ سسٹم ٹرے سے میسنجر ایپ شروع کرنے کی کوشش کر سکتے ہیں اور پہلے دیگر مثالوں کو بند کر سکتے ہیں کیونکہ یہ ایک اپ ڈیٹ بگ ہو سکتا ہے۔ اگر یہ ٹوٹکہ کام نہیں کر سکتا تو براہ کرم درج ذیل طریقے آزمائیں۔
تجاویز: میسنجر میں ڈیٹا کو کیسے محفوظ کیا جائے؟ لوگ چیٹ چیٹ کے لیے میسنجر کا استعمال کرنا چاہیں گے۔ کچھ صارفین ڈیٹا ضائع ہونے کی صورت میں چیٹ ہسٹری کی منتقلی یا بیک اپ کا راستہ تلاش کرنا چاہتے ہیں۔ کیا کوئی آسان طریقہ ہے؟ آپ اپنی معلومات کی ایک کاپی ڈاؤن لوڈ کرنے کا انتخاب کر سکتے ہیں اور منتخب کر سکتے ہیں۔ مفت بیک اپ سافٹ ویئر - منی ٹول شیڈو میکر کو فائلوں کا بیک اپ . یہ کام کرنا آسان ہے اور آپ کسی بھی وقت ڈیٹا کو بحال کر سکتے ہیں۔
اگر آپ فیس بک میسنجر میں اپنے پیغامات کھو چکے ہیں، تو آپ اس پوسٹ میں طریقے آزما سکتے ہیں: فیس بک میسنجر پر مستقل طور پر حذف شدہ پیغامات کو بازیافت کریں۔ .
منی ٹول شیڈو میکر ٹرائل ڈاؤن لوڈ کرنے کے لیے کلک کریں۔ 100% صاف اور محفوظ
درست کریں 1: ٹاسک مینیجر سے سافٹ ویئر کا عمل ختم کریں۔
یہ 'ایک اور مثال پہلے سے چل رہی ہے' غلطی کا پیغام کئی بار دوبارہ شروع ہونے کے بعد ظاہر ہوتا رہتا ہے کیونکہ یہ ایپلیکیشن پس منظر میں چل رہی ہے۔ آپ اسے چیک کرنے کے لیے ٹاسک مینیجر پر جا سکتے ہیں، عمل کو ختم کر سکتے ہیں، اور پھر دوبارہ شروع کرنے کی کوشش کر سکتے ہیں۔
مرحلہ 1: دبانے سے فوری مینو کھولیں۔ Win + X اور کلک کریں ٹاسک مینیجر .
مرحلہ 2: چلنے والے عمل کو دیکھیں اور منتخب کرنے کے لیے درخواست کے عمل کو تلاش کریں۔ کام ختم کریں۔ .
درست کریں 2: پی سی کو دوبارہ شروع کریں۔
یہ ممکن ہے کہ یہ ایپلی کیشن کچھ خرابیوں یا کیڑوں میں چلی جائے اور اگر آپ اب بھی اسے دوبارہ شروع نہیں کر سکتے ہیں، تو آپ پی سی کو دوبارہ شروع کرنے کی کوشش کر سکتے ہیں۔ پھر چیک کریں کہ آیا ایپلیکیشن یہ دکھا رہی ہے - ایپلیکیشن کی ایک اور مثال پہلے سے چل رہی ہے۔
درست کریں 3: اپ ڈیٹس کے لیے ایپلیکیشنز اور سسٹم چیک کریں۔
کیا ایپلیکیشن تازہ ترین ورژن ہے؟ سافٹ ویئر یا سسٹم سے کوئی فرق نہیں پڑتا، موجودہ کیڑے ٹھیک کرنے اور بہتر خصوصیات شامل کرنے کے لیے باقاعدہ اپ ڈیٹس اہم ہیں۔ اگر آپ کے پاس اپ ڈیٹ کو نظر انداز کرنے میں کافی وقت ہے، تو براہ کرم اسے ابھی مکمل کریں اور ایپلیکیشن کو دوبارہ آزمائیں۔
کو درخواست کو اپ ڈیٹ کریں ، آپ تازہ ترین ورژن ڈاؤن لوڈ کرنے کے لیے سرکاری ویب سائٹ پر جا سکتے ہیں۔ متبادل طور پر، ایپ اپ ڈیٹس کی خصوصیت کی جانچ فراہم کرتی ہے اور آپ کام کو ختم کر سکتے ہیں۔
سسٹم کو اپ ڈیٹ کرنے کے لیے، براہ کرم ان مراحل پر عمل کریں:
مرحلہ 1: کھولیں۔ ترتیبات دبانے سے جیت + میں اور کلک کریں اپ ڈیٹ اور سیکیورٹی .
مرحلہ 2: کلک کریں۔ ونڈوز اپ ڈیٹ > اپ ڈیٹس کی جانچ کریں۔ دستیاب اپ ڈیٹس کو ڈاؤن لوڈ اور انسٹال کرنے کے لیے۔
چیکنگ کے لیے تھوڑی دیر انتظار کریں اور کلک کریں۔ دوبارہ لانچ کریں۔ اپ ڈیٹ ختم کرنے کے لیے۔
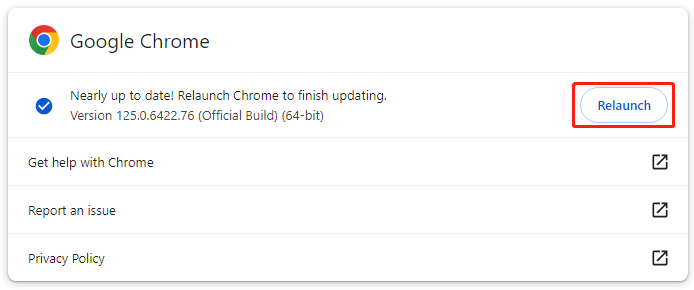
درست کریں 4: SFC اور DISM اسکین چلائیں۔
ایک اور طریقہ سسٹم فائل کی خرابی کو ٹھیک کرنا ہے۔ آپ استعمال کر سکتے ہیں SFC اور DISM مکمل جانچ اور مرمت کرنے کے لیے ایک ایک کرکے اسکین کرتا ہے۔
مرحلہ 1: ٹائپ کریں۔ کمانڈ پرامپٹ میں تلاش کریں۔ اور اسے بطور ایڈمنسٹریٹر چلائیں۔
مرحلہ 2: یہ کمانڈ ٹائپ کریں - sfc/scannow اور دبائیں داخل کریں۔ کمانڈ پر عمل کرنے کے لئے.
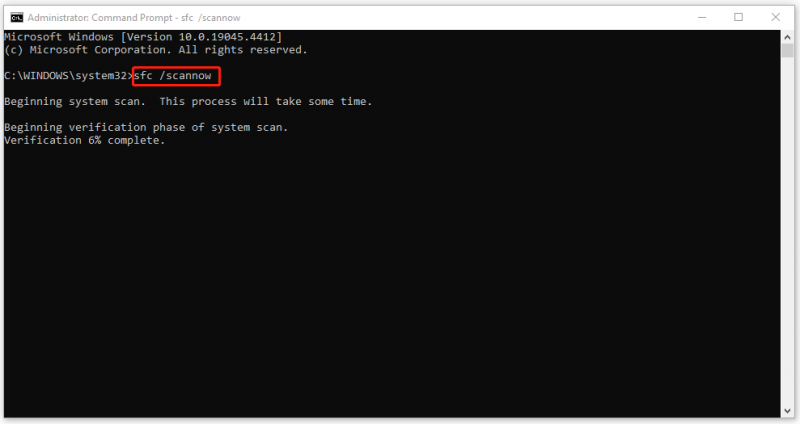
اگر یہ کمانڈ ناکام ہوجاتی ہے، تو آپ اس DISM اسکین کو آزما سکتے ہیں۔ DISM/آن لائن/کلین اپ امیج/ریسٹور ہیلتھ .
درست کریں 5: کلین بوٹ انجام دیں۔
تھرڈ پارٹی سافٹ ویئر کی مداخلت سے بچنے کے لیے، آپ ونڈوز کو شروع کرنے کے لیے کلین بوٹ چلا سکتے ہیں ڈرائیوروں اور اسٹارٹ اپ پروگراموں کے کم سے کم سیٹ کے ساتھ۔
مرحلہ 1: ٹائپ کریں۔ msconfig میں تلاش کریں۔ اور کھولیں سسٹم کنفیگریشن .
مرحلہ 2: میں خدمات ٹیب، منتخب کریں مائیکروسافٹ کی تمام خدمات کو چھپائیں۔ اور پھر کلک کریں سبھی کو غیر فعال کریں۔ > درخواست دیں .
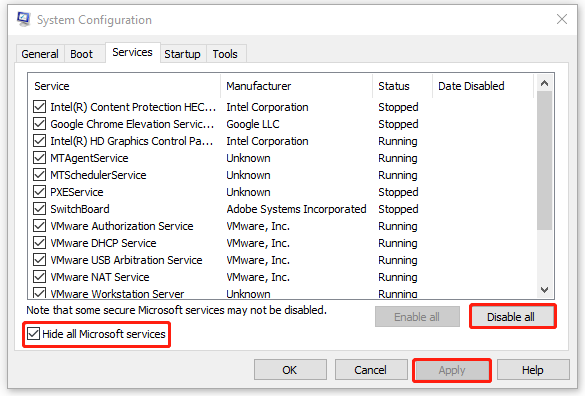
مرحلہ 3: میں شروع ٹیب، کلک کریں ٹاسک مینیجر کھولیں۔ اور ان ناپسندیدہ سٹارٹ اپ سروسز کو غیر فعال کر دیں۔
اب، آپ چیک کر سکتے ہیں کہ آیا 'ایپلیکیشن کی ایک اور مثال پہلے سے چل رہی ہے' خرابی برقرار ہے۔
درست کریں 6: پرابلمک ایپلیکیشن کو دوبارہ انسٹال کریں۔
اگر مندرجہ بالا تمام طریقے 'ایک اور مثال پہلے سے چل رہا ہے' کے مسئلے کو حل نہیں کرسکتے ہیں جب آپ ایک مخصوص ایپلیکیشن شروع کرتے ہیں، تو آپ اس مشکل کو دوبارہ انسٹال کرسکتے ہیں۔
مرحلہ 1: پر جائیں۔ شروع کریں > ترتیبات > ایپس > ایپس اور خصوصیات .
مرحلہ 2: پریشانی والی ایپ کو تلاش کرنے کے لیے نیچے سکرول کریں اور کلک کریں۔ ان انسٹال کریں> ان انسٹال کریں۔ .
نیچے کی لکیر
'درخواست کی ایک اور مثال پہلے سے چل رہی ہے' غلطی کو کیسے ٹھیک کریں؟ اس پوسٹ نے آپ کو کئی موثر طریقے بتائے ہیں۔ آپ انہیں ایک ایک کرکے آزما سکتے ہیں اور ان میں سے کچھ آپ کا مسئلہ حل کر سکتے ہیں۔

![مورچا بھاپ کو ختم کرنے کی غلطی کو کیسے درست کریں؟ (5 مفید طریقے) [منی ٹول نیوز]](https://gov-civil-setubal.pt/img/minitool-news-center/00/how-fix-rust-steam-auth-timeout-error.jpg)

![ونڈوز میں بیک اپ فائلوں کو آسانی سے حذف کرنے کا طریقہ 10/8/7 آسانی سے (2 مقدمات) [MiniTool Tips]](https://gov-civil-setubal.pt/img/backup-tips/91/how-delete-backup-files-windows-10-8-7-easily.jpg)

![ریئلٹیک ایچ ڈی آڈیو یونیورسل سروس ڈرائیور [ڈاؤن لوڈ/اپ ڈیٹ/فکس] [منی ٹول ٹپس]](https://gov-civil-setubal.pt/img/news/FC/realtek-hd-audio-universal-service-driver-download/update/fix-minitool-tips-1.png)



![کروم صفحات کو لوڈ نہیں کررہے ہیں؟ یہاں 7 حل ہیں [منی ٹول نیوز]](https://gov-civil-setubal.pt/img/minitool-news-center/07/chrome-not-loading-pages.png)
![ایونٹ دیکھنے والے میں ESENT کیا ہے اور ESENT غلطی کو کیسے ٹھیک کریں؟ [منی ٹول نیوز]](https://gov-civil-setubal.pt/img/minitool-news-center/31/what-is-esent-event-viewer.png)

![ونڈوز 7/8/10 کو انسٹال کرنے کے لئے ڈیل او ایس ریکوری ٹول کا استعمال کیسے کریں [منی ٹول ٹپس]](https://gov-civil-setubal.pt/img/backup-tips/69/how-use-dell-os-recovery-tool-reinstall-windows-7-8-10.jpg)


![[حل شدہ] ونڈوز مخصوص ڈیوائس ، پاتھ یا فائل تک رسائی حاصل نہیں کرسکتی ہے [MiniTool Tips]](https://gov-civil-setubal.pt/img/blog/53/windows-no-tiene-acceso-al-dispositivo.jpg)
![[جائزہ] UNC کا راستہ کیا ہے اور اسے کیسے استعمال کیا جائے؟](https://gov-civil-setubal.pt/img/knowledge-base/83/what-is-unc-path.png)


![یوٹیوب سے ویڈیوز کو اپنے آلات پر مفت کیسے محفوظ کریں [مکمل گائیڈ]](https://gov-civil-setubal.pt/img/blog/64/how-save-videos-from-youtube-your-devices-free.png)