اس ڈرائیو پر ونڈوز کی پائی جانے والی خرابیوں کو کیسے ٹھیک کیا جائے؟
As Rayyw Pr Wn Wz Ky Payy Jan Waly Khrabyw Kw Kys Yk Kya Jay
ونڈوز 10 کو اس ڈرائیو پر غلطیاں ملی ہیں۔ ظاہر ہوتا ہے جب آپ کے کمپیوٹر پر کچھ خراب سیکٹرز یا سسٹم فائلیں خراب ہوتی ہیں۔ لہذا، ڈسک کو شدید نقصان پہنچنے سے پہلے کچھ اقدامات کرنا ضروری ہے۔ پر حل کی مدد سے MiniTool ویب سائٹ ، آپ اس مسئلے کو آسانی سے حل کر سکتے ہیں۔
ہمیں اس ڈرائیو پر غلطیاں ملی ہیں۔
اگر کی طرف سے حوصلہ افزائی کی جاتی ہے ونڈوز کو اس ڈرائیو پر غلطیاں ملی ہیں۔ غلطی کا پیغام، یہ خراب شعبوں اور ناقص سسٹم فائلوں کی وجہ سے ہوسکتا ہے۔ مکمل غلطی کا پیغام یہ ہے:
ونڈوز کو اس ڈرائیو پر غلطیاں ملی ہیں جن کو ٹھیک کرنے کی ضرورت ہے۔ اس ڈائیلاگ باکس کو بند کریں اور پھر ڈرائیو کی مرمت کریں۔
یہاں تک کہ کبھی کبھار ہارڈ ڈسک کی ناکامی بھی شدید نقصان یا ڈیٹا کے مہنگے نقصان کو متحرک کر سکتی ہے۔ لہذا، آپ کو ان ہدایات پر احتیاط سے عمل کرنا چاہیے اور اپنے اہم ڈیٹا کا پہلے سے بیک اپ لینا چاہیے۔
تجویز: آگے بڑھنے سے پہلے ڈرائیو پر ڈیٹا کا بیک اپ لیں۔
جیسا کہ پہلے ذکر کیا گیا ہے، آپ کو اپنے اہم ڈیٹا کا پہلے سے بیک اپ لینے کی ضرورت ہے۔ تاہم، آپ کو مارکیٹ میں ایک سے زیادہ بیک اپ سافٹ ویئر میں سے کس چیز کا انتخاب کرنا چاہیے؟ یہاں، ایک قابل اعتماد بیک اپ سافٹ ویئر - MiniTool ShadowMaker زیادہ تر ونڈوز صارفین کے لیے زیادہ سازگار ہے۔
یہ ٹول آپ کو منتخب کرنے کے لیے متعدد بیک اپ خدمات پیش کرتا ہے، بشمول فائلوں، فولڈرز، سسٹمز، ڈسکوں اور پارٹیشنز کا بیک اپ لینا۔ اس ٹول کے ساتھ فائل بیک اپ بنانے کا طریقہ یہاں ہے:
مرحلہ 1. اس فریویئر کو چلائیں اور پر کلک کریں۔ ٹرائل رکھیں .
مرحلہ 2۔ بیک اپ فنکشنل صفحہ میں، پر جائیں۔ ذریعہ > فولڈرز اور فائلیں۔ ڈسک پر موجود اہم فائلوں کو منتخب کرنے کے لیے جس کے ساتھ آپ کام کر رہے ہیں۔ میں DESTINATION ، آپ بیک اپ کے کام کے لیے منزل کے راستے کے طور پر ایک بیرونی ہارڈ ڈرائیو یا USB فلیش ڈرائیو کا انتخاب کر سکتے ہیں۔

مرحلہ 3۔ پر کلک کریں۔ ابھی بیک اپ کریں۔ ابھی عمل شروع کرنے کے لیے۔
اس ڈرائیو پر ونڈوز کی پائی جانے والی خرابیوں کو کیسے ٹھیک کیا جائے؟
درست کریں 1: CHKDSK چلائیں۔
اپنے کمپیوٹر پر خراب سیکٹرز کو چیک کرنے اور ان کو ٹھیک کرنے کے لیے، آپ ان بلٹ یوٹیلیٹی استعمال کر سکتے ہیں۔ CHKDSK .
مرحلہ 1۔ چلائیں۔ کمانڈ پرامپٹ انتظامی حقوق کے ساتھ۔
مرحلہ 2۔ کمانڈ ونڈو میں درج ذیل کمانڈ کو ٹائپ کریں اور دبائیں۔ داخل کریں۔ . بدل دیں۔ c آپ کے ٹارگٹ ڈرائیو لیٹر کے ساتھ۔
chkdsk c: /f /r
مرحلہ 3۔ عمل مکمل ہونے کے بعد، اپنے سسٹم کو ریبوٹ کریں۔
درست کریں 2: سیکیورٹی اور دیکھ بھال کی جانچ کریں۔
آپ سیکیورٹی اور مینٹیننس اسکرین میں اپنے کمپیوٹر کے صحت مند ہونے کی جانچ کر سکتے ہیں۔ جب تک آپ کا کمپیوٹر بوٹ ہو رہا ہے، یہ آپ کو ہارڈ ویئر اور سافٹ ویئر کے مسائل کی نشاندہی کرنے میں مدد کر سکتا ہے۔
مرحلہ 1۔ ٹائپ کریں۔ کنٹرول پینل سرچ بار میں اور دبائیں۔ داخل کریں۔ .
مرحلہ 2۔ پر جائیں۔ نظام اور حفاظت > سیکورٹی اور دیکھ بھال > پھیلائیں۔ دیکھ بھال چیک کرنا ڈرائیو کی حیثیت .
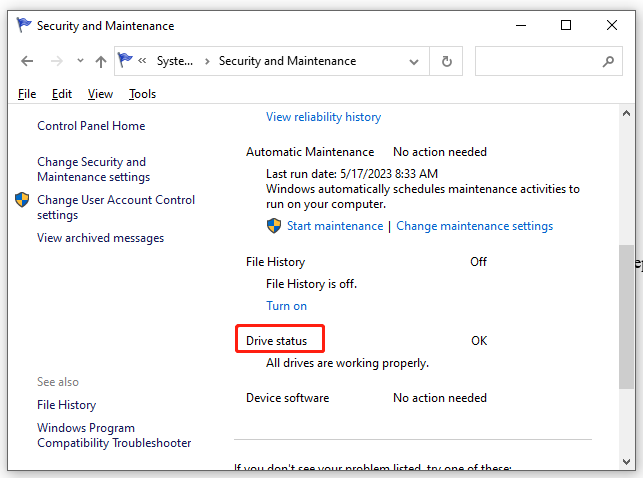
درست کریں 3: SFC اور DISM چلائیں۔
خراب سسٹم فائلوں کی موجودگی بھی ممکنہ مجرم ہوسکتی ہے۔ اس ڈرائیو کو ٹھیک کرنے میں ونڈوز نے ونڈوز 10 میں خرابیاں پائی ہیں۔ . ان کی مرمت کے لیے ان اقدامات پر عمل کریں:
مرحلہ 1۔ چلائیں۔ کمانڈ پرامپٹ بطور منتظم،
مرحلہ 2۔ کمانڈ ونڈو میں ٹائپ کریں۔ sfc/scannow اور مارو داخل کریں۔ .
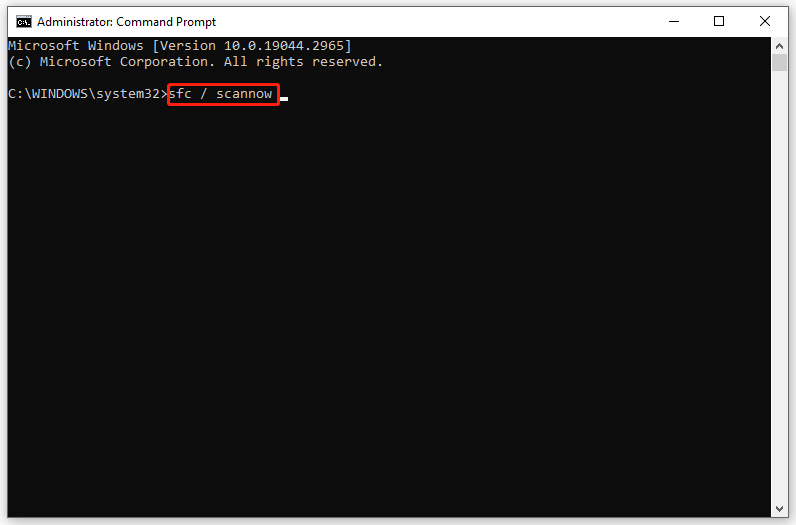
مرحلہ 3۔ عمل مکمل ہونے کے بعد، اپنے سسٹم کو دوبارہ شروع کریں، ایک ایلیویٹڈ کمانڈ پرامپٹ لانچ کریں اور پھر درج ذیل کمانڈ کو ایک ایک کرکے چلائیں۔
DISM.exe/Online/cleanup-image/scanhealth
DISM.exe/Online/cleanup-image/restorehealth
DISM/Online/cleanup-Image/startcomponentcleanup
مرحلہ 4۔ اپنے پی سی کو دوبارہ شروع کریں۔
درست کریں 4: پاور شیل استعمال کریں۔
کا سامنا کرتے وقت ونڈوز کو اس ڈرائیو وارننگ میں غلطیاں ملی ہیں۔ پیغام، آپ Windows PowerShell میں مرمت کی خصوصیت استعمال کر سکتے ہیں۔
مرحلہ 1۔ دبائیں۔ جیت + ایکس کھولنے کے لئے فوری مینو اور ونڈوز پاور شیل (ایڈمن) کو منتخب کریں۔
مرحلہ 2۔ ٹائپ کریں۔ مرمت والیوم سی - اسکین اور مارو داخل کریں۔ . بدل دیں۔ سی آپ کے ڈرائیو لیٹر کے ساتھ۔
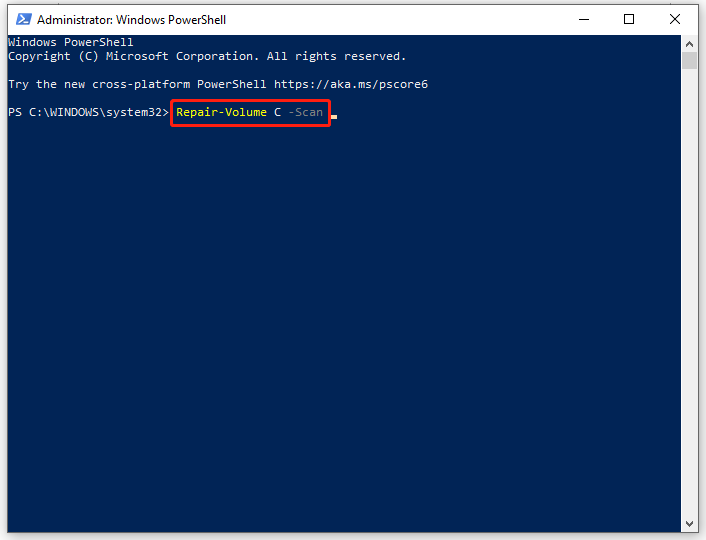
مرحلہ 3۔ اگر کوئی غلطی پائی جاتی ہے تو اس کمانڈ کو چلائیں: مرمت والیوم C – آف لائن اسکین اینڈ فکس .
مرحلہ 4۔ یہ دیکھنے کے لیے اپنے کمپیوٹر کو دوبارہ شروع کریں۔ ونڈوز کو اس ڈرائیو پر غلطیاں ملی ہیں۔ طے شدہ ہے.








![ونڈوز پر 'ٹیب کلید کام نہیں کررہا ہے' کو ٹھیک کرنے کے 4 مفید حل [منی ٹول نیوز]](https://gov-civil-setubal.pt/img/minitool-news-center/53/4-useful-solutions-fix-tab-key-not-working-windows.jpg)
![CHKDSK بمقابلہ اسکین ڈسک بمقابلہ SFC بمقابلہ DISM Windows 10 [اختلافات] [MiniTool Tips]](https://gov-civil-setubal.pt/img/data-recovery-tips/46/chkdsk-vs-scandisk-vs-sfc-vs-dism-windows-10.jpg)
![بھاپ لگانے کے 10 حل [مرحلہ وار گائیڈ] [منی ٹول نیوز]](https://gov-civil-setubal.pt/img/minitool-news-center/54/10-solutions-steam-lagging.png)


![پی سی اور میک پر آئی فون کو بیرونی ہارڈ ڈرائیو کا بیک اپ کیسے بنائیں؟ [مینی ٹول ٹپس]](https://gov-civil-setubal.pt/img/disk-partition-tips/24/how-backup-iphone-external-hard-drive-pc-mac.png)
![ایتھرنیٹ اسپلٹر کیا ہے اور یہ کیسے کام کرتا ہے [miniTool Wiki]](https://gov-civil-setubal.pt/img/minitool-wiki-library/38/what-is-ethernet-splitter.jpg)



![ونڈوز ڈیفنڈر گروپ پالیسی کے ذریعہ مسدود ہے؟ یہ 6 طریقے آزمائیں [MiniTool Tips]](https://gov-civil-setubal.pt/img/backup-tips/92/windows-defender-blocked-group-policy.jpg)
![لیگ آف کنودنتیوں نے کتنی جگہ لی ہے؟ جواب حاصل کریں! [منی ٹول نیوز]](https://gov-civil-setubal.pt/img/minitool-news-center/74/how-much-space-does-league-legends-take.jpg)