حل - یوایسبی ڈرائیو فری ونڈوز 10 کو کس طرح پاس ورڈ سے محفوظ رکھنا ہے [MiniTool News]
Solved How Password Protect Usb Drive Free Windows 10
خلاصہ:
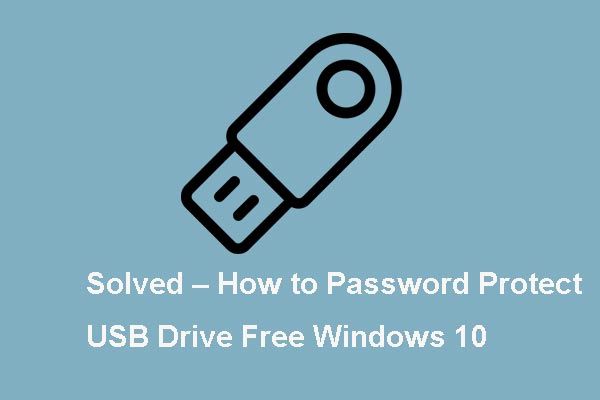
کیا آپ جانتے ہیں کہ فلیش ڈرائیو کو کیسے خفیہ کرنا ہے؟ ہم نے متعدد پوسٹس کا تجزیہ کیا اور جو کچھ ہم نے سیکھا ہے وہ اس پوسٹ میں درج ہے۔ سے یہ پوسٹ مینی ٹول BitLocker کے ذریعے USB ڈرائیو کو پاس ورڈ سے محفوظ رکھنے کا طریقہ دکھاتا ہے۔
آج کل ، USB فلیش ڈرائیو ہماری روز مرہ کی زندگی میں بڑے پیمانے پر استعمال ہوتا ہے کیونکہ یہ پورٹیبل ہے اور اس میں بہت ساری فائلیں اور ڈیٹا بھی موجود ہیں۔ اور اب ، ڈیٹا کی حفاظت اور رازداری ایک گرما گرم موضوع بن گیا ہے ، لہذا زیادہ سے زیادہ لوگ پسند کریں گے USB ڈرائیو کی حفاظت کریں . اس سے چوروں کو آپ کے اسٹوریج ڈیوائسز کا مواد چوری کرنے سے روکے گا۔
لہذا ، اپنے ڈیٹا اور USB فلیش ڈرائیو کو محفوظ بنانے کے ل you ، آپ فلیش ڈرائیو کو خفیہ کرنے کا انتخاب کرسکتے ہیں۔ ایک ہی وقت میں ، اس پوسٹ میں دکھایا جائے گا کہ فلیش ڈرائیو کو کس طرح پاس ورڈ سے بچایا جائے۔
پاس ورڈ کی حفاظت USB ڈرائیو - BitLocker
پاس ورڈ کی حفاظت کے لئے USB ڈرائیو ونڈوز 10 کو محفوظ بنانے کے ل you ، آپ بٹ لاکر کے توسط سے فلیش ڈرائیو کو خفیہ کرنا منتخب کرسکتے ہیں ، جو ایک مفت اور ونڈوز بلٹ ان ٹول ہے۔ بٹ لاکر ونڈوز پرو اور انٹرپرائز ورژن میں دستیاب ہے۔
اب ، ہم آپ کو بتائیں گے کہ قدم بہ قدم ہدایت نامہ کے ذریعہ USB ڈرائیو کو کس طرح پاس ورڈ سے محفوظ رکھیں۔
1. آپ جس USB ڈرائیو کو اپنے کمپیوٹر سے خفیہ کرنا چاہتے ہیں اسے جوڑیں اور اس میں ڈھونڈیں فائل ایکسپلورر .
2. USB فلیش ڈرائیو پر دائیں کلک کریں اور منتخب کریں بٹ لاکر کو آن کریں .
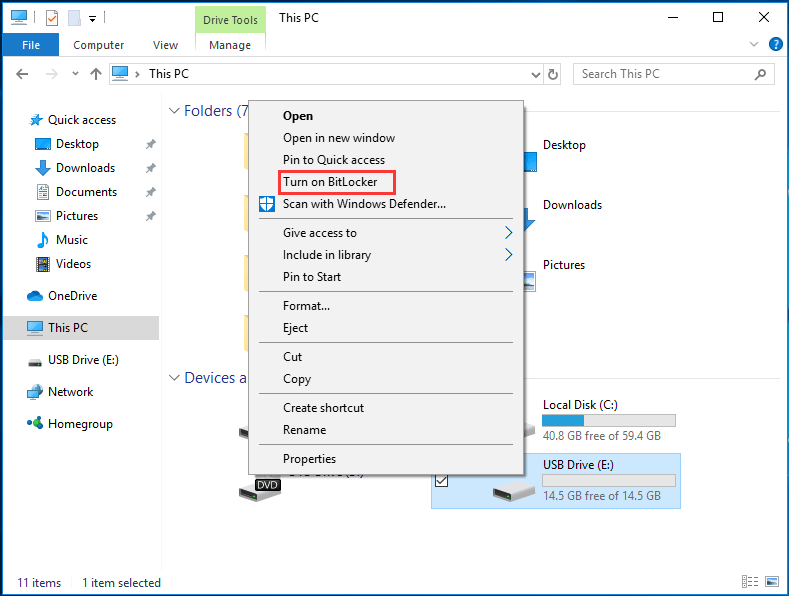
3. پاپ اپ ونڈو میں ، آپ کو یہ منتخب کرنا ہوگا کہ آپ USB ڈرائیو کو کس طرح سے غیر مقفل کرنا چاہتے ہیں۔ آپشن کو جانچنے کی سفارش کی جاتی ہے ڈرائیو کو غیر مقفل کرنے کیلئے پاس ورڈ کا استعمال کریں . پھر اپنا پاس ورڈ درج کریں اور کلک کریں اگلے جاری رکھنے کے لئے.
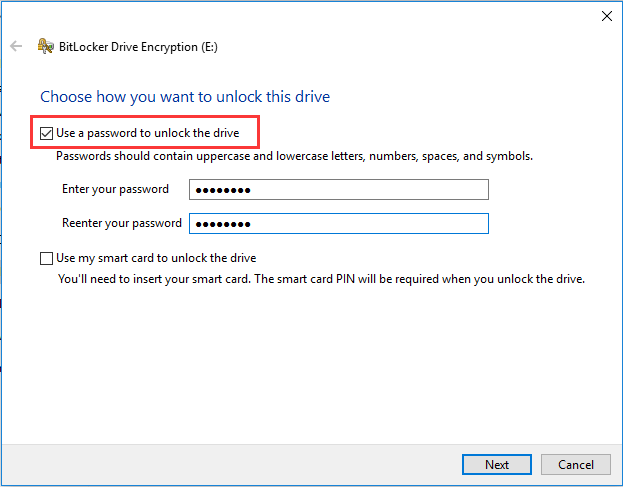
Next. اس کے بعد ، اگر آپ پاس ورڈ بھول جاتے ہیں یا اپنا اسمارٹ کارڈ کھو جاتے ہیں تو ، بازیافت ڈرائیو کا بیک اپ کیسے لیں۔ آپ اپنے مائیکروسافٹ اکاؤنٹ میں بچت ، کسی فائل میں محفوظ کرنے یا بازیابی کی کلید کو پرنٹ کرنے کا انتخاب کرسکتے ہیں۔ پھر کلک کریں اگلے .
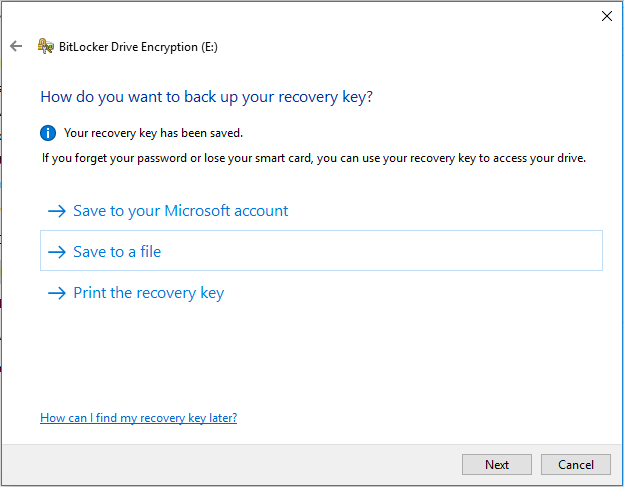
5. منتخب کریں کہ آپ کی کتنی ڈرائیو کو خفیہ کرنا ہے۔ یہاں دو اختیارات ہیں: استعمال شدہ ڈسک اسپیس کو صرف انکرپٹ کریں (نئے پی سی اور ڈرائیوز کے لئے تیز تر اور بہترین) اور پوری ڈرائیو کو خفیہ کریں (پی سی ڈرائیوز کے لئے سست لیکن بہتر ہے جو پہلے سے استعمال میں ہے) . پھر کلک کریں اگلے جاری رکھنے کے لئے.
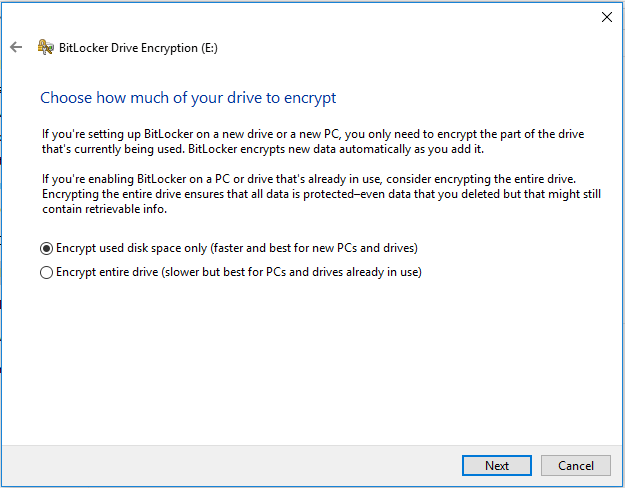
6. منتخب کریں کہ کون سا خفیہ کاری کا طریقہ استعمال کریں۔ یہاں دو دستیاب بھی ہیں ، آپ اپنی ضروریات کی بنیاد پر کسی ایک کا انتخاب کرسکتے ہیں۔ پھر کلک کریں اگلے جاری رکھنے کے لئے.
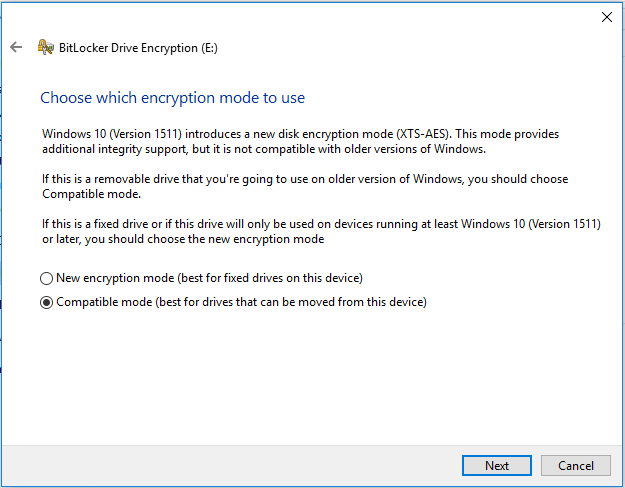
7. اس کے بعد ، آپ کو ایک تصدیقی پیغام موصول ہوگا ، اسے غور سے پڑھیں اور کلک کریں خفیہ کرنا شروع کریں فلیش ڈرائیو کو خفیہ کرنے کے ل.
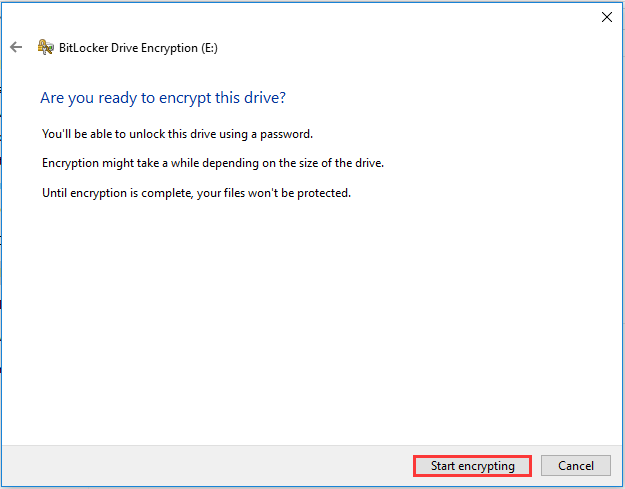
اس کے بعد ، USB فلیش ڈرائیو کو پاس ورڈ کے ذریعہ مسدود کردیا گیا ہے۔ اگر آپ USB ڈرائیو کو دوبارہ کمپیوٹر میں پلگ کرتے ہیں تو ، آپ کو ایک انتباہی پیغام موصول ہوگا جو آپ کو بتاتا ہے کہ ڈرائیو بٹ لاکر سے محفوظ ہے۔ اسی وقت ، آپ کو USB ڈرائیو کے آئیکن پر ایک لاک نظر آئے گا۔
اگر آپ USB ڈرائیو تک رسائی حاصل کرنا چاہتے ہیں تو ، آپ کو پہلے پاس ورڈ ان پٹ کرنے کی ضرورت ہے۔
تاہم ، اگر آپ BitLocker کے بغیر USB ڈرائیو ونڈوز 10 کو پاس ورڈ سے محفوظ رکھنا چاہتے ہیں تو ، آپ تیسری پارٹی کے سافٹ ویئر کا ایک ٹکڑا استعمال کرکے انکرپٹڈ USB ڈرائیو خرید سکتے ہیں۔
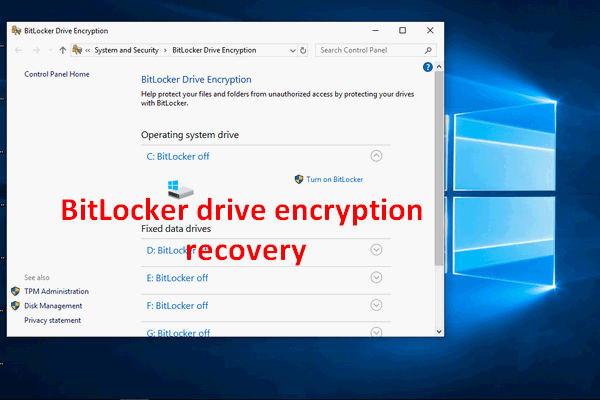 [حل شدہ] آج ، آسانی سے بٹ لاکر ڈرائیو کی خفیہ کاری کو بازیافت کرنے کا طریقہ!
[حل شدہ] آج ، آسانی سے بٹ لاکر ڈرائیو کی خفیہ کاری کو بازیافت کرنے کا طریقہ! آپ کو بٹ لاکر ڈرائیو کی خفیہ کاری کی بازیافت کرنے کی ضرورت پڑسکتی ہے ، لیکن پتہ نہیں کس طرح؛ میں یہاں بات کرنے جارہا ہوں۔
مزید پڑھتاہم ، اگر آپ فلیش ڈرائیو کو خفیہ کرنا نہیں چاہتے ہیں تو ، آپ بٹ لاکر کو بند کرنے کا انتخاب کرسکتے ہیں۔
بٹ لاکر کو بند کرنے کے 2 آسان طریقے
بٹ لاکر کو آف کرنے کے ل here ، یہ دو دستیاب طریقے ہیں۔ آپ بٹ لاکر کو کنٹرول پینل کے ذریعے بند کرنے یا فارمیٹنگ کرنے کا انتخاب کرسکتے ہیں۔
طریقہ 1. کنٹرول پینل کے ذریعے بٹ لاکر کو بند کردیں
آپ کنٹرول پینل کے ذریعے بٹ لاکر کو بند کرنے کا انتخاب کرسکتے ہیں۔
اب ، سبق یہاں ہے۔
- کنٹرول پینل کھولیں۔
- منتخب کریں بٹ لاکر ڈرائیو انکرپشن .
- بٹ لاکر سے محفوظ ڈرائیو کو وسعت دیں اور منتخب کریں انلاک ڈرائیو .
- پھر پاس ورڈ ان پٹ کریں۔
- پھر کلک کریں بٹ لاکر کو آف کریں .
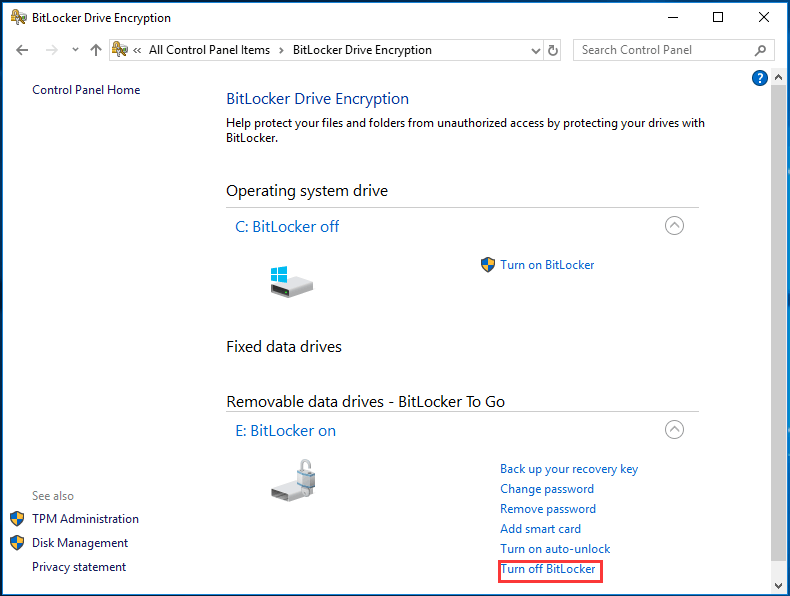
طریقہ 2. فارمیٹنگ کے ذریعے بٹ لاکر کو بند کردیں
اگر USB ڈرائیو پر کوئی اہم فائل موجود نہیں ہے تو ، آپ USB فلیش ڈرائیو سیکیورٹی فارمیٹ کرکے بھی اسے ہٹا سکتے ہیں۔
لہذا ، صرف خفیہ کردہ ڈرائیو پر دائیں کلک کریں اور منتخب کریں فارمیٹ جاری رکھنے کے لئے سیاق و سباق کے مینو سے اس کے بعد ، آپ نے حفاظتی تحفظ کو USB ڈرائیو سے ہٹا دیا ہے۔
متعلقہ مضمون: ونڈوز 10/8/7 میں آسانی کے ساتھ ہارڈ ڈرائیو کا فارمیٹ کیسے کریں؟
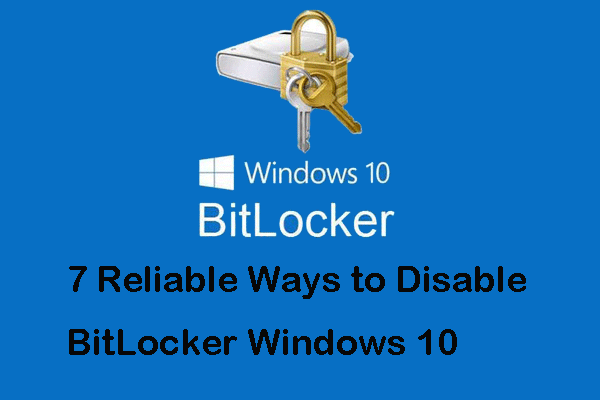 بٹ لاکر ونڈوز 10 کو غیر فعال کرنے کے 7 قابل بھروسہ طریقے
بٹ لاکر ونڈوز 10 کو غیر فعال کرنے کے 7 قابل بھروسہ طریقے اگر آپ بٹ لاکر کو غیر فعال کرنے کے حل تلاش کر رہے ہیں تو ، یہ پوسٹ آپ کو تسلی بخش جوابات دے گی کیونکہ اس سے بٹ لاکر کو بند کرنے کے 7 طریقے ظاہر ہوتے ہیں۔
مزید پڑھحتمی الفاظ
خلاصہ یہ کہ یہ پوسٹ دکھاتی ہے کہ فلیش ڈرائیو کو کس طرح خفیہ کرنا ہے۔ اگر آپ اپنی USB ڈرائیو کو محفوظ بنانا چاہتے ہیں تو ، آپ USB ڈرائیو کو پاس ورڈ سے محفوظ رکھنے کا انتخاب کرسکتے ہیں۔ اگر آپ کے پاس USB فلیش ڈرائیو پر پاس ورڈ ڈالنے کے بارے میں کوئی مختلف رائے ہے تو ، آپ اسے کمنٹ زون میں شئیر کرسکتے ہیں۔

![ونڈوز 10 ایکٹیویشن میں غلطی 0xc004f050: اسے درست کرنے کا طریقہ یہاں ہے! [منی ٹول نیوز]](https://gov-civil-setubal.pt/img/minitool-news-center/72/windows-10-activation-error-0xc004f050.png)
![[گائیڈ] اپنے ونڈوز 11 ڈیسک ٹاپ کو پرسنلائز کرنے کے لیے تھیمز کا استعمال کیسے کریں؟ [منی ٹول ٹپس]](https://gov-civil-setubal.pt/img/news/EF/guide-how-to-use-themes-to-personalize-your-windows-11-desktop-minitool-tips-1.png)
![ونڈوز 10 کی بورڈ ان پٹ لیگ کو کیسے درست کریں؟ آسانی سے اسے ٹھیک کریں! [منی ٹول نیوز]](https://gov-civil-setubal.pt/img/minitool-news-center/09/how-fix-windows-10-keyboard-input-lag.jpg)

![Wnaspi32.dll کھو جانے والی خرابی کو دور کرنے کے 5 حل [MiniTool News]](https://gov-civil-setubal.pt/img/minitool-news-center/59/5-solutions-fix-wnaspi32.png)
![پھیلی ہوئی حجم کیا ہے اور اسے کیسے تیار کریں [miniTool Wiki]](https://gov-civil-setubal.pt/img/minitool-wiki-library/08/what-is-spanned-volume.jpg)
![سنز آف دی فارسٹ لو جی پی یو اور سی پی یو ونڈوز 10 11 پر استعمال؟ [طے شدہ]](https://gov-civil-setubal.pt/img/news/56/sons-of-the-forest-low-gpu-cpu-usage-on-windows-10-11-fixed-1.png)


![[فکسڈ] Windows 10 22H2 دکھائی نہیں دے رہا ہے اور نہ ہی انسٹال ہو رہا ہے۔](https://gov-civil-setubal.pt/img/news/8B/fixed-windows-10-22h2-is-not-showing-up-or-installing-1.jpg)
![ونڈوز 10 پر اسکرین کو کس طرح گھمائیں؟ 4 آسان طریقے یہاں ہیں! [منی ٹول نیوز]](https://gov-civil-setubal.pt/img/minitool-news-center/30/how-rotate-screen-windows-10.jpg)





![حل - فائل اجازت کی وجہ سے لفظ مکمل نہیں ہوسکتا ہے [مینی ٹول نیوز]](https://gov-civil-setubal.pt/img/minitool-news-center/64/solved-word-cannot-complete-save-due-file-permission.png)

