PUA کیا ہے: Win32 FlashHelper اور اسے کیسے ہٹایا جائے؟
What Is Pua Win32 Flashhelper How To Remove It
اگر آپ کو کوئی پیغام نظر آئے کہ PUA:Win32/FlashHelper آپ کے کمپیوٹر پر موجود ہے تو کیا کریں؟ کیا آپ جانتے ہیں کہ یہ کیا ہے؟ یہ ممکنہ طور پر ناپسندیدہ سافٹ ویئر ہے اور آپ کے ڈیٹا اور سسٹم کو خطرہ لاحق ہو سکتا ہے۔ ایک بار جب آپ کا کمپیوٹر اس سے متاثر ہو جائے تو اس گائیڈ پر عمل کریں۔ منی ٹول جتنی جلدی ممکن ہو اسے ہٹانے کے لئے.PUA کیا ہے: Win32/FlashHelper؟
PUA:Win32/FlashHelper یا PUAA ایڈورٹائزنگ:Win32/FlashHelper ایک قسم کا ایڈویئر ہے جو ایک جعلی سافٹ ویئر اپ ڈیٹ پیغام دکھاتا ہے۔ یہ پیغام آپ کو اپنے کمپیوٹر پر غیر معتبر لنکس پر کلک کرنے یا نقصان دہ پروگرام ڈاؤن لوڈ کرنے کے لیے گمراہ کرے گا۔ اس لیے، ایک بار جب آپ کا کمپیوٹر اس سے آلودہ ہو جاتا ہے، تو بہتر ہے کہ آپ اسے جلد از جلد ہٹا دیں۔
اپنے کمپیوٹر پر PUA:Win32/FlashHelper کو کیسے ہٹائیں؟
طریقہ 1: اپنے کمپیوٹر کو ونڈوز ڈیفنڈر کے ساتھ اسکین کریں۔
ونڈوز ڈیفنڈر ایک طاقتور ٹول ہے جو آپ کے ونڈوز ڈیوائس پر زیادہ تر میلویئر کو تلاش اور ہٹا سکتا ہے۔ اسے کرنے کا طریقہ یہاں ہے:
مرحلہ 1۔ دبائیں۔ جیتو + میں کھولنا ہے۔ ونڈوز کی ترتیبات .
مرحلہ 2۔ پر کلک کریں۔ اپ ڈیٹ اور سیکیورٹی > ونڈوز سیکیورٹی > وائرس اور خطرے سے تحفظ .
مرحلہ 3۔ پر کلک کریں۔ اسکین کے اختیارات اور پھر آپ کے لیے 4 اختیارات دستیاب ہیں: سرسری جاءزہ ، مکمل اسکین ، اپنی مرضی کے اسکین ، اور مائیکروسافٹ ڈیفنڈر آف لائن اسکین .
مرحلہ 4۔ منتخب کریں۔ مائیکروسافٹ ڈیفنڈر آف لائن اسکین اور پھر مارو جائزہ لینا عمل شروع کرنے کے لیے۔
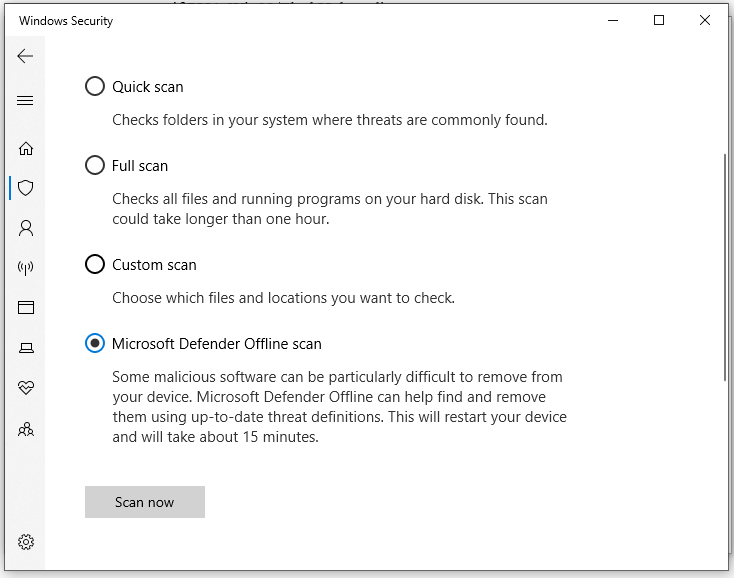
مرحلہ 5۔ اسکین کرنے کے بعد، شناخت شدہ خطرات کو حذف کریں یا قرنطینہ کریں اور پھر اپنے کمپیوٹر کو یہ دیکھنے کے لیے ریبوٹ کریں کہ آیا PUA:Win32/FlashHelper غائب ہے۔
طریقہ 2: تھرڈ پارٹی اینٹی وائرس سافٹ ویئر سے اپنے کمپیوٹر کو اسکین کریں۔
کچھ وائرس یا مالویئر آپ کے آلے کے چلنے پر اس تک رسائی حاصل کر سکتے ہیں۔ اس صورت میں، آپ داخل کر سکتے ہیں محفوظ طریقہ . ایسا کرنے سے، آپ کا آلہ ڈرائیوروں اور فائلوں کا ایک محدود سیٹ لوڈ کرے گا، جو ان خطرات کو شروع ہونے سے روکنے میں مدد کر سکتا ہے۔
اقدام 1: سیف موڈ میں داخل ہوں۔
سیف موڈ میں داخل ہونے کے لیے، آپ کو کرنا ہوگا۔ ونڈوز ریکوری ماحول میں بوٹ کریں۔ (WinRE)۔ 3 ناکام بوٹس کے بعد آپ کا کمپیوٹر خود بخود WinRE میں داخل ہو جائے گا۔ اسے کرنے کا طریقہ یہاں ہے:
مرحلہ 1۔ اپنا کمپیوٹر بند کریں > اسے دوبارہ شروع کریں > دبائیں طاقت جب آپ کو اسکرین پر ونڈوز کا لوگو نظر آتا ہے تو بٹن۔
مرحلہ 2۔ اس عمل کو 2 یا اس سے زیادہ بار دہرائیں جب تک کہ کی طرف سے اشارہ نہ کیا جائے۔ خودکار مرمت سکرین پر کلک کریں اعلی درجے کے اختیارات داخل ہونا ونڈوز ریکوری ماحول .
مرحلہ 3۔ پر جائیں۔ خرابی کا سراغ لگانا > اعلی درجے کے اختیارات > اسٹارٹ اپ سیٹنگز > دوبارہ شروع کریں .
مرحلہ 4۔ اپنے کمپیوٹر کو دوبارہ شروع کرنے کے بعد، دبائیں۔ F5 چالو کرنے کے لئے نیٹ ورکنگ کے ساتھ سیف موڈ .
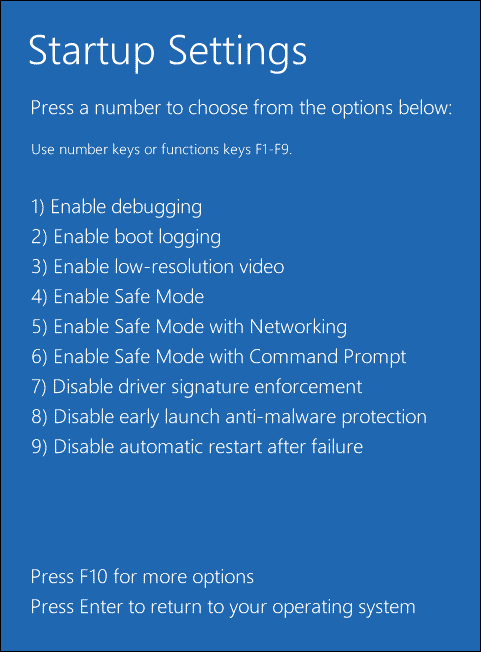
اقدام 2: مشکوک پروگراموں کو ان انسٹال کریں۔
اب، آپ سیف موڈ میں ہیں اور پھر آپ اپنے کمپیوٹر پر نصب کسی بھی مشکوک پروگرام کو ان انسٹال کرنے کی کوشش کر سکتے ہیں۔ اسے کرنے کا طریقہ یہاں ہے:
مرحلہ 1۔ دبائیں۔ جیتو + آر کھولنے کے لئے رن ڈبہ.
مرحلہ 2۔ ٹائپ کریں۔ appwiz.cpl اور مارو داخل کریں۔ شروع کرنے کے لئے پروگرام اور خصوصیات .
مرحلہ 3۔ ایپ کی فہرست میں، مشکوک پروگرام پر دائیں کلک کریں اور منتخب کرنے کے لیے اس پر دائیں کلک کریں۔ ان انسٹال کریں۔ .
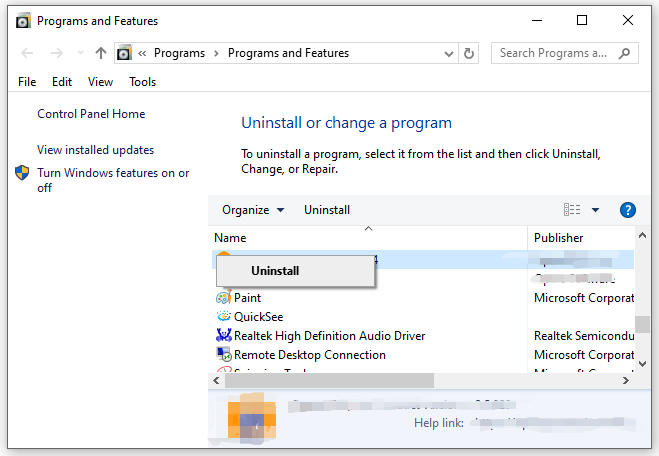
مرحلہ 4۔ پر کلک کریں۔ ان انسٹال کریں۔ دوبارہ اس آپریشن کی تصدیق کرنے اور عمل کو مکمل کرنے کے لیے اسکرین پر دی گئی ہدایات پر عمل کریں۔
3 منتقل کریں: براؤزرز کو ڈیفالٹ سیٹنگز پر ری سیٹ کریں۔
چونکہ PUA:Win32/FlashHelper آپ کے براؤزر پر سیٹنگز کو تبدیل کر سکتا ہے، اس لیے آپ کو اپنے براؤزر کو ڈیفالٹ سیٹنگز پر ری سیٹ کرنے کی ضرورت ہے تاکہ اس کے اثرات کو منسوخ کیا جا سکے۔ اپنے گوگل کروم کو دوبارہ ترتیب دینے کا طریقہ یہاں ہے:
مرحلہ 1۔ لانچ کریں۔ گوگل کروم .
مرحلہ 2۔ پر کلک کریں۔ تین ڈاٹ آئیکن اور منتخب کریں۔ ترتیبات .
مرحلہ 3۔ پر کلک کریں۔ ترتیبات کو دوبارہ ترتیب دیں۔ > ترتیبات کو ان کے اصل ڈیفالٹس پر بحال کریں۔ > ترتیبات کو دوبارہ ترتیب دیں۔ .
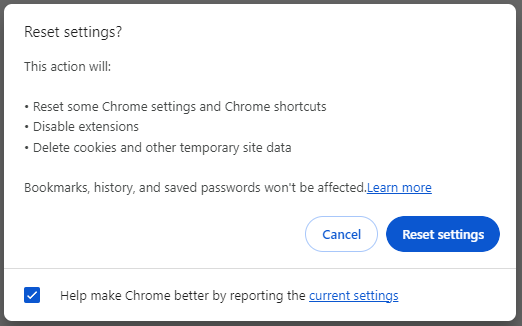
اقدام 4: تھرڈ پارٹی اینٹی وائرس سافٹ ویئر کے ساتھ اپنے کمپیوٹر کو اسکین کریں۔
PUA:Win32/FlashHelper کی بنیادی فائلوں کو حذف کرنے کے لیے، بہتر ہے کہ کچھ تھرڈ پارٹی اینٹی وائرس سافٹ ویئر جیسے Malwarebytes کا سہارا لیں۔ اسے کرنے کا طریقہ یہاں ہے:
مرحلہ نمبر 1. Malwarebytes ڈاؤن لوڈ کریں۔ آپ کے کمپیوٹر پر.
مرحلہ 2. انسٹال کرنے کے بعد، اس پروگرام کو شروع کریں اور شروع کریں کو دبائیں۔
مرحلہ 3۔ اپنے پی سی کا گہرا اسکین شروع کرنے کے لیے اسکین پر کلک کریں۔ اسکین کرنے کے بعد، شناخت شدہ خطرات کو دور کرنے کے لیے قرنطینہ کو دبائیں۔
مرحلہ 4۔ اپنے کمپیوٹر کو دوبارہ شروع کریں۔
تجویز: MiniTool ShadowMaker کے ساتھ اپنے ڈیٹا کا بیک اپ لیں۔
اپنے ڈیٹا کو محفوظ رکھنے کے لیے، اپنے کمپیوٹر کو اسکین کرنے کے لیے صرف سیکیورٹی سافٹ ویئر کا استعمال کرنا کافی نہیں ہے۔ اپنے ڈیٹا میں ایک اضافی حفاظتی پرت کیسے شامل کریں؟ کا ایک ٹکڑا پی سی بیک اپ سافٹ ویئر MiniTool ShadowMaker آپ کے لیے ایک اچھا انتخاب ہو سکتا ہے۔
یہ ٹول ونڈوز صارفین کے لیے ڈیٹا پروٹیکشن اور ڈیزاسٹر ریکوری سلوشنز فراہم کرنے کے لیے وقف ہے۔ یہ فائل بیک اپ، سسٹم بیک اپ، ڈسک بیک اپ، اور پارٹیشن بیک اپ کو سپورٹ کرتا ہے۔ مزید یہ کہ فائل کی مطابقت پذیری اور ڈسک کلون کی بھی اجازت ہے۔ اب، آئیے دیکھتے ہیں کہ اس ٹول سے اہم فائلوں کا بیک اپ کیسے لیا جائے:
مرحلہ 1۔ MiniTool ShadowMaker ٹرائل ڈاؤن لوڈ، انسٹال اور لانچ کریں۔
منی ٹول شیڈو میکر ٹرائل ڈاؤن لوڈ کرنے کے لیے کلک کریں۔ 100% صاف اور محفوظ
مرحلہ 2. میں بیک اپ صفحہ، آپ بیک اپ ذریعہ اور منزل کا انتخاب کرسکتے ہیں۔
بیک اپ ماخذ - مارا ذریعہ > فولڈرز اور فائلیں۔ اور پھر ان فائلوں کو چیک کریں جن کی آپ حفاظت کرنا چاہتے ہیں۔
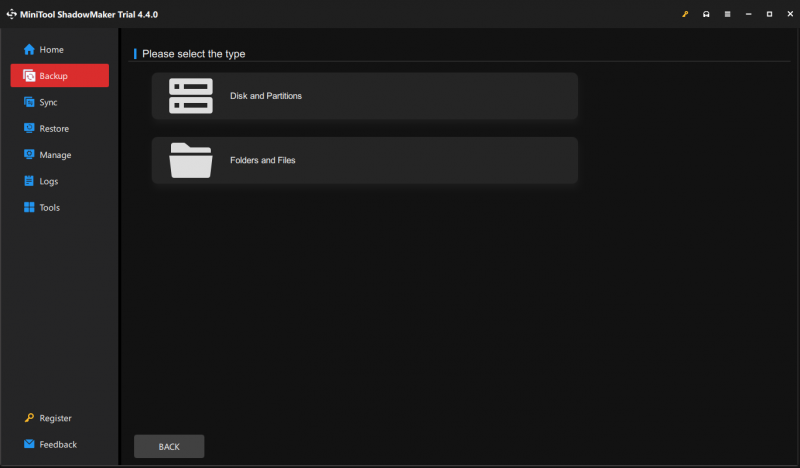
بیک اپ منزل - کے پاس جاؤ DESTINATION اسٹوریج کے راستے کے طور پر ایک بیرونی ہارڈ ڈرائیو یا USB فلیش ڈرائیو کو منتخب کرنے کے لیے۔
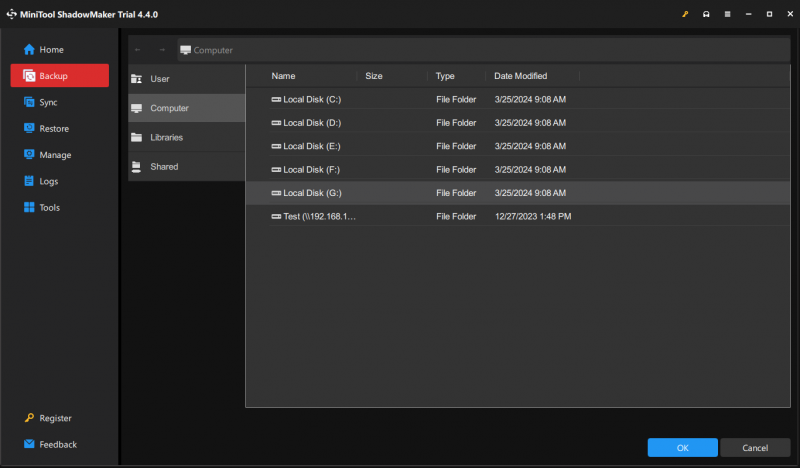
مرحلہ 3۔ پر کلک کریں۔ ابھی بیک اپ کریں۔ فوری طور پر کام شروع کرنے کے لئے.
آخری الفاظ
خلاصہ طور پر، یہ گائیڈ PUA:Win32/FlashHelper کی تعریف اور اسے اپنے کمپیوٹر سے 2 طریقوں سے ہٹانے کا طریقہ بتاتا ہے۔ اگر آپ FlashHelper ایڈویئر کا شکار ہیں، تو آپ کوشش کر سکتے ہیں۔ اس کے علاوہ، ہم آپ کے ڈیٹا کی حفاظت کے لیے ایک آسان ٹول – MiniTool ShadowMaker متعارف کراتے ہیں۔ آپ کا دن اچھا گزرے!



![[حل شدہ] USB منقطع اور دوبارہ رابطہ قائم رکھتا ہے؟ بہترین حل! [مینی ٹول ٹپس]](https://gov-civil-setubal.pt/img/data-recovery-tips/02/usb-keeps-disconnecting.jpg)








![بریک اینڈروئیڈ سے ڈیٹا بازیافت کرنے کی ضرورت ہے؟ حل تلاش کریں یہاں! [مینی ٹول ٹپس]](https://gov-civil-setubal.pt/img/android-file-recovery-tips/69/need-recover-data-from-bricked-android.jpg)





