اپنی ڈیجیٹل لائف کا بیک اپ کیسے لیں؟ یہ گائیڈ اقدامات فراہم کرتا ہے!
How To Back Up Your Digital Life This Guide Provides Steps
اگر آپ کے پاس اسمارٹ فون، ٹیبلیٹ، ای میل، کمپیوٹر، یا آن لائن دستاویز اسٹوریج اکاؤنٹ ہے، تو ان میں موجود ڈیٹا کا بیک اپ لینا ضروری ہے۔ اپنی ڈیجیٹل زندگی کا بیک اپ کیسے لیں؟ سے یہ پوسٹ منی ٹول آپ کے لیے تمام جوابات فراہم کرتا ہے۔آپ تو کمپیوٹر کریش ، آپ کا فون گم ہو جائے یا چوری ہو جائے، یا کوئی اور بدقسمتی ہو جائے، آپ کا تمام قیمتی ڈیٹا ضائع ہو جائے گا جیسے فیملی فوٹوز، ہوم موویز، کام، اور ڈیجیٹل میوزک کلیکشن وغیرہ۔ تاہم، اگر آپ نے پہلے سے بیک اپ بنا لیا ہے، تو سب کچھ۔ مختلف ہو جائے گا. اس طرح، آج ہمارا موضوع یہ ہے کہ اپنی ڈیجیٹل زندگی کا بیک اپ کیسے لیا جائے۔
اپنی ڈیجیٹل لائف کا بیک اپ کیسے لیں؟
اپنی ڈیجیٹل زندگی کا بیک اپ لینے کے لیے درج ذیل اقدامات ہیں۔
مرحلہ 1: بیک اپ پلان بنائیں
پہلا قدم بیک اپ پلان بنانا ہے۔ اس میں شامل ہونا چاہئے۔ آپ کو کس ڈیٹا کا بیک اپ لینا چاہیے، بیک اپ فائلوں کو کہاں ذخیرہ کرنا ہے، اور آپ کتنی بار بیک اپ کرنا چاہتے ہیں۔ .
آپ غور کر سکتے ہیں۔ ایک بیرونی ہارڈ ڈرائیو خریدنا اور اس میں ڈیٹا کا باقاعدگی سے بیک اپ لینا۔ کلاؤڈ بیسڈ بیک اپ سروسز کے برعکس جن کے لیے ایک فعال انٹرنیٹ کنکشن کی ضرورت ہوتی ہے، بیرونی ہارڈ ڈرائیوز کو آف لائن استعمال کیا جا سکتا ہے۔ آپ USB یا فلیش ڈرائیو بیک اپ کا انتخاب بھی کر سکتے ہیں کیونکہ وہ چھوٹے اور پورٹیبل ہیں اور آپ انہیں ضرورت کے مطابق آسانی سے اپنے ساتھ لے جا سکتے ہیں۔ اس کے علاوہ، روزانہ یا کم از کم ہفتہ وار بیک اپ لینے کی سفارش کی جاتی ہے۔
مرحلہ 2: ایک بیک اپ ٹول منتخب کریں۔
بیک اپ اور اپنی ڈیجیٹل زندگی کو محفوظ بنانے کے لیے ایک بہترین بیک اپ ٹول کا انتخاب دوسرا مرحلہ ہے۔
کچھ صارفین کلاؤڈ اسٹوریج کو بیک اپ ٹول کے طور پر منتخب کرتے ہیں جیسے کہ Google Drive، OneDrive، Dropbox، وغیرہ۔ یہ دستاویزات کو شیئر کرنے اور ہم آہنگ کرنے کے بہترین طریقے ہیں، لیکن یہ بیک اپ کے لیے موزوں نہیں ہیں۔ جب آپ اپنے کمپیوٹر پر فائلوں میں تبدیلیاں کرتے ہیں، تو وہ تبدیلیاں کلاؤڈ اسٹوریج کے ساتھ مطابقت پذیر ہوجاتی ہیں۔ اگر کوئی فائل خراب ہو جاتی ہے، تو خراب شدہ مواد کلاؤڈ اسٹوریج میں بھیج دیا جائے گا اور آپ کے تمام بیک اپ کو متاثر کرے گا۔
Windows 11/10 ونڈوز بیک اپ پیش کرتا ہے، جو آپ کے زیادہ تر ڈیٹا کو آپ کے Microsoft اکاؤنٹ میں بیک اپ کرتا ہے، لیکن جب آپ کی ہارڈ ڈرائیو ناکام ہو جاتی ہے تو یہ آپ کے سسٹم کو بحال نہیں کر سکتا۔ اس طرح، آپ اپنی فائلوں اور سسٹمز کی حفاظت کے لیے تھرڈ پارٹی بیک اپ پروگرام کا انتخاب کر سکتے ہیں۔ پیشہ ور کو آزمانے کی سفارش کی جاتی ہے۔ پی سی بیک اپ سافٹ ویئر - منی ٹول شیڈو میکر، جو آپ کو اجازت دیتا ہے۔ فائلوں کا بیک اپ فائلوں کی مطابقت پذیری، ونڈوز کو دوسری ڈرائیو پر منتقل کریں۔ ، انجام دینا سیکٹر بہ سیکٹر کلوننگ وغیرہ
منی ٹول شیڈو میکر ٹرائل ڈاؤن لوڈ کرنے کے لیے کلک کریں۔ 100% صاف اور محفوظ
مرحلہ 3: بیک اپ کا کام انجام دیں۔
بیک اپ کا کام انجام دینا سب سے اہم مرحلہ ہے۔ MiniTool ShadowMaker کے ساتھ اپنی ڈیجیٹل زندگی کا بیک اپ کیسے لیں؟ ذیل میں گائیڈ پر عمل کریں:
1: منی ٹول شیڈو میکر لانچ کریں۔ کلک کریں۔ ٹرائل رکھیں جاری رکھنے کے لئے.
2: پھر، پر جائیں۔ بیک اپ صفحہ MiniTool ShadowMaker سسٹم کو بطور ڈیفالٹ بیک اپ سورس منتخب کرتا ہے۔ اپنی ڈیجیٹل فائلوں جیسا کہ تصاویر، ویڈیوز، یا تصاویر کا بیک اپ لینے کے لیے، آپ کلک کر سکتے ہیں۔ فولڈرز اور فائلیں۔ .
3: کلک کریں۔ DESTINATION بیک اپ منزل کا انتخاب کرنے کے لیے ماڈیول۔ یہاں چار دستیاب راستے ہیں جن میں شامل ہیں۔ صارف ، کمپیوٹر ، لائبریریاں ، اور مشترکہ . بیرونی ہارڈ ڈرائیو کو منزل کے طور پر منتخب کرنے کی سفارش کی جاتی ہے۔
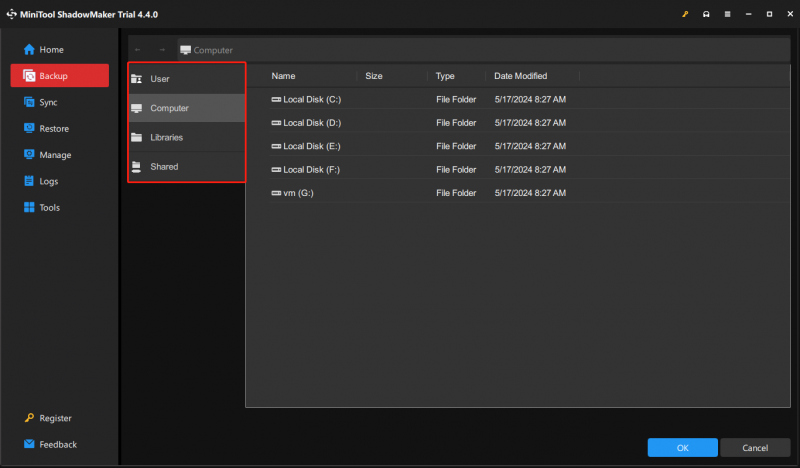
4: آپشنز پر جائیں اور آپ تین ٹیبز دیکھ سکتے ہیں۔ بیک اپ کے اختیارات ، بیک اپ اسکیم ، اور شیڈول کی ترتیبات . اپنے ڈیجیٹل لائف شیڈول کا بیک اپ لینے کے لیے، کلک کریں۔ شیڈول کی ترتیبات اور ٹائم پوائنٹ منتخب کریں۔ ہارڈ ڈرائیو کی اس جگہ کو بچانے کے لیے جس پر تصویر کا قبضہ ہے، آپ جا سکتے ہیں۔ پیچھے کے اختیارات کم فائل سائز کے لیے کمپریشن لیول سیٹ کرنا۔
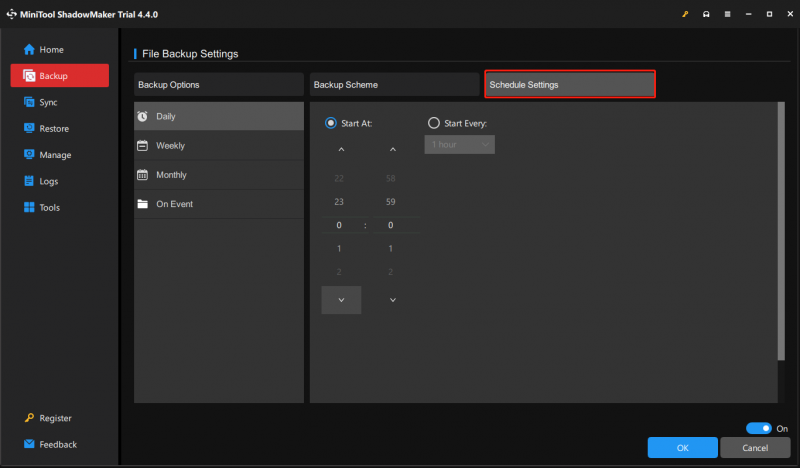
5: آخر میں، آپ کلک کر سکتے ہیں۔ ابھی بیک اپ کریں۔ بیک اپ کا کام ابھی شروع کرنے کے لیے۔
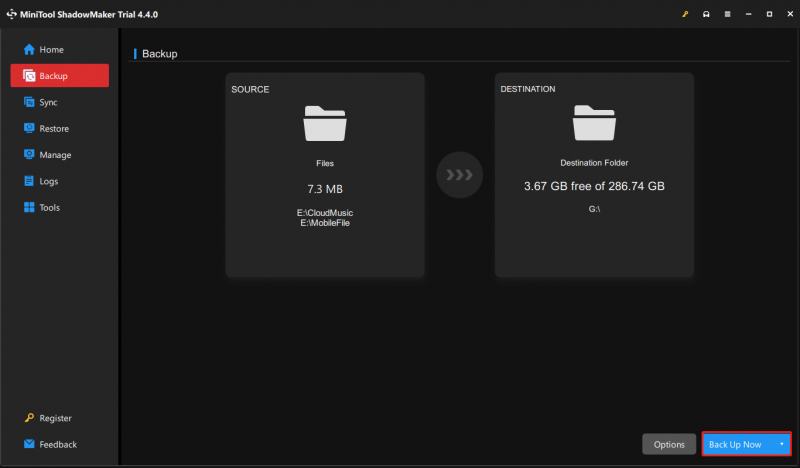
مرحلہ 4: بیک اپ کی جانچ کریں۔
چوتھا مرحلہ اپنے بیک اپ کی جانچ کرنا ہے۔ آپ کو بس اپنے ڈیٹا کو بیک اپ سے بحال کرنا ہے اور یہ یقینی بنانا ہے کہ سب کچھ ٹھیک سے کام کر رہا ہے۔ اگر کچھ غلط ہو جاتا ہے، تو آپ کو فوری طور پر معلوم ہو جائے گا اور آپ اسے ٹھیک کرنے کے لیے اقدامات کر سکتے ہیں۔ MiniTool ShadowMaker کے ساتھ اپنی ڈیجیٹل فائلوں کو بحال کرنے کا طریقہ یہاں ہے۔
تجاویز: آپ پر بھی جا سکتے ہیں۔ انتظام کریں۔ بیک اپ ٹاسک تلاش کرنے کے لیے ٹیب، اور منتخب کرنے کے لیے تھری ڈاٹ پر کلک کریں۔ تصدیق کریں۔ . پھر، آپ تصویر کی سالمیت کی تصدیق کر سکتے ہیں۔1: میں بحال کریں۔ ٹیب، فائل بیک اپ امیج کو منتخب کریں جسے آپ بحال کرنا چاہتے ہیں اور کلک کریں۔ بحال کریں۔ بٹن آپ کلک بھی کر سکتے ہیں۔ بیک اپ شامل کریں۔ فائل بیک اپ تصویر کو دستی طور پر منتخب کرنے کے لیے۔
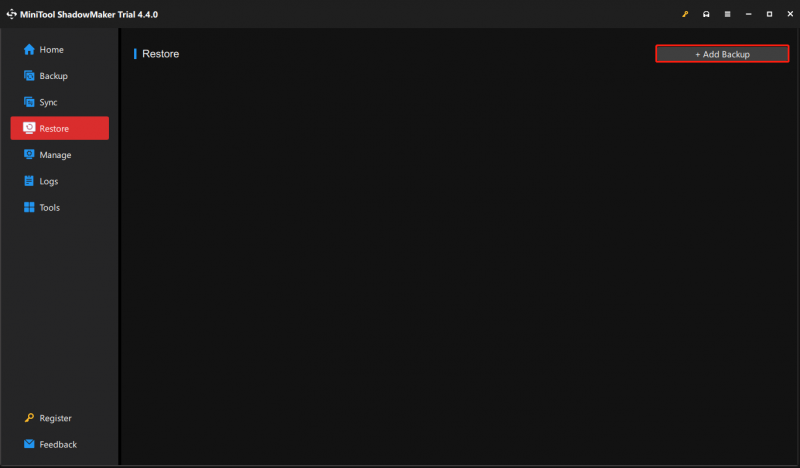
2: پاپ اپ ونڈو میں، فائل ریسٹور ورژن کو منتخب کریں اور کلک کریں۔ اگلے .
3: پھر بحال کرنے کے لیے فائلوں کا انتخاب کریں اور کلک کریں۔ اگلے .
4: کلک کریں۔ براؤز کریں۔ بحال شدہ فائلوں کو محفوظ کرنے کے لیے منزل کا مقام منتخب کریں۔
5: پھر کلک کریں۔ شروع کریں۔ آپریشن شروع کرنے کے لیے۔
ٹپ:
مرحلہ 5: ترتیب دیں اور بیک اپ کا جائزہ لیں۔
پانچواں اور آخری مرحلہ اپنے بیک اپ پلان کا باقاعدگی سے جائزہ لینا اور اپ ڈیٹ کرنا ہے۔ جیسا کہ آپ کی ڈیجیٹل زندگی بدلتی ہے، اسی طرح آپ کے بیک اپ پلانز کو بھی بدلنا چاہیے۔ اس کا مطلب یہ ہے کہ، آپ کو ان اشیاء کو فلٹر اور منظم کرنے کی ضرورت ہے جن کا آپ بیک اپ لینا چاہتے ہیں۔ فالتو فائلوں جیسے اسکرین شاٹس، نیوز لیٹرز اور غیر استعمال شدہ ایپس پر کافی ذخیرہ کرنے کی جگہ ضائع ہو جاتی ہے۔ زیادہ تر صارفین کے پی سی یا فون میں بہت سی ڈپلیکیٹ تصاویر ہوتی ہیں۔
اگر آپ کے فوٹو رول یا ہارڈ ڈرائیو میں ہزاروں تصاویر یا فائلیں ہیں اور ہر ایک تصویر یا فائل کو ایک ایک کرکے سکرول کرنے میں کافی وقت لگے گا، تو آپ انہیں تلاش کرنے کے لیے ڈپلیکیشن سافٹ ویئر کو آزما سکتے ہیں۔ شاید آپ کو درج ذیل پوسٹس کی ضرورت ہو:
- 9 بہترین ڈپلیکیٹ فائل فائنڈر آپ کو ڈپلیکیٹ فائلیں تلاش کرنے میں مدد کرتے ہیں۔
- ونڈوز پر ڈپلیکیٹ فائلوں کو کیسے تلاش اور حذف کریں؟
- آئی فون پر چھپی ہوئی تصاویر کو کیسے تلاش کریں اور اسے حذف کریں۔
نیچے کی لکیر
چونکہ ہماری زندگیاں ڈیجیٹل دائرے میں محفوظ ہیں، اس لیے ایک قابل اعتماد بیک اپ پلان کا ہونا پہلے سے کہیں زیادہ اہم ہے۔ آپ اپنی ڈیجیٹل زندگی کا بیک اپ اور محفوظ بنانے میں مدد کے لیے اس پوسٹ کا حوالہ دے سکتے ہیں۔ مجھے امید ہے کہ یہ پوسٹ آپ کے لیے مفید ثابت ہوگی۔







![[فکس] خود ہی 2021 کے ذریعہ آئی فون کو حذف کرنے والے پیغامات [منی ٹول ٹپس]](https://gov-civil-setubal.pt/img/ios-file-recovery-tips/56/iphone-deleting-messages-itself-2021.jpg)
![[FIX] ونڈوز میں ڈائرکٹری کا نام غلط مسئلہ ہے [MiniTool Tips]](https://gov-civil-setubal.pt/img/data-recovery-tips/49/directory-name-is-invalid-problem-windows.jpg)
![[آسان حل] اسٹیم ڈاؤن لوڈ کو 100% پر کیسے ٹھیک کریں؟](https://gov-civil-setubal.pt/img/news/FB/easy-solutions-how-to-fix-steam-download-stuck-at-100-1.png)
![[فکسڈ] DISM ایرر 1726 - ریموٹ پروسیجر کال ناکام ہوگئی](https://gov-civil-setubal.pt/img/backup-tips/9F/fixed-dism-error-1726-the-remote-procedure-call-failed-1.png)
![پھیلی ہوئی حجم کیا ہے اور اسے کیسے تیار کریں [miniTool Wiki]](https://gov-civil-setubal.pt/img/minitool-wiki-library/08/what-is-spanned-volume.jpg)
![فکسڈ: پروفائلز کو سوئچ کرتے وقت ہم نے ایک خامی پیش کی [منی ٹول نیوز]](https://gov-civil-setubal.pt/img/minitool-news-center/57/fixed-we-encountered-an-error-when-switching-profiles.jpg)


![CHKDSK / F یا / R | CHKDSK / F اور CHKDSK / R کے مابین فرق [MiniTool Tips]](https://gov-civil-setubal.pt/img/data-recovery-tips/09/chkdsk-f-r-difference-between-chkdsk-f.jpg)



![میمز وائرس کیا ہے؟ ٹروجن وائرس کو کیسے دور کریں؟ ایک گائیڈ ملاحظہ کریں! [مینی ٹول ٹپس]](https://gov-civil-setubal.pt/img/backup-tips/48/what-is-memz-virus-how-remove-trojan-virus.png)