مجھے کتنی بار سسٹم امیج بنانا چاہئے؟ جواب حاصل کریں!
How Often Should I Create A System Image Get The Answer
سسٹم امیج آپ کے کمپیوٹر کا بیک اپ بنانے کا سب سے مؤثر طریقہ ہے۔ مجھے کتنی بار سسٹم امیج بنانا چاہیے؟ یہ بہت سے ونڈوز صارفین کے لیے ایک اہم سوال ہے۔ سے یہ پوسٹ منی ٹول آپ کے لئے جوابات.مجھے ونڈوز 11/10/8/7 کتنی بار سسٹم امیج بنانا چاہئے؟ سب سے پہلے، آئیے سسٹم امیج کے بارے میں بنیادی معلومات حاصل کریں۔ سسٹم امیج آپ کی ہارڈ ڈرائیو پر موجود تمام ڈیٹا کے کلون کی طرح ہے۔ یہ آپ کی ہارڈ ڈرائیو کے تمام ڈیٹا کو کاپی کرتا ہے، سسٹم فائلوں سے لے کر ذاتی فائلوں تک، جسے آپ ایکسٹرنل ڈرائیو میں منتقل کر سکتے ہیں۔ سسٹم امیجز بنانے اور برقرار رکھنے کے بہت سے فوائد ہیں۔
- آپ ونڈوز کو انسٹال کیے بغیر فوری طور پر اپنی سابقہ حالت میں بحال کر سکتے ہیں۔
- HDD یا SSD کو تبدیل کرنا آسان ہے۔ آپ سسٹم امیج کو HDD یا SSD پر انسٹال کر سکتے ہیں۔
سسٹم امیج بیک اپ کے برعکس ہے۔ . بیک اپ عام طور پر زپ فائلوں کی شکل میں ہوتے ہیں اور کم اسٹوریج کی جگہ استعمال کرتے ہیں۔ سسٹم امیجز میں مختلف فائل فارمیٹس ہوتے ہیں اس پروگرام کے لحاظ سے جو آپ انہیں بناتے ہیں۔ مثال کے طور پر، ونڈوز سسٹم امیج فائلوں میں عام طور پر .xml یا .vhd ایکسٹینشن ہوتی ہے۔
مجھے کتنی بار سسٹم امیج بنانا چاہئے؟
مجھے کتنی بار سسٹم امیج بنانا چاہیے؟ سسٹم کی تصاویر کب اور کتنی بار بنائی جا سکتی ہیں اس پر کوئی پابندی نہیں ہے۔ آپ کو اپنی اصل ضروریات کی بنیاد پر یہ کرنا چاہیے۔
عام نظام کی تصویر بنانے کی فریکوئنسی: زیادہ تر معاملات میں، ہر ایک سسٹم کی تصویر بنائی جاتی ہے۔ تین ماہ ونڈوز آپریٹنگ سسٹمز پر۔ اس مدت کے دوران تمام ہارڈ ڈسک ڈیٹا اور فائل میں تبدیلیاں نئے سسٹم امیج میں دستیاب ہوں گی۔
فوری نظام کی تصویر کا بیک اپ: جب بھی آپ اپنے ونڈوز آپریٹنگ سسٹم کو اپ ڈیٹ کرتے ہیں، نیا سافٹ ویئر انسٹال کرتے ہیں، یا بڑی تبدیلیاں کرتے ہیں، آپ کو فوری طور پر سسٹم امیج بنانا چاہیے۔
سسٹم کی مرمت کی ڈسک بنائیں : اگر آپ سسٹم کی مرمت کی ڈسک بناتے ہیں، تو آپ سسٹم کی تصویر کو ڈسک میں منتقل کر سکتے ہیں۔ آپ کو سال میں کم از کم ایک بار سسٹم کی مرمت کی ڈسک بنانا چاہیے۔
سسٹم امیج پر بیک اپ بنائیں: اگر آپ بیک اپ کے لیے سسٹم امیج استعمال کرتے ہیں، تو آپ بیک اپ روزانہ یا ہفتہ وار ہونے کے لیے شیڈول کر سکتے ہیں۔ ایسا کرتے وقت، پچھلے مہینے کی سسٹم امیج کو ڈیلیٹ کرنا یا انکریمنٹل بیک اپ بنانا یقینی بنائیں۔ بصورت دیگر، یہ آپ کے آلے پر بہت زیادہ اسٹوریج کی جگہ استعمال کرے گا۔
سسٹم امیج کیسے بنائیں
'مجھے ونڈوز 10 میں کتنی بار سسٹم امیج بنانا چاہئے' متعارف کرانے کے بعد، ہم آپ کو سسٹم امیج بنانے کا طریقہ بتائیں گے۔
طریقہ 1: MiniTool ShadowMaker کے ذریعے
سب سے پہلے، آپ کوشش کر سکتے ہیں ونڈوز بیک اپ سافٹ ویئر - منی ٹول شیڈو میکر۔ یہ آپ کو سسٹم امیج بنانے اور پھر سسٹم کی خرابی کی صورت میں سسٹم امیج ریکوری کرنے کی اجازت دیتا ہے۔ یہ آپ کو انجام دینے کی بھی اجازت دیتا ہے۔ فائل بیک اپ اور ونڈوز کو دوسری ڈرائیو پر منتقل کریں۔ . آپ اسے Windows 7/8/10/11، Windows Server 2022/2019/2016 وغیرہ پر استعمال کر سکتے ہیں۔ اب اسے اپنے PC پر ڈاؤن لوڈ اور انسٹال کریں۔
منی ٹول شیڈو میکر ٹرائل ڈاؤن لوڈ کرنے کے لیے کلک کریں۔ 100% صاف اور محفوظ
مرحلہ 1: MiniTool ShadowMaker لانچ کریں۔ کلک کریں۔ ٹرائل رکھیں جاری رکھنے کے لئے.
مرحلہ 2: پھر، پر جائیں۔ بیک اپ صفحہ MiniTool ShadowMaker سسٹم کو بطور ڈیفالٹ بیک اپ سورس منتخب کرتا ہے۔
مرحلہ 3: کلک کریں۔ DESTINATION بیک اپ منزل کا انتخاب کرنے کے لیے ماڈیول۔ یہاں چار دستیاب راستے ہیں جن میں شامل ہیں۔ صارف ، کمپیوٹر ، لائبریریاں , اور مشترکہ .
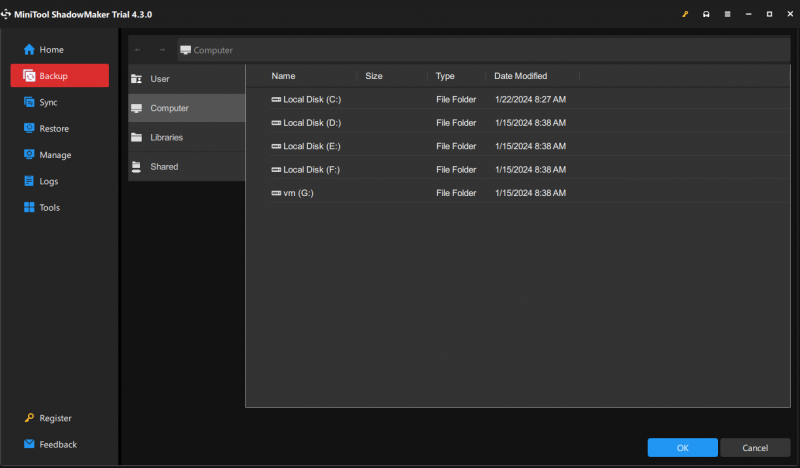
مرحلہ 4: کلک کریں۔ ابھی بیک اپ کریں۔ سسٹم کو فوری طور پر چلانے کے لیے بٹن۔
مرحلہ 5: پھر، ایک خالی USB فلیش ڈرائیو تیار کریں اور اسے اپنے کمپیوٹر سے جوڑیں۔
مرحلہ 6: پر جائیں۔ اوزار صفحہ اور منتخب کریں۔ میڈیا بلڈر خصوصیت
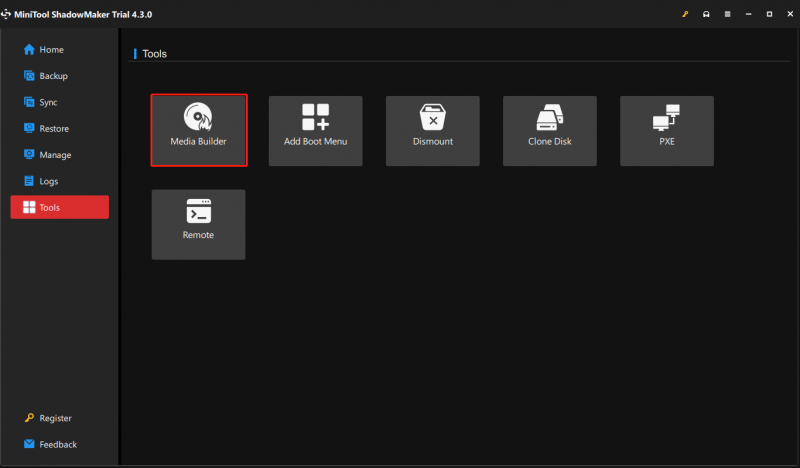
مرحلہ 7: کلک کریں۔ MiniTool پلگ ان کے ساتھ WinPE پر مبنی میڈیا جاری رکھنے کے لئے.
مرحلہ 8: پھر، آپ کو میڈیا کی منزل کا انتخاب کرنے کی ضرورت ہے۔ آپ اپنی ضروریات کی بنیاد پر ISO فائل، USB فلیش ڈرائیو، اور CD/DVD ڈرائیور کا انتخاب کر سکتے ہیں۔ اس کے بعد یہ بننا شروع ہو جائے گا۔
طریقہ 2: بیک اپ اور ریسٹور کے ذریعے (ونڈوز 7)
آپ ونڈوز بلٹ ان ٹول کو بھی آزما سکتے ہیں۔ بیک اپ اور بحال کریں (ونڈوز 7) سسٹم کی تصویر بنانے کے لیے۔ اسے استعمال کرنے کا طریقہ یہاں ہے:
مرحلہ 1: پر جائیں۔ کنٹرول پینل اور منتخب کریں بیک اپ اور بحال کریں (ونڈوز 7) .
مرحلہ 2: پھر، منتخب کریں۔ سسٹم امیج بنائیں سسٹم بیک اپ کو چالو کرنے کے لیے بائیں مینو سے۔
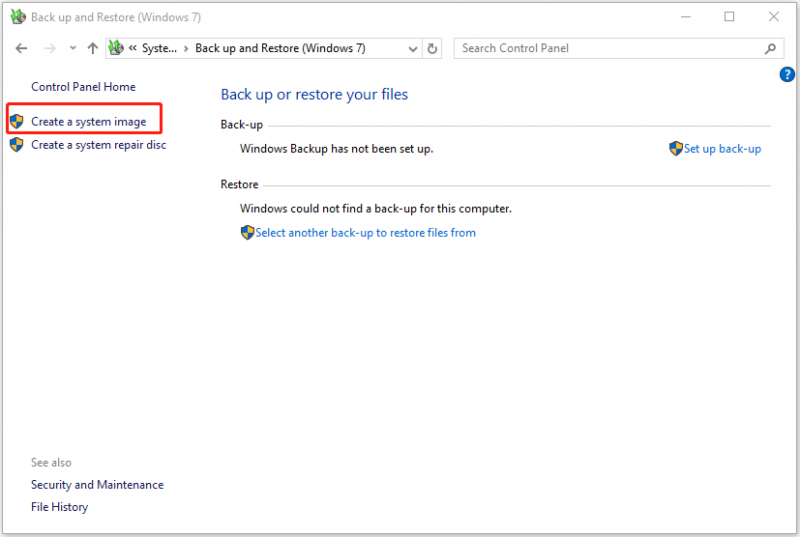
مرحلہ 3: ونڈوز پوچھے گا کہ آپ بیک اپ کو کہاں محفوظ کرنا چاہتے ہیں۔ دیکھیں کہ آپ ایک ہارڈ ڈسک (بیرونی ہارڈ ڈرائیو پر بیک اپ کرنا بہتر ہے)، ڈی وی ڈی ڈرائیو، یا ٹارگٹ لوکیشن کے طور پر نیٹ ورک لوکیشن کا انتخاب کر سکتے ہیں۔ انتخاب کے بعد، کلک کریں اگلے پر جانے کے لئے.
مرحلہ 4: یہاں آپ کو یہ منتخب کرنے کی ضرورت ہے کہ بیک اپ میں کن ڈرائیوز کو شامل کیا جائے۔ آپ دیکھ سکتے ہیں کہ سسٹم سے متعلقہ پارٹیشنز بطور ڈیفالٹ چیک کیے گئے ہیں اور آپ کچھ دیگر پارٹیشنز بھی شامل کر سکتے ہیں۔ پھر کلک کریں۔ اگلے جاری رکھنے کے لئے.
مرحلہ 5: آخر میں، آپ کو کلک کرنے سے پہلے بیک اپ کی ترتیبات کی تصدیق کرنے کی ضرورت ہے۔ بیک اپ شروع کریں۔ . پھر ونڈوز تیزی سے سسٹم امیج بنائے گا۔
متعلقہ پوسٹ: ونڈوز 10/8/7 میں بیرونی ہارڈ ڈرائیو سے سسٹم امیج کو بحال کریں۔
نیچے کی لکیر
مجھے کتنی بار سسٹم امیج بنانا چاہیے؟ سسٹم امیج کیسے بنائیں؟ اس پوسٹ نے آپ کے لیے تفصیلی معلومات متعارف کرائی ہیں۔ اگر آپ کو اس موضوع کے بارے میں کوئی اور سوچ یا کوئی الجھن ہے تو آپ ای میل بھیج سکتے ہیں۔ [ای میل محفوظ] .









![کیا واٹس ایپ محفوظ ہے؟ کیوں اور کیوں نہیں؟ اور اسے محفوظ طریقے سے استعمال کرنے کا طریقہ؟ [مینی ٹول ٹپس]](https://gov-civil-setubal.pt/img/backup-tips/82/is-whatsapp-safe-why.jpg)


![ونڈوز 10 میں ڈاؤن لوڈ نہیں کھول سکتے ہیں؟ ابھی ان طریقوں کو آزمائیں! [منی ٹول نیوز]](https://gov-civil-setubal.pt/img/minitool-news-center/47/can-t-open-downloads-windows-10.png)





!['رسائی کنٹرول اندراج خراب ہے' کی خرابی کو حل کرنے کے حل [غلطی میں مینی ٹول نیوز]](https://gov-civil-setubal.pt/img/minitool-news-center/28/solutions-fix-access-control-entry-is-corrupt-error.jpg)
![[فکسڈ] ونڈوز سرچ کام نہیں کررہے ہیں 6 قابل اعتماد حل [MiniTool Tips]](https://gov-civil-setubal.pt/img/backup-tips/03/windows-search-not-working-6-reliable-solutions.jpg)