[فکسڈ] DISM ایرر 1726 - ریموٹ پروسیجر کال ناکام ہوگئی
Fks Dism Ayrr 1726 Rymw Prwsyjr Kal Nakam Wgyy
DISM کمانڈز آپ کی خراب شدہ سسٹم فائلوں اور کچھ ممکنہ مسائل کو چیک کرنے اور ان کی مرمت میں مدد کر سکتی ہیں، لیکن کچھ صارفین جب ٹول استعمال کرتے ہیں تو انہیں 'DISM ایرر 1726 ریموٹ پروسیجر کال ناکام ہو گئی' کا پیغام موصول ہوتا ہے۔ اس غلطی سے چھٹکارا حاصل کرنے کے لئے، اس مضمون پر MiniTool ویب سائٹ آپ کو مرحلہ وار رہنمائی فراہم کرے گا۔
DISM خرابی 1726 'ریموٹ پروسیجر کال ناکام ہوگئی'
DISM، تعیناتی امیج سروس اور مینجمنٹ کے لیے کھڑا ہے، ایک بلٹ ان کمانڈ لائن ٹول ہے، جو ونڈوز کے اندر ممکنہ مسائل کو اسکین کرنے اور بحال کرنے کے لیے استعمال ہوتا ہے جو آپریٹنگ سسٹم کو متاثر کر سکتے ہیں۔
جب لوگ DISM کمانڈ چلاتے ہیں - DISM/آن لائن/کلین اپ امیج/ریسٹور ہیلتھ - سسٹم سے متعلق کچھ مسائل کو حل کرنے کے لیے، ان میں سے کچھ کو کسی وجہ سے DISM کی خرابیوں کا سامنا کرنا پڑے گا۔ حال ہی میں، ریموٹ پروسیجر کال فیل ایرر عام طور پر رپورٹ کردہ مسائل میں سے ایک ہے جس کے ساتھ لوگ جدوجہد کر رہے ہیں۔
تو، یہ DISM ناکامی آپ کے ساتھ کیوں ہوتی ہے؟
صارفین نے اس خرابی کے بارے میں جو اطلاع دی ہے اس کے مطابق ہم اس کی ممکنہ وجوہات کو مندرجہ ذیل کے طور پر ختم کرتے ہیں۔
- تھرڈ پارٹی سافٹ ویئر تنازعات . اگر آپ نے کوئی تھرڈ پارٹی اینٹی وائرس پروگرام ڈاؤن لوڈ اور انسٹال کیا ہے، تو کچھ جارحانہ خصوصیات DISM آپریشن میں خلل ڈال سکتی ہیں۔
- بدعنوانی کی مرمت زیر التواء ہے۔ . اگر آپ کے سسٹم میں اندرونی خرابیاں ہیں، تو DISM کمانڈ عام طور پر کام نہیں کرے گی۔
- غیر فعال ریموٹ پروسیجر کال (RPC) سروس . آپ بہتر طور پر سروس کو چیک کریں اور اس کے اسٹارٹ اپ کی قسم کو تبدیل کریں۔
اب، آپ DISM غلطی 1726 کو ٹھیک کرنے کے لیے کچھ طریقے سیکھنے کے لیے اگلے حصے میں جا سکتے ہیں۔
DISM ایرر 1726 کو کیسے ٹھیک کریں؟
درست کریں 1: ریموٹ پروسیجر کال (RPC) سروس سیٹنگز کو تبدیل کریں۔
زیادہ تر حالات میں، DISM/Online/Cleanup-Image/RestoreHealth کی خرابی 1726 معذوری سے متعلقہ سروس کی وجہ سے ہوتی ہے۔ ریموٹ پروسیجر کال (RPC) سروس . آپ ریموٹ پروسیجر کال (RPC) سروس کی سٹارٹ اپ قسم کو تبدیل کر کے DISM ایرر 1726 کو ٹھیک کر سکتے ہیں۔
مرحلہ 1: کھولیں۔ رن دبانے سے ڈائیلاگ باکس جیت + آر چابیاں اور ان پٹ services.msc سروسز ونڈو میں داخل ہونے کے لیے۔
مرحلہ 2: تلاش کرنے کے لیے نیچے سکرول کریں اور پر دائیں کلک کریں۔ ریموٹ پروسیجر کال (RPC) خدمت کریں اور پھر منتخب کریں۔ پراپرٹیز .
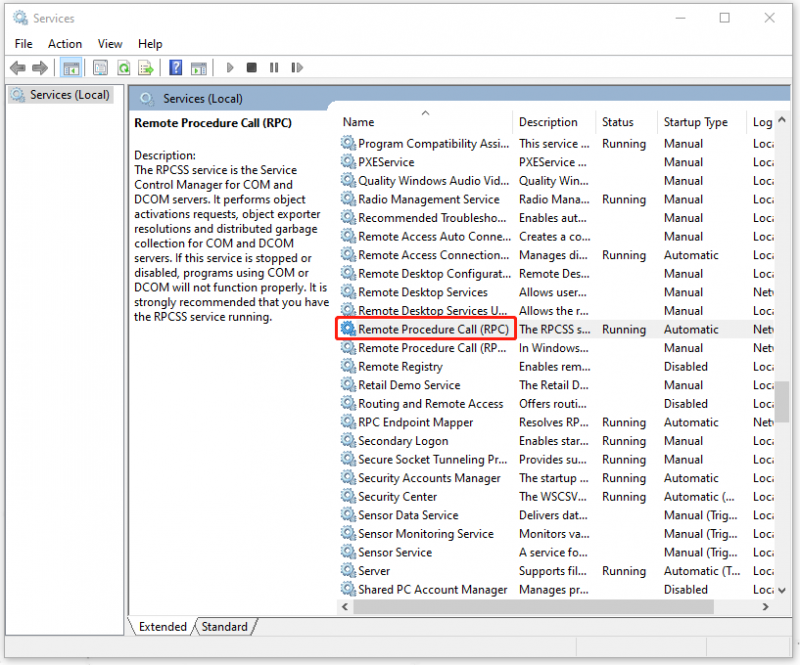
مرحلہ 3: میں جنرل ٹیب، یقینی بنائیں کہ اسٹارٹ اپ کی قسم آپشن ہے خودکار . اگر نہیں، تو اسے تبدیل کریں اور منتخب کریں۔ درخواست دیں اور ٹھیک ہے اپنی پسند کو بچانے کے لیے۔
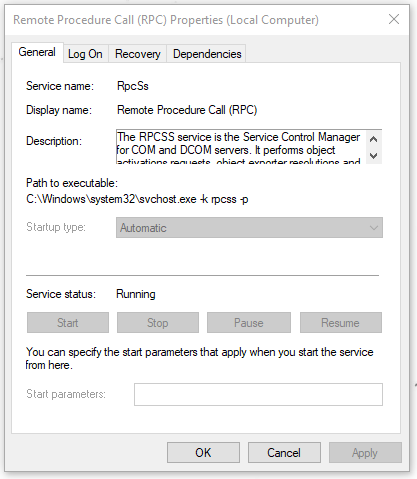
پھر آپ اپنے کمپیوٹر کو دوبارہ شروع کر سکتے ہیں اور چیک کر سکتے ہیں کہ آیا غلطی اب بھی موجود ہے۔
درست کریں 2: RpcSs رجسٹری کلید میں ترمیم کریں۔
ریموٹ پروسیجر کال (RPC) سروس کو فعال کرنے کا دوسرا طریقہ رجسٹری ایڈیٹر کے ذریعے ہے۔ اگر آخری حل کام نہیں کر سکتا، تو آپ اسے آزما سکتے ہیں۔
لیکن ہوشیار رہیں، رجسٹری ایڈیٹر عام سسٹم کے آپریشن کے لیے کافی اہم جز ہے، اس لیے آپ کسی بھی غلطی سے حذف ہونے سے بچنے کے لیے پہلے اپنی رجسٹری کا بیک اپ لیں۔ تفصیلات کے لیے آپ اس پوسٹ کا حوالہ دے سکتے ہیں: ونڈوز 10 میں رجسٹری کا بیک اپ اور بحال کرنے کا طریقہ .
مرحلہ 1: کھولیں۔ رن اور ان پٹ regedit رجسٹری ایڈیٹر میں داخل ہونے کے لیے۔
مرحلہ 2: بائیں پینل کا استعمال کرکے درج ذیل رجسٹری کلید پر جائیں۔
HKEY_LOCAL_MACHINE\SYSTEM\CurrentControlSet\Services\rpcSs
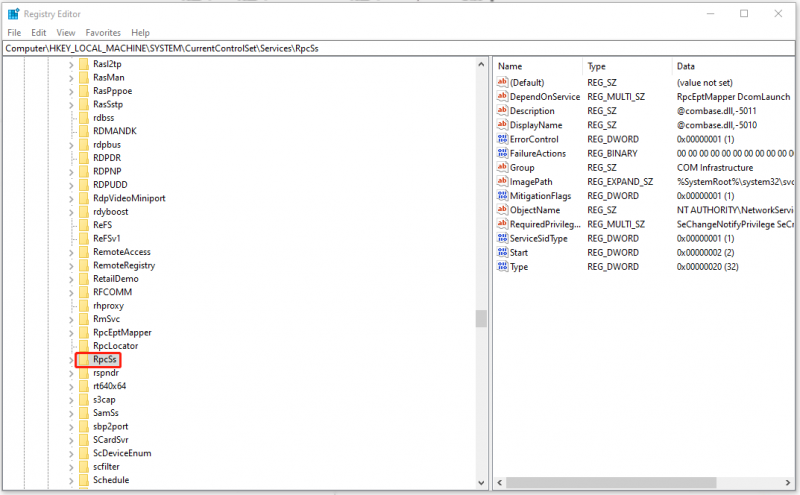
مرحلہ 3: منتخب کریں۔ آر پی سی ایس اور ڈبل کلک کریں۔ شروع کریں۔ دائیں پینل سے 2 میں ٹائپ کرنے کے لیے ویلیو ڈیٹا اور کلک کریں ٹھیک ہے اسے بچانے کے لیے.
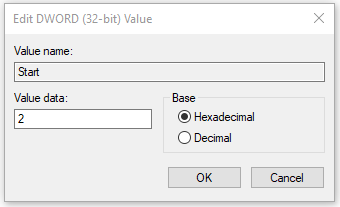
اس کے بعد، آپ ونڈو کو بند کر سکتے ہیں اور DISM/Online/Cleanup-Image/RestoreHealth کمانڈ کو آزما کر چیک کر سکتے ہیں کہ آیا غلطی 1726 برقرار رہتی ہے۔
درست کریں 3: ونڈوز سرچ سروس کو عارضی طور پر غیر فعال کریں۔
کچھ صارفین کو معلوم ہوتا ہے کہ ریموٹ پروسیجر کال کی ناکامی کو ونڈوز سرچ سروس کو غیر فعال کر کے ٹھیک کیا جا سکتا ہے۔ یہ سروس، بعض اوقات، DISM عمل کے معمول کے کام میں خلل ڈال سکتی ہے، لہذا آپ سروس کو عارضی طور پر غیر فعال کرنے کی کوشش کر سکتے ہیں۔
مرحلہ 1: کھولیں۔ رن اور ان پٹ services.msc داخل ہونا.
مرحلہ 2: تلاش کریں اور اس پر ڈبل کلک کریں۔ ونڈوز سرچ اور پھر میں جنرل ٹیب، منتخب کریں رک جاؤ سروس کو عارضی طور پر غیر فعال کرنے کے لیے۔
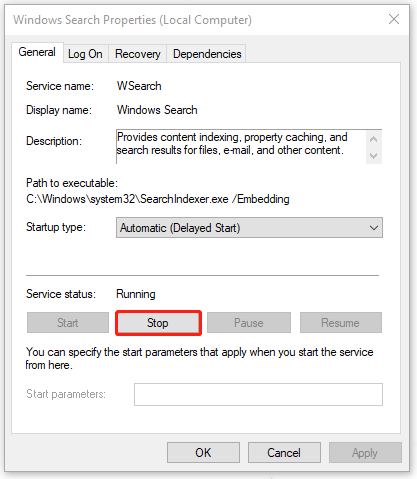
آپ دوبارہ DISM کمانڈ چلا سکتے ہیں۔ اگر ونڈوز سرچ سروس کے ذریعہ غلطی کو متحرک کیا جاتا ہے، تو غلطی کو ٹھیک کیا جاسکتا ہے۔ DISM اسکین کے بعد، آپ ونڈوز سرچ سروس کو دوبارہ شروع کر سکتے ہیں۔
4 درست کریں: ونڈوز کو اپ ڈیٹ کریں۔
اس کے علاوہ، یہ ضروری ہے کہ آپ اپنے ونڈوز کو اپ ٹو ڈیٹ رکھیں۔ اگر آپ کے پاس اپ ڈیٹ کے مطالبات کو نظر انداز کرنے میں کافی وقت ہے، تو کچھ ٹولز غلط ہو سکتے ہیں اور کام نہیں کر سکتے۔ لہذا، آپ درج ذیل اقدامات کے ذریعے ونڈوز کو اپ ڈیٹ کر سکتے ہیں۔
مرحلہ 1: پر جائیں۔ شروع کریں> ترتیبات> اپ ڈیٹ اور سیکیورٹی> ونڈوز اپ ڈیٹ .
مرحلہ 2: کلک کریں۔ اپ ڈیٹ کے لیے چیک کریں اور ونڈوز خود بخود دستیاب کی جانچ کرے گا اور اسے ڈاؤن لوڈ اور انسٹال کرے گا۔
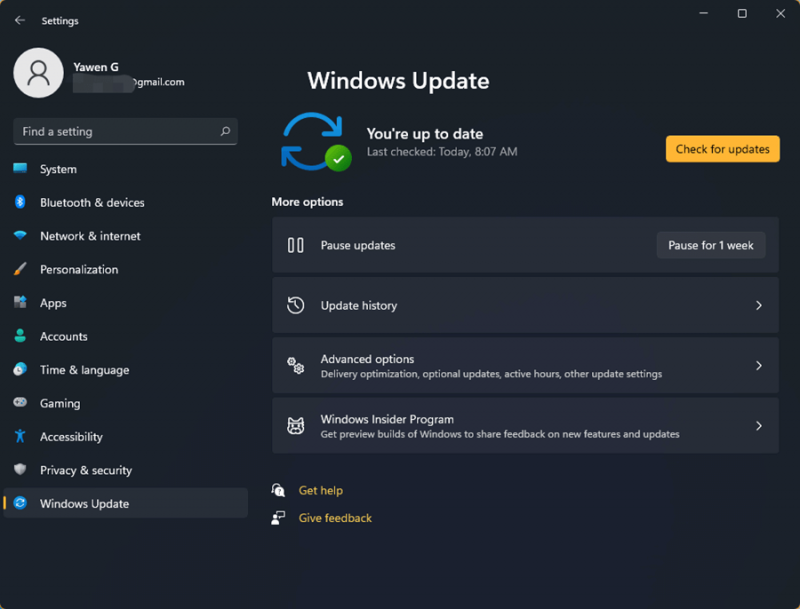
اپنے ڈیٹا کا ایڈوانس میں بیک اپ لیں۔
جیسا کہ آپ دیکھ سکتے ہیں، DISM کی خرابی 1726 متعدد وجوہات سے شروع ہو سکتی ہے اور جب ایسا ہوتا ہے، تو آپ کا DISM خراب ہو جائے گا اور اس کے ساتھ اور بھی زیادہ سنگین مسائل پیدا ہو سکتے ہیں۔ ہم اپنے سسٹم کا پہلے سے بیک اپ لینے کی سختی سے تجویز کرتے ہیں تاکہ کچھ غلط ہونے پر آپ سسٹم کو تیزی سے بحال کر سکیں۔
منی ٹول شیڈو میکر پیشہ ورانہ بیک اپ سافٹ ویئر ہے، جو مختلف قسم کے بیک اپ اور شیڈولڈ بیک اپ فراہم کرتا ہے۔ آپ اسے ایک کلک سسٹم بیک اپ حل کے لیے استعمال کر سکتے ہیں۔ ایک کوشش کرنے کے لئے آو!
پروگرام کو ڈاؤن لوڈ اور انسٹال کرنے کے لیے درج ذیل بٹن پر کلک کریں۔
مرحلہ 1: پروگرام کھولیں اور کلک کریں۔ ٹرائل رکھیں 30 دن کی مفت آزمائش کے لیے۔
مرحلہ 2: پر جائیں۔ بیک اپ ٹیب جہاں سسٹم میں شامل حصہ کا انتخاب کیا گیا ہے اور آپ کو صرف اپنی بیک اپ منزل منتخب کرنے کی ضرورت ہے۔ اس کے بعد، کلک کریں ابھی بیک اپ کریں۔ عمل شروع کرنے کے لیے۔
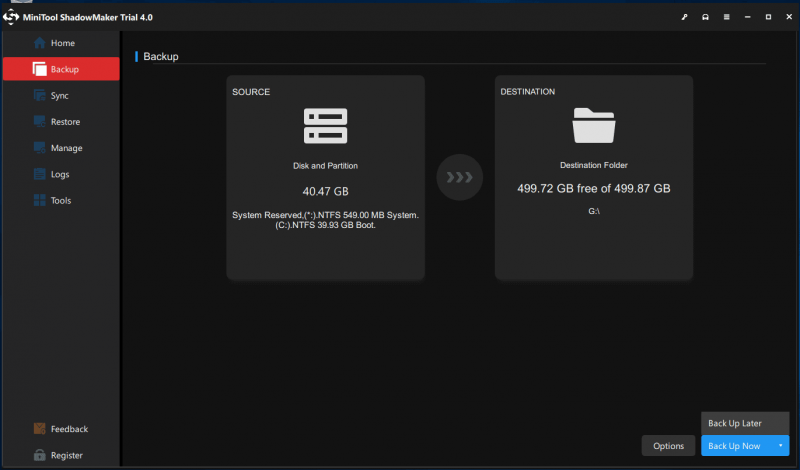
نیچے کی لکیر:
'DISM ایرر 1726 ریموٹ پروسیجر کال ناکام ہوگئی' پیغام سے کیسے چھٹکارا حاصل کیا جائے؟ اس مضمون میں آپ کو اس مسئلے کو حل کرنے میں مدد کرنے کے طریقوں کا ایک گروپ درج کیا گیا ہے۔ اس کے علاوہ، ہم اب بھی بہت زیادہ مشورہ دیتے ہیں کہ ڈیٹا ضائع ہونے کی صورت میں آپ اپنے اہم ڈیٹا کا بیک اپ لینے کے لیے MiniTool ShadowMaker استعمال کریں۔
اگر آپ کو MiniTool ShadowMaker استعمال کرتے وقت کوئی مسئلہ درپیش ہے، تو آپ مندرجہ ذیل کمنٹ زون میں ایک پیغام چھوڑ سکتے ہیں اور ہم جلد از جلد جواب دیں گے۔ اگر آپ کو MiniTool سافٹ ویئر استعمال کرتے وقت کسی مدد کی ضرورت ہو تو آپ ہم سے بذریعہ رابطہ کر سکتے ہیں۔ [ای میل محفوظ] .


![[حل شدہ] OBS کو فل سکرین پر ریکارڈ نہ کرنے کا طریقہ - 7 حل](https://gov-civil-setubal.pt/img/blog/73/how-fix-obs-not-recording-full-screen-7-solutions.png)




![فکسڈ - آپ کو کنسول سیشن چلانے والا ایڈمنسٹریٹر ہونا ضروری ہے [مینی ٹول نیوز]](https://gov-civil-setubal.pt/img/minitool-news-center/84/fixed-you-must-be-an-administrator-running-console-session.png)
![Msvbvm50.dll لاپتہ غلطی کو کیسے ٹھیک کریں؟ آپ کے ل 11 11 طریقے [MiniTool Tips]](https://gov-civil-setubal.pt/img/backup-tips/13/how-fix-msvbvm50.png)
![فولڈرز ونڈوز 10 کو بیرونی ڈرائیو میں کیسے ہم آہنگ کریں؟ ٹاپ 3 ٹولز! [مینی ٹول ٹپس]](https://gov-civil-setubal.pt/img/backup-tips/07/how-sync-folders-windows-10-external-drive.png)





![حل شدہ - ونڈوز 10 میں ونڈوز اسکرپٹ میزبان کی خرابی [مینی ٹول ٹپس]](https://gov-civil-setubal.pt/img/data-recovery-tips/33/solved-windows-script-host-error-windows-10.jpg)

![اسٹارٹ اپ پر ونڈوز 10 کوڈ 0xc0000001 میں غلطی کے 6 حل [MiniTool Tips]](https://gov-civil-setubal.pt/img/backup-tips/09/6-solutions-error-code-0xc0000001-windows-10-start-up.jpg)

