جب آواز ونڈوز 10 کو کاٹتا رہتا ہے تو کیا کریں؟ [منی ٹول نیوز]
What Do When Sound Keeps Cutting Out Windows 10
خلاصہ:
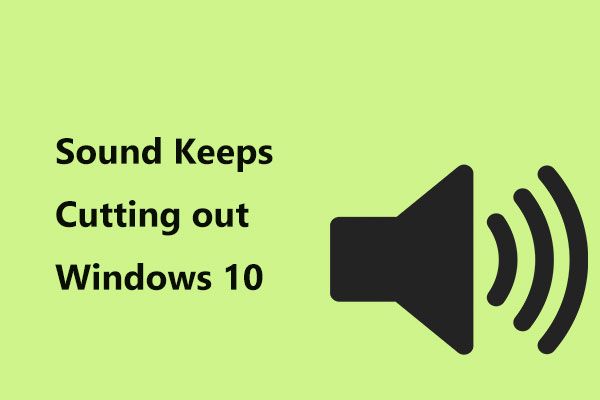
حال ہی میں ، بہت سے ونڈوز 10 صارفین نے اطلاع دی ہے کہ ویڈیو دیکھنے کے وقت ان کے پی سی کی آواز میں کمی آتی ہے۔ اگر آپ بھی آواز کے مسئلے کا سامنا کررہے ہیں تو ونڈوز 10 کو کاٹتا رہتا ہے تو ، آپ کو اس مسئلے کو حل کرنے کے ل do کیا کرنا چاہئے؟ اب ، ان پیش کردہ حلوں کو آزمائیں مینی ٹول حل اس پوسٹ میں
آڈیو ونڈوز 10 کو کاٹتا رہتا ہے
اگر آپ ونڈوز 10 کا استعمال کررہے ہیں تو ، آپ کو آواز کی دشواری ہمیشہ ہوتی ہے ، مثال کے طور پر ، کوئی آواز نہیں ایک پی سی پر ، آڈیو سروسز جواب نہیں دے رہی ہیں ، وغیرہ اضافی طور پر ، آپ کو ایک اور آواز کا مسئلہ درپیش ہوسکتا ہے۔ یہ وہی عنوان ہے جس پر ہم آج اس پوسٹ میں گفتگو کریں گے۔
یہ مسئلہ ہمیشہ ونڈوز کے بہت سارے صارفین استعمال کرتے ہیں۔ ان کا کہنا تھا کہ ویڈیو دیکھنے یا گیم کھیلنے پر آڈیو میں کمی آ جاتی ہے۔ عام طور پر ، پریشان کن مسئلہ ونڈوز اپ ڈیٹس کو انسٹال کرنے کے بعد ہوتا ہے ، خاص طور پر بڑے مسائل۔
ونڈوز 10 کو آڈیو سے خارج کرنے کی وجوہات متعدد ہیں ، جن میں غلطی یا غلط ڈرائیورز ، ونڈوز ساؤنڈ بڑھانے کی ترتیبات ، کمپیوٹر اسپیکر کے امور وغیرہ شامل ہیں ، خوش قسمتی سے ، جب تک آپ ذیل میں ان حلوں پر عمل پیرا نہیں ہوں گے اس کو طے کیا جاسکتا ہے۔
ونڈوز 10 کو ختم کرنے کے لئے آواز کی اصلاحات
ونڈوز ٹربلشوٹر چلائیں
سب سے پہلے ، اگر آواز ختم ہوجائے تو آپ ونڈوز ٹربلشوٹر کو چلانے کی کوشش کرسکتے ہیں۔ ونڈوز 10 میں ، کمپیوٹر سے متعلق مختلف دشواریوں کی تشخیص اور ان کو حل کرنے کے ل trouble ، بہت سارے خرابیوں کا نشانہ بنایا گیا ہے۔ یہاں ، آپ آواز کی پریشانی کو دور کرنے کی کوشش بھی کرسکتے ہیں۔
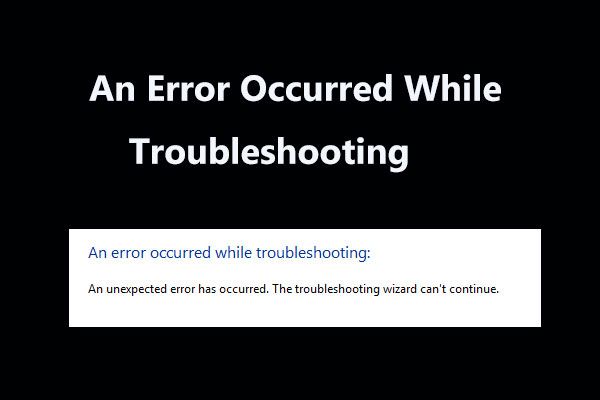 خرابیوں کا ازالہ کرتے وقت پیش آنے والی کسی خرابی کے لئے 8 کارآمد اصلاحات!
خرابیوں کا ازالہ کرتے وقت پیش آنے والی کسی خرابی کے لئے 8 کارآمد اصلاحات! ونڈوز ٹربوشوٹر استعمال کرتے وقت کچھ مسائل حل کرنے کے دوران 'خرابی پیدا کرنے کے دوران خرابی پیدا ہوئی' کا پیغام وصول کریں؟ اسے ٹھیک کرنے کے لئے 8 معاون طریقے ہیں۔
مزید پڑھمرحلہ 1: ونڈوز 10 میں ، جائیں شروع> ترتیبات> تازہ کاری اور سیکیورٹی .
مرحلہ 2: کے تحت دشواری حل ٹیب ، تلاش کریں آڈیو چل رہا ہے اور پھر منتخب کریں ٹربلشوٹر چلائیں .
مرحلہ 3: پھر خرابیوں کا سراغ لگانے کا عمل شروع ہوگا۔ آپریشن ختم کرنے کیلئے آن اسکرین ہدایات پر عمل کریں۔
اشارہ: بہتر ہے کہ ہارڈ ویئر اور ڈیوائسز ٹربل سکوٹر کو بھی چلائیں۔آڈیو ڈرائیور کو اپ ڈیٹ کریں
ڈرائیور کے مسئلے کی وجہ سے ونڈوز 10 آڈیو میں کمی آرہی ہے۔ لہذا ، آپ اپنے کمپیوٹر کے لئے جدید ترین آڈیو ڈرائیور انسٹال کرنے کی کوشش کر سکتے ہیں۔ ذیل میں ان اقدامات پر عمل کریں:
مرحلہ 1: اس پوسٹ کے ذریعہ پیش کردہ ایک طریقہ پر عمل کرکے ڈیوائس منیجر لانچ کریں۔ ڈیوائس مینیجر کو کھولنے کے 10 طریقے .
مرحلہ 2: پھیلائیں صوتی ، ویڈیو اور گیم کنٹرولرز ، اپنے صوتی ڈرائیور پر دائیں کلک کریں اور منتخب کریں ڈرائیور کو اپ ڈیٹ کریں .
مرحلہ 3: منتخب کریں میرے کمپیوٹر کو ڈرائیور سافٹ ویئر کے لئے براؤز کریں .
مرحلہ 4: کلک کریں مجھے اپنے کمپیوٹر پر دستیاب ڈرائیوروں کی ایک فہرست میں سے انتخاب کرنے دیں .
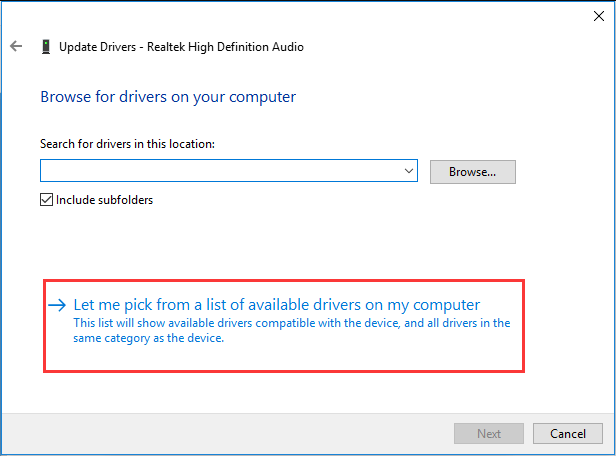
مرحلہ 5: یقینی بنائیں ہم آہنگ ہارڈ ویئر دکھائیں جانچ پڑتال کی ہے اور منتخب کریں ہائی ڈیفینیشن آڈیو ڈیوائس .
مرحلہ 6: کلک کرنے کے بعد اگلے ، کلک کریں جی ہاں تنصیب کی تصدیق کرنے کے لئے انتباہ ونڈو میں.
مرحلہ 7: اپنے کمپیوٹر کو دوبارہ شروع کریں اور پھر چیک کریں کہ آیا ونڈوز 10 میں آواز ختم ہوجاتی ہے۔
اسپیکر کی ترتیبات کو تبدیل کریں
ونڈوز 10 کو ختم کرنے کے لئے آواز کے مسئلے کو حل کرنے کے ل you ، آپ ان اقدامات پر عمل کرکے اسپیکر کی ترتیبات کو بھی تبدیل کرسکتے ہیں:
مرحلہ 1: ٹاسک بار پر اسپیکر آئیکن پر دائیں کلک کریں اور منتخب کریں آوازیں .
مرحلہ 2: کے تحت پلے بیک ٹیب ، پہلے سے طے شدہ آڈیو ڈیوائس کا انتخاب کریں اور کلک کریں تشکیل دیں .
مرحلہ 3: کلک کریں اگلے اور کے باکس کو غیر چیک کریں سامنے اور دائیں .
مرحلہ 4: کلک کریں ختم ترتیب مکمل کرنے کے لئے.
صوتی افزودگی کی ترتیبات کو تبدیل کریں
اگر ونڈوز 10 آڈیو میں کمی ہوجاتی ہے تو ، آپ اسے درست کرنے کے لئے آواز بڑھانے کی ترتیبات کو تبدیل کرسکتے ہیں۔ آپ کو یہ کرنا چاہئے:
مرحلہ 1: صوتی آئیکن پر دائیں کلک کریں اور منتخب کریں آوازیں .
مرحلہ 2: پر جائیں پلے بیک ٹیب ، اپنے اسپیکر پر دائیں کلک کریں اور منتخب کریں پراپرٹیز .
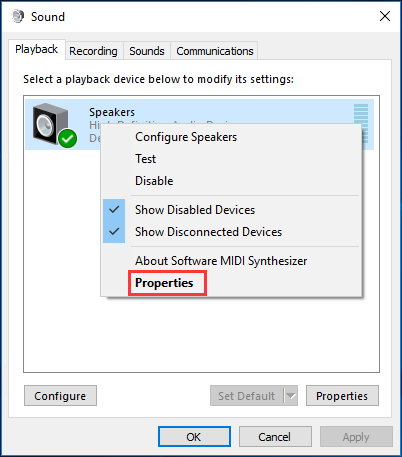
مرحلہ 3: پر جائیں افزودگی ٹیب ، کے خانے کو چیک کریں تمام صوتی اثرات کو غیر فعال کریں .
مرحلہ 4: کلک کریں ٹھیک ہے تبدیلی کو بچانے کے لئے. اب ، آپ کو اپنا مسئلہ طے کرنا چاہئے تھا۔
نیچے لائن
ویڈیو دیکھنے یا گیم کھیلتے وقت صوتی ونڈوز 10 کو کاٹتی رہتی ہے؟ اگر آپ اس مسئلے سے پریشان ہیں تو ، اسے آسانی سے اٹھائیں اور اس پوسٹ نے آپ کو کچھ آسان طریقے پیش کیے ہیں۔ پریشانی سے نجات کے لئے ان میں سے صرف ایک کوشش کریں۔

![[حل!] بلوٹوتھ ونڈوز پر منقطع ہوتا رہتا ہے۔](https://gov-civil-setubal.pt/img/news/67/bluetooth-keeps-disconnecting-windows.png)

![اسٹارٹ اپ پر غلطی کوڈ 0xc0000017 کو درست کرنے کے 4 راستے [مینی ٹول نیوز]](https://gov-civil-setubal.pt/img/minitool-news-center/23/top-4-ways-fix-error-code-0xc0000017-startup.png)

![ونڈوز اسکین اور حذف شدہ فائلوں کو درست کریں - مسئلہ حل [MiniTool Tips]](https://gov-civil-setubal.pt/img/data-recovery-tips/54/windows-scan-fix-deleted-files-problem-solved.png)



![ونڈوز اپ ڈیٹ کی غلطی 0x80080005 پر 4 قابل اعتماد حل [MiniTool News]](https://gov-civil-setubal.pt/img/minitool-news-center/85/4-reliable-solutions-windows-update-error-0x80080005.png)

![گوگل ڈرائیو کے مالک کو کیسے منتقل کیا جائے؟ نیچے دی گئی گائیڈ پر عمل کریں! [منی ٹول ٹپس]](https://gov-civil-setubal.pt/img/news/6D/how-to-transfer-google-drive-owner-follow-the-guide-below-minitool-tips-1.png)

![ونڈوز 10 بیک اپ کام نہیں کر رہا ہے؟ یہاں پر اعلی حل [MiniTool Tips]](https://gov-civil-setubal.pt/img/backup-tips/21/windows-10-backup-not-working.jpg)

![حل کرنے کیلئے حتمی گائیڈ SD کارڈ کی خرابی سے فائلوں کو حذف نہیں کرسکتی ہے [MiniTool Tips]](https://gov-civil-setubal.pt/img/disk-partition-tips/40/ultimate-guide-resolve-can-t-delete-files-from-sd-card-error.jpg)

![Microsoft Sway کیا ہے؟ سائن ان/ڈاؤن لوڈ/استعمال کیسے کریں؟ [منی ٹول ٹپس]](https://gov-civil-setubal.pt/img/news/B7/what-is-microsoft-sway-how-to-sign-in/download/use-it-minitool-tips-1.jpg)

![میک پر کلپ بورڈ کی تاریخ کو کیسے دیکھیں میک پر کلپ بورڈ تک رسائی حاصل کریں [مینی ٹول نیوز]](https://gov-civil-setubal.pt/img/minitool-news-center/39/how-view-clipboard-history-mac-access-clipboard-mac.png)