chrome://flags: تجرباتی خصوصیات کو آزمائیں اور ڈیبگ ٹولز کو فعال کریں۔
Chrome Flags Try Experimental Features Activate Debug Tools
کیا آپ جانتے ہیں کہ کروم فلیگ کیا ہیں، ان کے استعمال کے خطرات اور کروم میں تجرباتی خصوصیات کو آزمانے کے لیے انہیں کب استعمال کرنا ہے؟ اس پوسٹ میں، MiniTool سافٹ ویئر مختصر طور پر کروم فلیگز (chrome://flags) اور کچھ دیگر متعلقہ معلومات کا تعارف کرائے گا، بشمول کروم فلیگز کو کیسے فعال کیا جائے اور کروم فلیگز کو کیسے غیر فعال کیا جائے۔اس صفحہ پر:- کروم پرچم کیا ہیں؟
- کروم پرچم کو کیسے فعال یا غیر فعال کریں؟
- chrome://flags استعمال کرنے کے خطرات
- chrome://flags کب استعمال کریں؟
- کروم میں تجرباتی خصوصیات کو آزمانے کے دوسرے طریقے
- نیچے کی لکیر
کروم پرچم کیا ہیں؟
Google Chrome میں اضافی ڈیبگنگ ٹولز کو چالو کرنے یا نئی یا تجرباتی خصوصیات کو آزمانے کے لیے Chrome کے جھنڈوں کا استعمال کیا جا سکتا ہے۔ یعنی، آپ انہیں براؤزر کی خصوصیات کو فعال کرنے کے لیے استعمال کر سکتے ہیں جو آپ کے کروم براؤزر میں ڈیفالٹ کے طور پر دستیاب نہیں ہیں۔
کروم جھنڈوں کو استعمال کرنے کے لیے، آپ کو درج کرنے کی ضرورت ہے۔ chrome://flags کروم میں ایڈریس بار میں اور دبائیں۔ داخل کریں۔ تجربات کا صفحہ کھولنے کے لیے۔

chrome://flags صفحہ پر، آپ متعدد تجرباتی خصوصیات دیکھ سکتے ہیں۔ وہ ڈیفالٹ، فعال، یا غیر فعال کے طور پر سیٹ ہیں. اگر آپ یہ صفحہ پہلی بار کھول رہے ہیں تو یہ پہلے سے طے شدہ ترتیبات ہیں۔
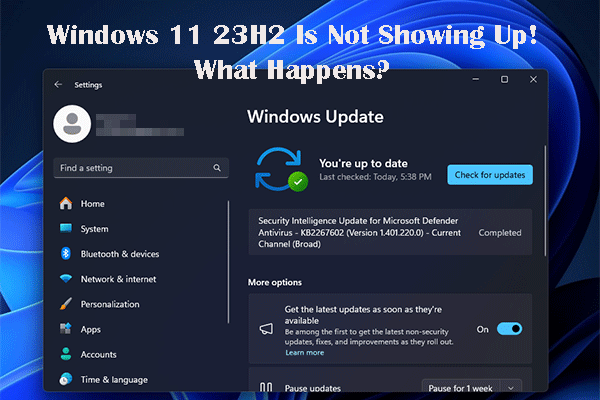 Windows 11 23H2 ظاہر نہیں ہو رہا ہے: بہت سے صارفین اس مسئلے کا سامنا کر رہے ہیں۔
Windows 11 23H2 ظاہر نہیں ہو رہا ہے: بہت سے صارفین اس مسئلے کا سامنا کر رہے ہیں۔کیا یہ عام ہے اگر ونڈوز 11 23H2 آپ کے پی سی پر ونڈوز اپ ڈیٹ میں نہیں دکھا رہا ہے؟ آئیے اس پوسٹ میں ایک ساتھ تفصیلات دیکھتے ہیں۔
مزید پڑھکروم پرچم کو کیسے فعال یا غیر فعال کریں؟
کسی تجرباتی خصوصیت کو فعال یا غیر فعال کرنے کے لیے، آپ اس خصوصیت کو تلاش کرنے کے لیے ٹاپ سرچ باکس کا استعمال کر سکتے ہیں اور پھر اپنی ضروریات کے مطابق اسے فعال یا غیر فعال کر سکتے ہیں۔
آپ کروم فلیگز کو فعال یا غیر فعال کرنے کے لیے یہ اقدامات استعمال کر سکتے ہیں:
مرحلہ 1: کروم کھولیں۔
مرحلہ 2: پر جائیں۔ chrome://flags . آپ براہ راست کاپی اور پیسٹ کرسکتے ہیں۔ chrome://flags کروم میں ایڈریس بار پر جائیں اور اس صفحہ پر جانے کے لیے انٹر دبائیں۔
مرحلہ 3: جس جھنڈے کو آپ فعال یا غیر فعال کرنا چاہتے ہیں اسے تلاش کرنے کے لیے سرچ باکس کا استعمال کریں۔
مرحلہ 4: ہدف کے جھنڈے کے آگے اختیارات کو پھیلائیں اور منتخب کریں۔ فعال یا معذور آپ کی ضروریات کے مطابق.
مرحلہ 5: کلک کریں۔ دوبارہ لانچ کریں۔ اپنے کروم کو دوبارہ لانچ کرنے کے لیے بٹن۔
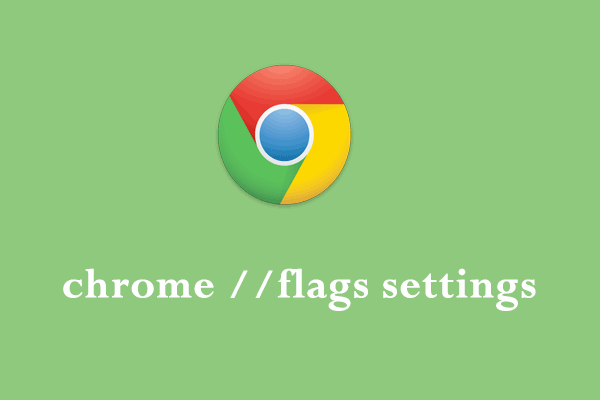 کروم // پرچم کی ترتیبات: تصور، ایکٹیویشن اور غیر فعال کرنا
کروم // پرچم کی ترتیبات: تصور، ایکٹیویشن اور غیر فعال کرناکروم// پرچم کی ترتیبات کیا ہے؟ اپنے براؤزنگ کے تجربے کو بہتر بنانے کے لیے chrome//flags کی ترتیبات کا نظم کیسے کریں؟ جوابات حاصل کرنے کے لیے یہ گائیڈ دیکھیں!
مزید پڑھchrome://flags استعمال کرنے کے خطرات
یہاں حقیقت ہے: زیادہ تر کروم صارفین کو کبھی بھی تجرباتی خصوصیات کو فعال یا غیر فعال کرنے کے لیے کروم پرچم استعمال کرنے کی ضرورت نہیں ہوگی۔ .
تاہم، اگر آپ کو کروم جھنڈوں کے ذریعے کچھ تبدیلیاں کرنے کی ضرورت ہے، تو آپ کو کافی محتاط رہنے کی ضرورت ہے۔ Chrome جھنڈوں کا استعمال کرتے ہوئے خصوصیات کو فعال یا غیر فعال کرنے سے، آپ ڈیٹا کھو سکتے ہیں یا اپنی سیکیورٹی یا رازداری سے سمجھوتہ کر سکتے ہیں۔ دوسری طرف، آپ جن خصوصیات کو جھنڈے کے ساتھ ٹوگل کرتے ہیں وہ کام کرنا بند کر سکتی ہیں یا بغیر اطلاع کے ہٹا دی جا سکتی ہیں۔ اس کی وجہ سے، اگر آپ ایک انٹرپرائز آئی ٹی ایڈمنسٹریٹر ہیں، تو بہتر ہے کہ آپ کروم کو پروڈکشن میں استعمال نہ کریں۔
مشورہ: اپنا کھویا ہوا ڈیٹا بازیافت کریں۔
اگر آپ کی اہم فائلیں کروم فلیگ میں فیچرز کو فعال یا غیر فعال کرنے کے بعد یا کسی اور وجہ سے گم ہو جاتی ہیں، تو آپ انہیں واپس حاصل کرنے کے لیے MiniTool Power Data Recovery استعمال کر سکتے ہیں۔
یہ پیشہ ورانہ ڈیٹا ریکوری سافٹ ویئر ہے۔ آپ اسے مختلف حالات میں مختلف ڈیٹا اسٹوریج ڈیوائسز سے فائلوں کی بازیافت کے لیے استعمال کر سکتے ہیں۔ اس سافٹ ویئر کا ایک مفت ایڈیشن ہے، جس کی مدد سے آپ 1 جی بی تک فائلوں کو بغیر کسی پیسے کے بازیافت کرسکتے ہیں۔
آپ یہ مفت فائل ریکوری ٹول حاصل کرنے کے لیے درج ذیل بٹن کو دبا سکتے ہیں اور پھر اسے اپنی فائلوں کی بازیافت کے لیے استعمال کر سکتے ہیں۔
MiniTool پاور ڈیٹا ریکوری مفتڈاؤن لوڈ کرنے کے لیے کلک کریں۔100%صاف اور محفوظ
chrome://flags کب استعمال کریں؟
اگر آپ ایک ویب ڈویلپر ہیں اور دوسروں سے پہلے نئی تجرباتی خصوصیات کا تجربہ کرنا چاہتے ہیں، یا آپ صرف ایک متجسس گیک ہیں، تو ان خصوصیات کو فعال کرنے کے لیے کروم فلیگ استعمال کرنا قابل قدر ہے۔
کروم کے کچھ جھنڈے Chrome کے دکھنے یا کام کرنے کے طریقے کو متاثر کر سکتے ہیں، جب کہ کچھ جھنڈے نئی فعالیت جیسے CSS خصوصیات یا JavaScript APIs کو چالو کر سکتے ہیں۔ مخصوص دستیاب جھنڈوں کا انحصار اس کروم ورژن پر ہے جسے آپ استعمال کر رہے ہیں۔
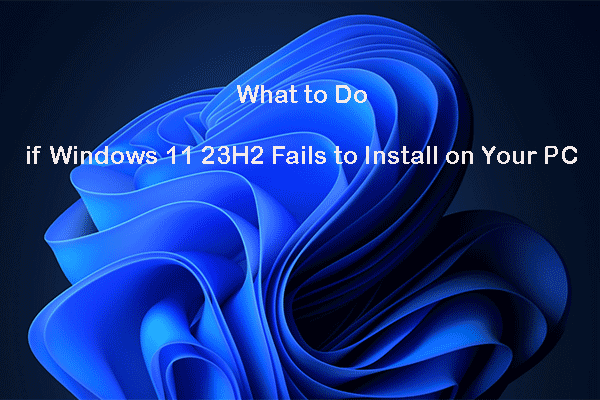 اگر Windows 11 23H2 آپ کے کمپیوٹر پر انسٹال ہونے میں ناکام ہو جائے تو کیا کریں۔
اگر Windows 11 23H2 آپ کے کمپیوٹر پر انسٹال ہونے میں ناکام ہو جائے تو کیا کریں۔اگر Windows 23H2 آپ کے کمپیوٹر پر ونڈوز اپ ڈیٹ میں انسٹال کرنے میں ناکام ہو جاتا ہے، تو آپ اس پوسٹ میں موجود طریقے آزما سکتے ہیں تاکہ آپ کو مسئلہ حل کرنے میں مدد ملے۔
مزید پڑھکروم میں تجرباتی خصوصیات کو آزمانے کے دوسرے طریقے
کروم میں تجرباتی خصوصیات کو آزمانے کا واحد طریقہ chrome://flags کا استعمال نہیں ہے۔ اس حصے میں، ہم تجرباتی خصوصیات کو فعال کرنے اور آزمانے میں آپ کی مدد کرنے کے لیے مزید دو طریقے بھی متعارف کرائیں گے۔
طریقہ 1: chrome://flags#enable-experimental-web-platform-features پرچم استعمال کریں
اگر آپ تجرباتی خصوصیات کی ایک رینج کو فعال کرنا چاہتے ہیں جن کے اپنے جھنڈے نہیں ہیں، تو آپ جا سکتے ہیں۔ chrome://flags#enable-experimental-web-platform-features کروم میں جھنڈا لگائیں اور پھر اس جھنڈے کو ٹوگل کریں۔
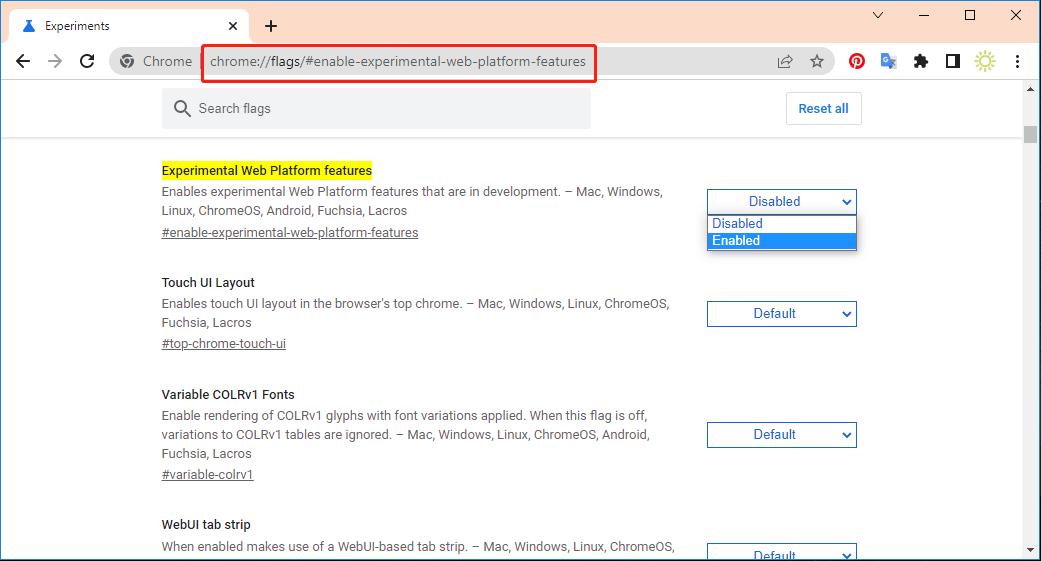
طریقہ 2: کروم بیٹا استعمال کریں۔
گوگل کروم بیٹا میں نمایاں تجربات کی بھی جانچ کرتا ہے۔ آپ تجرباتی ترتیبات کو ٹوگل کر سکتے ہیں اور ان خصوصیات کو دستیاب کرنے کے لیے Chrome کو دوبارہ لانچ کر سکتے ہیں۔
آپ اس صفحہ پر جا سکتے ہیں۔ https://www.google.com/chrome/beta/ اور کلک کریں کروم بیٹا ڈاؤن لوڈ کریں۔ کروم بیٹا ڈاؤن لوڈ کرنے کے لیے بٹن۔
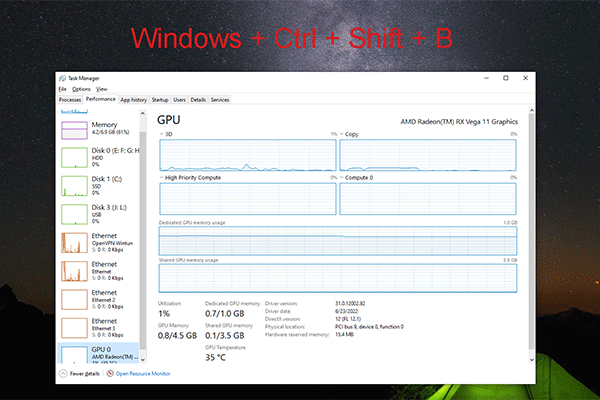 Windows + Ctrl + Shift + B: یہ کیا ہے اور اسے کب استعمال کرنا ہے۔
Windows + Ctrl + Shift + B: یہ کیا ہے اور اسے کب استعمال کرنا ہے۔یہ پوسٹ Windows + Ctrl + Shift + B کے افعال اور مسائل کو حل کرنے میں آپ کی مدد کے لیے اسے استعمال کرنے کا وقت متعارف کراتی ہے۔
مزید پڑھنیچے کی لکیر
یہ کروم جھنڈوں کے بارے میں متعلقہ معلومات ہے۔ اگر آپ ان کے بارے میں مزید معلومات جاننا چاہتے ہیں تو آپ ہمیں کمنٹس میں بتا سکتے ہیں۔
![ونڈوز 10: 10 حل [مینی ٹول ٹپس] دکھائے نہیں جارہے ایس ڈی کارڈ کو درست کریں](https://gov-civil-setubal.pt/img/data-recovery-tips/21/fix-sd-card-not-showing-up-windows-10.jpg)

![ونڈوز 11 ایجوکیشن آئی ایس او ڈاؤن لوڈ کریں اور اسے پی سی پر انسٹال کریں [منی ٹول ٹپس]](https://gov-civil-setubal.pt/img/news/0A/windows-11-education-download-iso-and-install-it-on-pc-minitool-tips-1.png)
![کس طرح کھیل کے لئے اعلی ریفریش ریٹ پر اوور کلاک مانیٹر کریں [MiniTool News]](https://gov-civil-setubal.pt/img/minitool-news-center/93/how-overclock-monitor-higher-refresh-rate.jpg)





![Mac کے لیے Windows 10/11 ISO ڈاؤن لوڈ کریں۔ مفت ڈاؤن لوڈ اور انسٹال کریں [MiniTool Tips]](https://gov-civil-setubal.pt/img/data-recovery/6E/download-windows-10/11-iso-for-mac-download-install-free-minitool-tips-1.png)

![تقدیر 2 غلطی کا کوڈ بروکولی: اسے درست کرنے کے لئے گائیڈ پر عمل کریں! [منی ٹول نیوز]](https://gov-civil-setubal.pt/img/minitool-news-center/23/destiny-2-error-code-broccoli.jpg)





![ونڈوز / میک پر 'ایوسٹ اسکین کرنے کے قابل نہیں' مسئلہ کو کیسے طے کریں [مینی ٹول نیوز]](https://gov-civil-setubal.pt/img/minitool-news-center/00/how-fix-avast-unable-scan-issue-windows-mac.jpg)

![ٹوٹے ہوئے آئی فون سے تصاویر کیسے حاصل کریں؟ حل یہاں ہیں [منی ٹول ٹپس]](https://gov-civil-setubal.pt/img/ios-file-recovery-tips/17/how-get-pictures-off-broken-iphone.jpg)