HP لیپ ٹاپ، ڈیسک ٹاپ، یا ٹیبلٹ پر اسکرین شاٹ کیسے لیں۔
How Take Screenshot Hp Laptop
اگر آپ نے پہلے کبھی HP کا استعمال نہیں کیا ہے، تو ہو سکتا ہے آپ کے پاس بہت سارے سوالات پوچھنا چاہیں۔ مثال کے طور پر، ہم نے حال ہی میں پایا ہے کہ بہت سے لوگ انٹرنیٹ پر HP پر اسکرین شاٹ کرنے کے بارے میں پوچھ رہے ہیں۔ وہ HP اسکرین کی تصویر کھینچنا چاہتے ہیں لیکن نہیں جانتے کہ کیسے۔ لوگوں کو HP لیپ ٹاپ، ڈیسک ٹاپس اور ٹیبلیٹس پر اسکرین شاٹس لینے کا طریقہ سکھانے کے لیے یہاں کئی آسان طریقے متعارف کرائے گئے ہیں۔
اس صفحہ پر:- لوگوں کو HP لیپ ٹاپ پر اسکرین شاٹ کی ضرورت ہے۔
- طریقہ 1: پرنٹ اسکرین کلید استعمال کریں۔
- طریقہ 2: ونڈوز بلٹ ان اسکرین شاٹ سافٹ ویئر استعمال کریں۔
- طریقہ 3: MiniTool ویڈیو کنورٹر حاصل کریں۔
- HP ٹیبلٹ پر اسکرین شاٹ کیسے لیں۔
- نتیجہ
لوگوں کو HP لیپ ٹاپ پر اسکرین شاٹ کی ضرورت ہے۔
اہم معلومات رکھنے، ایرر کوڈز (خرابی کے پیغامات) یا لمحات حاصل کرنے اور دوسروں کو دکھانے کے بہترین طریقوں میں سے ایک اسکرین شاٹ لینا ہے۔ ایک تصویر الفاظ سے زیادہ واضح اور سمجھنے میں آسان ہے۔ اس کے علاوہ، یہ آپ کو اہم معلومات کے ساتھ گڑبڑ کرنے سے روکے گا۔ آپ مختلف آلات پر مختلف ٹولز اور طریقوں سے اسکرین شاٹ لے سکتے ہیں۔ مندرجہ ذیل مواد پر توجہ مرکوز ہے HP پر اسکرین شاٹ کرنے کا طریقہ . چاہے آپ ڈیسک ٹاپ، لیپ ٹاپ، یا ٹیبلیٹ استعمال کر رہے ہوں، HP اسکرین شاٹ کرنے کے لیے آپ کے لیے موزوں حل موجود ہیں۔
HP بوٹ مینو کیا ہے؟ بوٹ مینو یا BIOS تک کیسے رسائی حاصل کی جائے؟
ٹپ: آپ کو سافٹ ویئر ڈاؤن لوڈ کیے بغیر HP کمپیوٹرز پر اسکرین شاٹ کرنے کے کچھ طریقے فراہم کیے گئے ہیں۔ تاہم، اگر آپ HP پر زیادہ آسانی سے اسکرین شاٹ لینا چاہتے ہیں یا تصاویر کو کیپچر کرنے یا اس میں ترمیم کرنے کے لیے آپ کو خصوصی ضرورتیں ہیں، تو آپ بہتر طور پر کچھ شاندار تھرڈ پارٹی اسکرین شاٹ یوٹیلیٹیز کی طرف رجوع کریں گے۔ مثال کے طور پر، آپ ہوم پیج سے MiniTool Video Converter حاصل کر سکتے ہیں اور ضرورت کے مطابق اپنی HP اسکرین کیپچر کرنے کے لیے اس کی سکرین ریکارڈ کی خصوصیت استعمال کر سکتے ہیں۔بہت سے لوگ HP لیپ ٹاپ پر اسکرین شاٹ لینا چاہتے ہیں۔ تاہم، وہ نہیں جانتے کہ HP لیپ ٹاپ یا HP ڈیسک ٹاپ پر اسکرین شاٹ کیسے کریں؟ پریشان نہ ہوں اگر آپ نہیں جانتے کہ کیا کرنا ہے۔ مندرجہ ذیل طریقے HP کمپیوٹر پر اسکرین شاٹ کرنے کے طریقہ پر توجہ مرکوز کرتے ہیں۔ وہ آپ کے لیے HP اسکرین شاٹ آسانی سے حاصل کرنے کے لیے موزوں ہیں چاہے آپ HP ڈیسک ٹاپ یا لیپ ٹاپ کمپیوٹر استعمال کر رہے ہوں۔
FYI : اگر آپ جاننا چاہتے ہیں کہ Acer لیپ ٹاپ پر اسکرین شاٹ کیسے لیا جائے تو براہ کرم درج ذیل لنک پر کلک کریں۔
 اپنے ایسر لیپ ٹاپ پر اسکرین شاٹ کیسے لیں: طریقہ 2 حیرت انگیز ہے۔
اپنے ایسر لیپ ٹاپ پر اسکرین شاٹ کیسے لیں: طریقہ 2 حیرت انگیز ہے۔کیا آپ جانتے ہیں کہ Acer لیپ ٹاپ یا Chromebook پر اسکرین شاٹ کیسے لیا جاتا ہے؟ اگر نہیں، تو براہ کرم اس صفحہ پر بتائے گئے طریقے پڑھیں۔
مزید پڑھطریقہ 1: پرنٹ اسکرین کلید استعمال کریں۔
HP لیپ ٹاپ پر اسکرین شاٹ کیسے لیں؟ مفت اور طے شدہ طریقہ یہ ہے کہ اپنے کی بورڈ پر پرنٹ اسکرین کی کو استعمال کریں۔
- عام طور پر، HP اس کلید کو بطور لیبل لگاتا ہے۔ prt sc اس کے لیپ ٹاپ کی بورڈ پر۔ آپ کو یہ پرنٹ اسکرین کلید ڈیلیٹ کی کے بائیں جانب مل سکتی ہے۔
- اگر آپ HP ڈیسک ٹاپ کمپیوٹر استعمال کر رہے ہیں، تو آپ کو مل سکتا ہے۔ PrtScr اوپری دائیں کونے میں بٹن اور اس کے نیچے ایک SysRq نشان ہے۔
تاہم، HP کمپیوٹر پر پرنٹ اسکرین کلید کا نام اور مقام دونوں طے نہیں ہیں۔ آپ اسے مختلف ماڈلز میں PrtScn، PrtSc، PrntScrn، Print Scr، Prt Scrn، Print Scrn، یا Pr Sc کے نام سے موسوم کر سکتے ہیں۔ جہاں تک محل وقوع کا تعلق ہے، پرنٹ اسکرین کلید ہمیشہ اوپری قطار میں واقع ہوتی ہے، یا تو قریب یا فنکشن کیز کے درمیان۔
اس کے علاوہ، آپ کبھی کبھی اپنے کی بورڈ پر پرنٹ اسکرین کلید تلاش کرنے میں ناکام ہو سکتے ہیں۔ اس کے بجائے، اس کے فنکشن کو Fn کلید سے تبدیل کیا جاتا ہے۔
مرحلہ 1: ایک اسکرین شاٹ لیں۔
HP پر اسکرین شاٹ کیسے لیں: پوری اسکرین پر قبضہ کریں۔
- اپنے HP کمپیوٹر پر کھلنے والی تمام ونڈوز کو چھوٹا کریں یا ڈیسک ٹاپ دکھانے کے لیے کلک کریں۔
- صرف وہی ایپ یا ویب صفحہ کھولیں جس کا آپ اسکرین شاٹ لینا چاہتے ہیں۔
- دبائیں ونڈوز + پرنٹ اسکرین کی بورڈ پر ایک ہی وقت میں.
- آپ کی سکرین ایک لمحے کے لیے مدھم ہو جائے گی۔ اس کا مطلب ہے کہ آپ نے کامیابی سے HP سنیپ شاٹ حاصل کر لیا ہے۔
- HP اسکرین شاٹ کو اسکرین شاٹس کے فولڈر کے ساتھ ساتھ آپ کے کلپ بورڈ میں بھی محفوظ کیا جائے گا۔

یہ ونڈوز 10 کے صارفین کے لیے کام کرتا ہے۔ اگر آپ Windows 7 HP چلا رہے ہیں تو کیا کریں؟
- غیر ضروری ایپس کو بند/کم سے کم کریں اور اپنی ضرورت کے ایپس کو کھولیں۔
- یقینی بنائیں کہ آپ کی سکرین وہ معلومات دکھا رہی ہے جسے آپ اسکرین شاٹ کرنا چاہتے ہیں۔
- تلاش کریں۔ پرنٹ سکرین اپنے کی بورڈ پر بٹن دبائیں اور دبائیں
- HP اسکرین شاٹ آپ کے کلپ بورڈ میں عارضی طور پر محفوظ ہو جائے گا۔
![پی سی پر ویڈیو ریکارڈ کرنے کا طریقہ Windows 10 [حل]](http://gov-civil-setubal.pt/img/blog/26/how-take-screenshot-hp-laptop-3.png) پی سی پر ویڈیو ریکارڈ کرنے کا طریقہ Windows 10 [حل]
پی سی پر ویڈیو ریکارڈ کرنے کا طریقہ Windows 10 [حل]بہت سارے لوگ انٹرنیٹ پر ایک ہی سوال پوچھ رہے ہیں - ونڈوز 10 پر ویڈیو کیسے ریکارڈ کریں؛ یہ صفحہ کئی مفید طریقے متعارف کراتا ہے۔
مزید پڑھHP لیپ ٹاپ پر اسکرین شاٹ کیسے کریں: ایک فعال ونڈو کیپچر کریں۔
اگر آپ کو صرف ایکٹو ونڈو کی معلومات کی ضرورت ہو تو HP لیپ ٹاپ پر اسکرین شاٹ کیسے لیں؟ آپ کو اپنے HP ڈیسک ٹاپ پر کھلنے والی تمام ونڈوز کو کم سے کم کرنے یا ڈیسک ٹاپ دکھانے کے لیے کلک کرنے کی ضرورت نہیں ہے۔
- بس ٹارگٹ ایپ یا ویب پیج کھولیں۔
- وہ معلومات تلاش کریں جسے آپ حاصل کرنا چاہتے ہیں اور یقینی بنائیں کہ ونڈو اب فعال ہے۔
- دبائیں Alt + پرنٹ اسکرین آپ کے کی بورڈ پر۔
- اسکرین شاٹ کی تصویر خود بخود محفوظ ہو جائے گی۔

مرحلہ 2: اسکرین شاٹ دیکھیں
آپ نے جو اسکرین شاٹ لیا ہے اسے کیسے دیکھیں؟ بنیادی طور پر 2 طریقے ہیں۔
ایپ میں دیکھیں (ونڈوز کے تمام ورژن کے لیے کام کرتا ہے):
- براہ کرم کوئی ایسی ایپ کھولنے کے علاوہ کچھ نہ کریں جو آپ کو تصویر داخل کرنے یا اس میں ترمیم کرنے کی اجازت دیتی ہو۔ مثال کے طور پر، مائیکروسافٹ پینٹ، مائیکروسافٹ آفس ورڈ، فوٹوشاپ وغیرہ۔
- خالی جگہ پر دائیں کلک کریں اور منتخب کریں۔ چسپاں کریں۔ یا دبائیں Ctrl + V براہ راست افتتاحی پروگرام میں۔ آپ کے اسکرین شاٹ کی تصویر فوری طور پر وہاں چسپاں کر دی جائے گی۔
- اب، اگر آپ چاہیں تو ضرورت کے مطابق تصویر میں ترمیم کر سکتے ہیں۔ پھر، آپ دبانے سے تصویر کو PNG، JPEG، GIF (یا دیگر دستیاب فارمیٹس) میں محفوظ کرنے کا انتخاب کر سکتے ہیں۔ Ctrl + S یا متعلقہ بٹن پر کلک کرنا۔
- اسکرین شاٹ کو فائل کا نام دیں تاکہ آپ اسے بعد میں آسانی سے تلاش کر سکیں۔
بلاشبہ، جب آپ کی ضرورتیں زیادہ ہوں تو آپ اپنے اسکرین شاٹ میں ترمیم کرنے کے لیے ایک پیشہ ور تھرڈ پارٹی امیج ایڈیٹر ڈاؤن لوڈ کر سکتے ہیں۔

اسکرین شاٹس فولڈر میں دیکھیں (ونڈوز 10/8 کے لیے کام کرتا ہے):
- ونڈوز 10 پر فائل ایکسپلورر کھولیں۔ یا ونڈوز 8 کمپیوٹر (اس کا نام پہلے ونڈوز ایکسپلورر تھا)۔ سب سے سیدھا طریقہ دبانا ہے۔ ونڈوز + ای .
- تلاش کرنے کے لیے بائیں پین میں نیچے سکرول کریں۔ یہ پی سی سیکشن
- پر کلک کریں تصویریں اس کے تحت اختیار.
- دائیں پین پر جائیں اور نام والے فولڈر پر ڈبل کلک کریں۔ اسکرین شاٹس .
- آپ کے HP لیپ ٹاپ یا ڈیسک ٹاپ کمپیوٹر پر لیے گئے تمام اسکرین شاٹس یہاں دکھائے جائیں گے۔
- براہ کرم کسی بھی اسکرین شاٹ کو اپنے ڈیفالٹ امیج ویور کے ساتھ دیکھنے کے لیے اس پر ڈبل کلک کریں۔ اس کے علاوہ، آپ اسکرین شاٹ پر دائیں کلک کر سکتے ہیں -> نیویگیٹ کریں۔ کے ساتھ کھولیں۔ -> اسے کھولنے کے لیے ایک پروگرام منتخب کریں۔

ونڈوز ایکسپلورر کا جواب نہ دینے / کام کرنا بند کرنے کا مسئلہ کیسے حل کیا جائے؟
طریقہ 2: ونڈوز بلٹ ان اسکرین شاٹ سافٹ ویئر استعمال کریں۔
HP پر اسکرین شاٹ کیسے کریں؟ مائیکروسافٹ نے صارفین کو ونڈوز پر اسکرین شاٹس لینے میں مدد کے لیے بہت سارے ٹولز فراہم کیے ہیں: بلٹ ان اسکرین شاٹ یوٹیلیٹی اور تھرڈ پارٹی اسکرین شاٹ سافٹ ویئر جو آپ Microsoft اسٹور سے حاصل کر سکتے ہیں۔ یہ حصہ آپ کو یہ دکھانے پر مرکوز ہے کہ HP ڈیسک ٹاپ پر اسکرین شاٹ کیسے کریں اور تھرڈ پارٹی اسکرین کیپچر ٹول کو ڈاؤن لوڈ کیے بغیر لیپ ٹاپ HP پر اسکرین شاٹ کیسے کریں۔
آپشن 1: اسنیپ اور اسکیچ
اسنیپ اور اسکیچ کو کیسے کھولیں۔
سب سے آسان، سب سے زیادہ براہ راست، اور سب سے زیادہ استعمال ہونے والے طریقوں میں سے دو ہیں:
- دبانے سے ونڈوز سرچ فیچر کھولیں۔ ونڈوز + ایس یا دوسرے طریقوں سے -> ٹائپ کریں۔ Snip & Sketch -> منتخب کریں۔ Snip & Sketch تلاش کے نتائج یا دبائیں سے داخل کریں۔ جب یہ بہترین میچ کے تحت ہے۔
- دبائیں ونڈوز + شفٹ + ایس آپ کے کی بورڈ پر بیک وقت۔
اگر آپ کا HP لیپ ٹاپ آن نہیں ہوتا ہے تو اسے کیسے ٹھیک کریں؟
Snip & Sketch کا استعمال کیسے کریں۔
Snip & Sketch ٹول کا استعمال کرتے ہوئے HP لیپ ٹاپ پر اسکرین شاٹ لینے کا طریقہ:
- چھوٹا Snip & Sketch کنٹرول پین ظاہر ہوگا۔ آپ کی سکرین مدھم ہو جائے گی اور آپ کا کرسر پوائنٹنگ کرسر سے کراس ہیئر کرسر میں بدل جائے گا۔
- دی مستطیل ٹکڑا پہلے سے طے شدہ طور پر منتخب کیا جائے گا۔ آپ اسے بغیر تبدیلی کے رکھ سکتے ہیں یا منتخب کر سکتے ہیں۔ فریفارم سنیپ ، ونڈو اسنیپ ، یا فل سکرین سنیپ اگر آپ چاہیں.
- اسکرین کا وہ حصہ منتخب کریں جسے آپ ماؤس پر کلک کرکے اور کرسر کو گھسیٹ کر کیپچر کرنا چاہتے ہیں۔
- آپ کو مطلع کرنے کے لیے نیچے دائیں کونے میں ایک اطلاع ظاہر ہوگی۔ اسنیپ کو کلپ بورڈ میں محفوظ کر دیا گیا۔ .
- آپ نے جو اسکرین شاٹ لیا ہے اسے دیکھنے کے لیے آپ Snip & Sketch ایپ کو کھولنے کے لیے اطلاع پر کلک کر سکتے ہیں۔ اس کے علاوہ، آپ ایک پروگرام کھول سکتے ہیں جو آپ کو ایک تصویر ڈالنے اور دبانے کی اجازت دیتا ہے۔ Ctrl + V HP اسکرین شاٹ دکھانے کے لیے۔

اس کے بعد، آپ کو اپنی ضروریات کی بنیاد پر اسکرین شاٹ کی تصویر میں ترمیم کرنے یا نہ کرنے کا انتخاب کرنا چاہیے۔ آخر میں، اسکرین شاٹ کو محفوظ مقام پر محفوظ کریں۔
آپشن 2: سنیپنگ ٹول
سنیپنگ ٹول کا استعمال کرکے HP لیپ ٹاپ پر اسکرین کیسے پرنٹ کریں:
- کھولو ٹکڑے کرنے والے آلات، کترنے والے آلات، چھوٹا چھوٹا کرنے والے آلات اپنے ونڈوز پی سی پر اسٹارٹ مینو سے یا ونڈوز سرچ/رن/کمانڈ پرامپٹ/ونڈوز پاور شیل کا استعمال کرتے ہوئے۔
- کلک کریں۔ نئی سنیپنگ ٹول پین کے اوپری بائیں کونے میں یا دبائیں۔ Ctrl + N اپنی HP اسکرین کیپچر کرنا شروع کرنے کے لیے۔
- اپنے ماؤس کرسر پر کلک کریں اور گھسیٹیں تاکہ آپ کو اپنی اسکرین پر درکار معلومات شامل ہوں۔
- پر کلک کریں اسنیپ کو محفوظ کریں۔ اسکرین شاٹ کو محفوظ کرنے کے لیے سنیپنگ ٹول ونڈو کے اوپری حصے میں بٹن (فلاپی ڈسک کے آئیکن کے ذریعے پیش کیا گیا)۔ آپ کلک بھی کر سکتے ہیں۔ فائل -> ایسے محفوظ کریں اپنے اسکرین شاٹ کو محفوظ کرنے کے لیے۔
- اس کے علاوہ، آپ کلک کر سکتے ہیں Snip بھیجیں۔ مائیکروسافٹ آؤٹ لک کے ذریعے اسکرین شاٹ بھیجنے کے لیے یا کلک کریں۔ پینٹ 3D کے ساتھ ترمیم کریں۔ تصویر کو تبدیل کرنے کے لئے. (اختیاری)
- منتخب کریں۔ پورٹیبل نیٹ ورک گرافک فائل ( PNG ) ، GIF فائل ، جے پی ای جی فائل ، یا سنگل فائل HTML (MHT) Save as type کے ڈراپ ڈاؤن مینو سے۔
- کلک کریں۔ محفوظ کریں۔ اپنے انتخاب کی تصدیق کرنے کے لیے۔

ونڈوز سنیپنگ ٹول کے بارے میں آپ کو اور کیا جاننا چاہیے؟
- منتخب کرنے کے لیے براہ کرم موڈ پر کلک کریں۔ فریفارم سنیپ ، مستطیل ٹکڑا ، اور ونڈو اسنیپ .
- یا کلک کریں۔ تاخیر ایسا وقت منتخب کرنے کے لیے جب ایپ اسکرین شاٹ لینے کا انتظار کرے گی۔
- دیکھنے کے بعد سنیپنگ ٹول حرکت پذیر ہے۔ نوٹیفکیشن، آپ کلک کرنے کا انتخاب کر سکتے ہیں۔ Snip & Sketch کو آزمائیں۔ یا اس ٹول کا استعمال جاری رکھیں۔
[اپ ڈیٹ کردہ 2021] میک کے لیے ٹاپ 5 سنیپنگ ٹولز آپ کو آزمانا چاہیے!

طریقہ 3: MiniTool ویڈیو کنورٹر حاصل کریں۔
آپ تھرڈ پارٹی ٹول کے ساتھ HP لیپ ٹاپ پر اسکرین شاٹ کیسے کرتے ہیں؟ سب سے پہلے، آپ کو ایک محفوظ لنک سے سافٹ ویئر ڈاؤن لوڈ کرنا چاہیے اور اسے اپنے HP لیپ ٹاپ پر صحیح طریقے سے انسٹال کرنا چاہیے۔ پھر، اپنی اصل ضروریات کے مطابق اسکرین شاٹ لینے کے لیے ٹول کا استعمال کریں۔
مرحلہ 1: اسکرین شاٹ سافٹ ویئر ڈاؤن لوڈ اور انسٹال کریں۔
- براہ کرم اسکرین کیپچر سافٹ ویئر براہ راست حاصل کرنے کے لیے نیچے ڈاؤن لوڈ کے بٹن پر کلک کریں۔ یا MiniTool Video Converter کے بارے میں مزید جاننے کے لیے جائیں اور پھر اسے ڈاؤن لوڈ کرنے یا نہ کرنے کا فیصلہ کریں۔
- براہ کرم سافٹ ویئر کو بچانے کے لیے کافی خالی جگہ کے ساتھ محفوظ مقام کا انتخاب کریں۔
- سٹوریج کے راستے پر جائیں اور سافٹ ویئر کی تنصیب شروع کرنے کے لیے سیٹ اپ فائل پر ڈبل کلک کریں۔
- کلک کریں۔ اب انسٹال سافٹ ویئر کو براہ راست انسٹال کرنے کے لیے یا کلک کریں۔ اپنی مرضی کی تنصیب اس سے پہلے زبان اور تنصیب کا راستہ تبدیل کرنا۔
منی ٹول ویڈیو کنورٹرڈاؤن لوڈ کرنے کے لیے کلک کریں۔100%صاف اور محفوظ

مرحلہ 2: اپنی HP اسکرین کیپچر کریں۔
HP لیپ ٹاپ کا اسکرین شاٹ کیسے کریں؟
سب سے پہلے، آپ کو MiniTool Screen Recorder پین کھولنا چاہیے:
- سافٹ ویئر کھولیں: آپ پر کلک کر سکتے ہیں۔ اب شروع کریں سافٹ ویئر کی تنصیب کے عمل کے اختتام پر بٹن دبائیں یا پر ڈبل کلک کریں۔ سافٹ ویئر آئیکن بعد میں
- کلک کریں۔ اسکرین ریکارڈ سافٹ ویئر کے اوپری حصے میں۔
- درمیان میں ایک نقطے والا خانہ ہے؛ اس کا کہنا ہے اسکرین ریکارڈ کرنے کے لیے کلک کریں۔ .
- براہ کرم اسے کھولنے کے لیے اس پر کلک کریں۔ منی ٹول اسکرین ریکارڈر کنٹرول ونڈو.

دوسرا، آپ کو اپنی اسکرین کو ریکارڈ کرنا شروع کرنا چاہیے:
- منتخب کرنے کے لیے بائیں جانب نیچے تیر پر کلک کریں۔ مکمل اسکرین یا بڑی اسکرین یا علاقہ منتخب کریں۔ .
- ترمیم کریں۔ سسٹم آڈیو درمیان میں.
- وہ ایپ یا ونڈو کھولیں جسے آپ پکڑنا چاہتے ہیں۔ یقینی بنائیں کہ یہ وہ معلومات دکھا رہا ہے جو آپ چاہتے ہیں۔
- سرخ پر کلک کریں۔ ریکارڈ اپنی HP اسکرین کو ریکارڈ کرنا شروع کرنے کے لیے دائیں طرف کا بٹن۔
- 3 سیکنڈ کا الٹی گنتی ختم ہونے کا انتظار کریں اور آپ ضروریات کے مطابق اپنے HP کو پکڑ سکتے ہیں۔
اگر آپ آؤٹ پٹ پاتھ، آؤٹ پٹ فارمیٹ، ریکارڈنگ ہاٹکیز، یا دیگر چیزوں کو اپنی مرضی کے مطابق بنانا چاہتے ہیں، تو براہ کرم اوپری دائیں کونے میں ترتیبات کے آئیکن پر کلک کریں۔ منی ٹول اسکرین ریکارڈر کنٹرول پین.

تیسرا، آپ کو ویڈیو کیپچر دیکھنا چاہیے۔
- دبائیں F6 کی بورڈ پر جب آپ ریکارڈنگ ختم کرتے ہیں۔
- ویڈیو کیپچر درج کیا جائے گا۔
- آپ اس پر ڈبل کلک کرکے یا اس پر دائیں کلک کرکے ویڈیو دیکھ سکتے ہیں اور منتخب کرسکتے ہیں۔ پیش نظارہ . ویڈیو پی سی پر آپ کے ڈیفالٹ میڈیا پلیئر میں چلائی جائے گی۔
- اسے فائل ایکسپلورر میں دیکھنے کے لیے، آپ کو کلک کرنا چاہیے۔ فولڈر کھولیں۔ نیچے بائیں طرف آئیکن۔
 ونڈوز میڈیا پلیئر کو ٹھیک کرنے کا طریقہ فائل نہیں چل سکتا: 12 طریقے
ونڈوز میڈیا پلیئر کو ٹھیک کرنے کا طریقہ فائل نہیں چل سکتا: 12 طریقےآپ اس مسئلے کو خود حل کر سکتے ہیں جب غلطی کا پیغام دیکھ کر Windows Media Player کو فائل چلانے کے دوران ایک مسئلہ کا سامنا کرنا پڑا۔
مزید پڑھHP ٹیبلٹ پر اسکرین شاٹ کیسے لیں۔
HP ٹیبلیٹ HP ڈیسک ٹاپ اور لیپ ٹاپ کمپیوٹرز کے علاوہ صارفین میں بھی بہت مقبول ہے۔ اگر آپ ٹیبلٹ استعمال کر رہے ہیں تو HP پر اسکرین کیسے پرنٹ کریں؟ براہ کرم اس حصے میں بیان کردہ طریقوں اور اقدامات پر عمل کریں۔
طے شدہ طریقہ
درج ذیل اقدامات کام کرتے ہیں چاہے آپ کا HP ٹیبلیٹ Windows یا Android پر کام کرے۔
- HP ٹیبلیٹ پر وہ معلومات دکھائیں جسے آپ اسکرین شاٹ کرنا چاہتے ہیں۔
- دبائیں اور دبائے رکھیں طاقت بٹن اور آواز کم ایک ساتھ بٹن.
- آپ کی سکرین تقریباً 2 سیکنڈ کے بعد چمکے گی۔ اسکرین شاٹ لیا گیا ہے۔
- اسکرین شاٹ دیکھنے کے لیے براہ کرم اپنے ٹیبلیٹ پر فوٹو فولڈر میں جائیں۔
سپر اسکرین شاٹ استعمال کرنا
اس کے علاوہ، آپ اپنی مدد کے لیے فریق ثالث کا اسکرین شاٹ ایپ ڈاؤن لوڈ کر سکتے ہیں۔ مثال کے طور پر، سپر اسکرین شاٹ، جو آپ کو مطلوبہ علاقے کا اسکرین شاٹ لینے کی اجازت دیتا ہے اور شیئر بٹن اور کچھ جدید خصوصیات پیش کرتا ہے۔
نتیجہ
HP لیپ ٹاپ، HP ڈیسک ٹاپ، اور HP ٹیبلیٹ مقبول آلات ہیں جنہیں آپ ہر جگہ دیکھ سکتے ہیں۔ اس سے کوئی فرق نہیں پڑتا ہے کہ آپ کون سا آلہ استعمال کر رہے ہیں، آپ کو اس پر آسانی سے اسکرین شاٹس لینے کی اجازت ہے۔ یہ صفحہ تمام لوگوں کو دکھاتا ہے کہ HP (ڈیسک ٹاپ، لیپ ٹاپ اور ٹیبلیٹ) پر مختلف طریقوں اور ٹولز کا استعمال کرکے اسکرین شاٹ کیسے لیا جائے۔ براہ کرم اسے احتیاط سے پڑھیں اگر آپ بھی نہیں جانتے کہ HP پر اسکرین شاٹ کیسے کریں۔
FYI : HP لیپ ٹاپ کو دوبارہ ترتیب دینا اس پر پائے جانے والے بہت سے مسائل کو حل کرنے کا ایک مؤثر طریقہ ہے۔
![تقدیر 2 غلطی کا کوڈ بروکولی: اسے درست کرنے کے لئے گائیڈ پر عمل کریں! [منی ٹول نیوز]](https://gov-civil-setubal.pt/img/minitool-news-center/23/destiny-2-error-code-broccoli.jpg)


![کمپیوٹر ہیلتھ چیک کے ذریعہ ونڈوز 11 کے ل Computer کمپیوٹر کی مطابقت کی جانچ کریں [مینی ٹول نیوز]](https://gov-civil-setubal.pt/img/minitool-news-center/44/check-computer-compatibility.png)

![وائرلیس کی بورڈ کو ونڈوز/میک کمپیوٹر سے کیسے جوڑیں؟ [منی ٹول ٹپس]](https://gov-civil-setubal.pt/img/news/E4/how-to-connect-a-wireless-keyboard-to-a-windows/mac-computer-minitool-tips-1.png)
![حل - VT-x دستیاب نہیں ہے (VERR_VMX_NO_VMX) [منی ٹول نیوز]](https://gov-civil-setubal.pt/img/minitool-news-center/21/solved-vt-x-is-not-available.png)

![بیک اپ امیج کی تیاری میں ناکامی کا سامنا کرنا پڑا [مینی ٹول ٹپس]](https://gov-civil-setubal.pt/img/backup-tips/64/fixes-there-was-failure-preparing-backup-image.jpg)
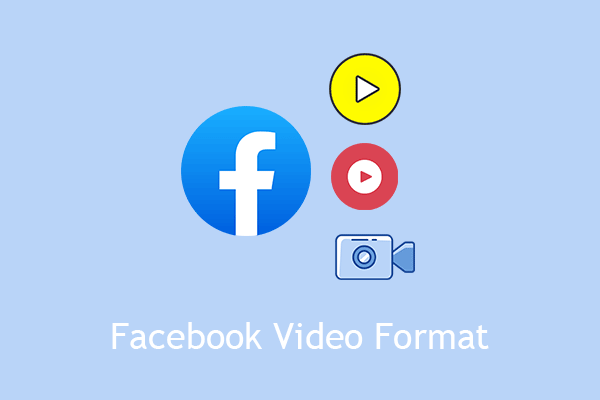




![نیٹ فلکس کوڈ NW-1-19 کو کس طرح ٹھیک کریں [ایکس بکس ون ، ایکس باکس 360 ، PS4 ، PS3] [منی ٹول نیوز]](https://gov-civil-setubal.pt/img/minitool-news-center/00/how-fix-netflix-code-nw-1-19-xbox-one.png)

![کیا اسکرول وہیل کروم میں کام نہیں کررہی ہے؟ حل یہاں ہیں! [منی ٹول نیوز]](https://gov-civil-setubal.pt/img/minitool-news-center/28/is-scroll-wheel-not-working-chrome.png)

![انٹرنیٹ ایکسپلورر 11 کو درست کرنے کے 10 طریقے ونڈوز 10 کو تباہ کرنے کا سلسلہ جاری رکھے ہوئے ہیں [مینی ٹول نیوز]](https://gov-civil-setubal.pt/img/minitool-news-center/52/10-ways-fix-internet-explorer-11-keeps-crashing-windows-10.jpg)
