یوٹیوب پر تبصرہ پوسٹ کرنے میں ناکام کیوں؟ | کیسے ٹھیک کریں؟
Why Fail Post Comment Youtube
سرخ متن والی غلطی حاصل کریں جب آپ نے YouTube ویڈیو پر تبصرہ کرنے کی کوشش کی تو تبصرہ پوسٹ کرنے میں ناکام رہا؟ مسئلہ YouTube تبصرہ پوسٹ کرنے میں ناکام دوسرے YouTube صارفین کے ساتھ بھی ہوتا ہے۔ یہ کیوں ظاہر ہوتا ہے؟ اسے کیسے ٹھیک کیا جائے؟ آپ اس پوسٹ میں جوابات تلاش کر سکتے ہیں۔اس صفحہ پر:- YouTube تبصرہ پوسٹ کرنے میں ناکام
- درست کریں 1: صفحہ ریفریش کریں / دوبارہ لانچ کریں یا براؤزر کو اپ ڈیٹ کریں۔
- درست کریں 2: کچھ وقت تک ویڈیو چلانے کے بعد تبصرہ پوسٹ کریں۔
- درست کریں 3: اشتہار کو مسدود کرنے والی ایکسٹینشن کو غیر فعال کریں۔
- درست کریں 4: اپنے کمپیوٹر پر پراکسی کو غیر فعال کریں۔
- درست کریں 5: یوٹیوب میں مستعفی ہوں۔
- 6 درست کریں: اپنا صارف نام تبدیل کریں۔
YouTube تبصرہ پوسٹ کرنے میں ناکام
ویڈیو شیئرنگ کے سب سے مقبول پلیٹ فارم کے طور پر، YouTube مضحکہ خیز اور مزاحیہ ویڈیوز سے لے کر معروضی اور حقیقی دستاویزی فلموں تک مختلف قسم کی ویڈیوز پیش کرتا ہے۔ تاہم، کچھ صارفین نے اطلاع دی کہ انہیں YouTube کا تبصرہ موصول ہوا جب وہ دوسرے سامعین یا ویڈیو تخلیق کار کے ساتھ تعامل کے لیے تبصرہ پوسٹ کرنے میں ناکام رہے۔
یوٹیوب پر تبصرہ پوسٹ کرنے میں ناکام کیوں؟ یوٹیوب پر تبصرہ کرنے میں ناکامی کی بہت سی وجوہات ہیں جن میں براؤزر کے مسائل، اسپام کا پتہ لگانے، سرور کے مسائل، اشتہارات بلاک کرنے والے وغیرہ شامل ہیں۔
اب، مسئلے سے چھٹکارا پانے کے لیے نیچے دی گئی اصلاحات پر عمل کریں اور اس مسئلے کے پیچھے مجرم کا بھی پتہ لگائیں۔
ٹپ: یوٹیوب سے اپنی پسندیدہ ویڈیوز کو محفوظ طریقے سے کیسے ڈاؤن لوڈ کریں؟ آپ MiniTool Video Converter، 100% کلین یوٹیوب ڈاؤنلوڈر آزما سکتے ہیں۔ اس کی مدد سے آپ یوٹیوب سے چند کلکس میں ویڈیو ڈاؤن لوڈ کر سکتے ہیں۔ لیکن نوٹ کریں کہ ڈاؤن لوڈ کی گئی ویڈیوز کو پھیلانے کے لیے استعمال نہیں کیا جانا چاہیے۔منی ٹول ویڈیو کنورٹرڈاؤن لوڈ کرنے کے لیے کلک کریں۔100%صاف اور محفوظ
درست کریں 1: صفحہ ریفریش کریں / دوبارہ لانچ کریں یا براؤزر کو اپ ڈیٹ کریں۔
جب آپ یوٹیوب پر تبصرہ پوسٹ کرنے میں ناکام ہوجاتے ہیں، تو براہ کرم پہلے صفحہ کو مسلسل 5 سے 6 بار ریفریش کریں اور پھر کوئی تبصرہ پوسٹ کرنے کی کوشش کریں۔
اگر یہ مددگار نہیں ہے، تو اپنا براؤزر دوبارہ شروع کریں اور پھر ویڈیو پر تبصرہ کرنے کی کوشش کریں۔ اگر براؤزر کو دوبارہ لانچ کرنا بھی مفید نہیں ہے، تو براہ کرم یقینی بنائیں کہ آپ جو براؤزر استعمال کر رہے ہیں وہ اپ ڈیٹ شدہ ورژن ہے۔
اگر آپ گوگل استعمال کر رہے ہیں، تو براہ کرم اسے اس کے تازہ ترین ورژن میں اپ ڈیٹ کریں: منتخب کریں۔ مدد گوگل کے مینو سے آپشن اور پھر منتخب کریں۔ کروم کے بارے میں اختیار
اگر آپ فائر فاکس استعمال کر رہے ہیں، تو براہ کرم اسے اس کے تازہ ترین ورژن میں اپ ڈیٹ کریں: منتخب کریں۔ مدد فائر فاکس کے مینو سے آپشن اور پھر منتخب کریں۔ فائر فاکس کے بارے میں اختیار
اگر تینوں چالیں کام نہیں کرتی ہیں، تو براہ کرم درج ذیل اصلاحات کو ایک ایک کرکے آزمائیں۔
 یوٹیوب کمنٹ فائنڈر کے ذریعے یوٹیوب کے تبصرے کیسے تلاش کریں؟
یوٹیوب کمنٹ فائنڈر کے ذریعے یوٹیوب کے تبصرے کیسے تلاش کریں؟یوٹیوب پر تبصرے کیسے تلاش کریں؟ پرانے یوٹیوب تبصرے کیسے تلاش کریں؟ یہ پوسٹ 4 YouTube تبصرہ تلاش کرنے والوں کو پیش کرتی ہے۔
مزید پڑھدرست کریں 2: کچھ وقت تک ویڈیو چلانے کے بعد تبصرہ پوسٹ کریں۔
یوٹیوب صارف کو اس پر تبصرہ پوسٹ کرنے سے روک دے گا اگر وہ صرف چند سیکنڈ کے لیے ویڈیو چلاتا ہے۔ لہذا، یہ تجویز کیا جاتا ہے کہ آپ ویڈیو کو کم از کم 60 سیکنڈ تک چلائیں اور پھر ایک تبصرہ پوسٹ کریں۔ اگر یہ کام کرنے میں ناکام ہوتا ہے، تو براہ کرم ویڈیو کو بالکل اسی وقت روک دیں جب آپ کوئی تبصرہ کرنا چاہتے ہیں اور پھر دوبارہ تبصرہ پوسٹ کرنے کی کوشش کریں۔
درست کریں 3: اشتہار کو مسدود کرنے والی ایکسٹینشن کو غیر فعال کریں۔
کیا آپ نے اشتہارات کو مسدود کرنے کے لیے توسیع کا استعمال کیا ہے؟ یوٹیوب کے زیادہ تر صارفین یوٹیوب پر اشتہارات پسند نہیں کرتے۔ تاہم، یوٹیوب کو اشتہارات سے فائدہ ہوتا ہے اور یہی وجہ ہے کہ یوٹیوب کی طرف سے ایڈ بلاکنگ ایکسٹینشنز کا خیرمقدم نہیں کیا جاتا ہے۔ اگر آپ کے پاس ایسی ایک توسیع ہے، تو براہ کرم اسے غیر فعال کریں اور پھر پوسٹ کرنے کی کوشش کریں۔
گوگل پر اشتہار کو مسدود کرنے والی ایکسٹینشنز کو غیر فعال کرنے کا طریقہ یہاں ہے۔
مرحلہ نمبر 1: گوگل کھولیں اور منتخب کریں۔ مزید ٹولز گوگل کے مینو سے آپشن۔
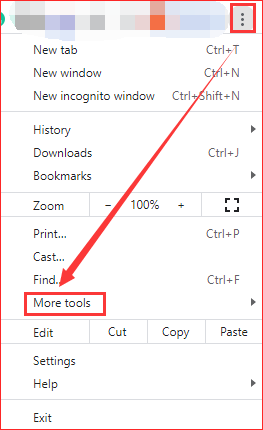
مرحلہ 2: منتخب کیجئیے ایکسٹینشنز ذیلی مینو سے۔
مرحلہ 3: اشتہار کو مسدود کرنے والی ایکسٹینشن کا پتہ لگائیں اور پھر اس کے لیے بار کو بند کریں۔
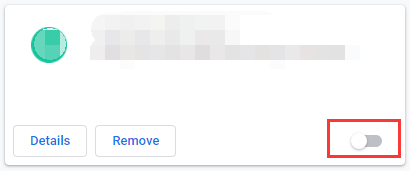
YouTube کی ویب سائٹ پر جائیں اور دیکھیں کہ کیا آپ ابھی کوئی تبصرہ پوسٹ کر سکتے ہیں۔
درست کریں 4: اپنے کمپیوٹر پر پراکسی کو غیر فعال کریں۔
YouTube تبصرہ پوسٹ کرنے میں ناکام ہو سکتا ہے جب آپ پراکسی استعمال کر رہے ہوں۔ کیوں؟ یوٹیوب اور دیگر آن لائن اسٹریمنگ ویب سائٹس جیسے Netflix میں مقام پر پابندی کا مواد ہے اور پراکسیز کے استعمال کی حوصلہ شکنی کی جاتی ہے۔ لہذا، آپ کے کمپیوٹر پر پراکسیوں کو غیر فعال کرنا مددگار ثابت ہوسکتا ہے۔
ونڈوز 10 پر پراکسیوں کو غیر فعال کرنے کے بارے میں ٹیوٹوریل یہ ہے۔
مرحلہ نمبر 1: پر کلک کریں۔ ونڈوز ٹاسک بار پر آئیکن اور پھر کلک کریں۔ ترتیبات آئیکن
مرحلہ 2: پر نیویگیٹ کریں۔ نیٹ ورک اور انٹرنیٹ اختیار
مرحلہ 3: کلک کریں۔ پراکسی اور پھر بند کر دیں پراکسی سرور استعمال کریں۔ .
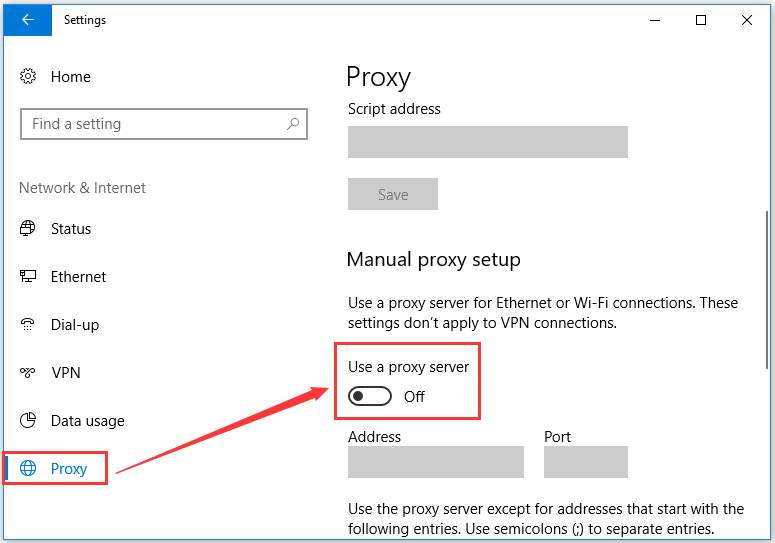
درست کریں 5: یوٹیوب میں مستعفی ہوں۔
اس صورت حال میں یوٹیوب میں مستعفی ہونا مددگار ثابت ہو سکتا ہے۔ آزماء کے دیکھو.
مرحلہ نمبر 1: یوٹیوب کی ویب سائٹ پر جائیں اور پھر اپنے اوتار پر کلک کریں۔
مرحلہ 2: مینو سے سائن آؤٹ آپشن پر کلک کریں۔
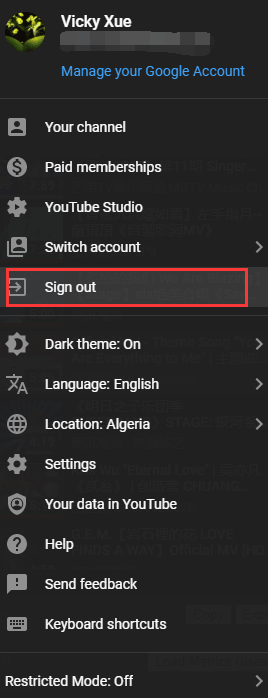
مرحلہ 3: براؤزر کو بند کریں اور پھر اپنے کمپیوٹر کو دوبارہ شروع کریں۔
مرحلہ 4: کمپیوٹر دوبارہ شروع ہونے کے بعد، براہ کرم ایک براؤزر لانچ کریں، یوٹیوب پر جائیں اور یوٹیوب میں دوبارہ لاگ ان کریں۔
6 درست کریں: اپنا صارف نام تبدیل کریں۔
اگر آپ کا صارف نام یوٹیوب کے ذریعہ خود بخود تیار کیا گیا ہے یا آپ کی ای میل آئی ڈی کو بطور صارف نام استعمال کیا جا رہا ہے، تو YouTube کا تبصرہ پوسٹ کرنے میں ناکام رہا۔ اس صورت میں، آپ اپنا صارف نام تبدیل کرنے کی کوشش کر سکتے ہیں۔
مندرجہ ذیل تجویز کردہ مضمون کو پڑھیں جو یہ بتاتا ہے کہ آپ کا یوٹیوب کا نام کیسے تبدیل کیا جائے اور کام کرتے وقت آپ کو کیا توجہ دینی چاہیے۔
![ونڈوز میں NVIDIA ویب ہیلپر کو حل کرنے میں کوئی ڈسک غلطی نہیں ہے [مینی ٹول نیوز]](https://gov-civil-setubal.pt/img/minitool-news-center/56/solutions-nvidia-web-helper-no-disk-error-windows.png)

![ایکس بکس ون کنٹرولر کو کیسے اپ ڈیٹ کریں؟ آپ کے لئے 3 طریقے! [منی ٹول نیوز]](https://gov-civil-setubal.pt/img/minitool-news-center/36/how-update-xbox-one-controller.png)


![[حل شدہ] ونڈوز مخصوص ڈیوائس ، پاتھ یا فائل تک رسائی حاصل نہیں کرسکتی ہے [MiniTool Tips]](https://gov-civil-setubal.pt/img/blog/53/windows-no-tiene-acceso-al-dispositivo.jpg)



![2 طاقتور ایس ایس ڈی کلوننگ سافٹ ویئر [MiniTool Tips] کے ساتھ HDD سے SSD تک کلون OS](https://gov-civil-setubal.pt/img/backup-tips/37/clone-os-from-hdd-ssd-with-2-powerful-ssd-cloning-software.jpg)





![[مکمل جائزہ] کیا وائس موڈ محفوظ ہے اور اسے زیادہ محفوظ طریقے سے استعمال کرنے کا طریقہ؟ [مینی ٹول ٹپس]](https://gov-civil-setubal.pt/img/backup-tips/75/is-voicemod-safe-how-use-it-more-safely.jpg)
![ایم کے وی بمقابلہ ایم پی 4۔ کون سا بہتر ہے اور کیسے تبدیل کیا جائے؟ [مینی ٹول ٹپس]](https://gov-civil-setubal.pt/img/video-converter/63/mkv-vs-mp4-which-one-is-better.jpg)
![آئی فون پر رابطوں کو کیسے بحال کریں؟ یہاں 5 طریقے ہیں [MiniTool Tips]](https://gov-civil-setubal.pt/img/ios-file-recovery-tips/46/how-restore-contacts-iphone.jpg)
![جب پی سی 2020 پر کام نہیں کرے گا تو ڈیٹا کی بازیابی کا طریقہ (100٪ کام کرتا ہے) [MiniTool Tips]](https://gov-civil-setubal.pt/img/data-recovery-tips/70/how-recover-data-when-pc-wont-boot-2020.png)