سیگیٹ اسٹوریج میں فائلوں کا بیک اپ کیسے لیں؟ یہاں 3 طریقے ہیں!
How To Back Up Files To Seagate Storage Here Are 3 Ways
کیا Seagate بیرونی ہارڈ ڈرائیو کا استعمال کرتے ہوئے فائلوں کا بیک اپ لینے کا کوئی اچھا طریقہ ہے؟ سے یہ پوسٹ منی ٹول سیگیٹ اسٹوریج میں فائلوں کا بیک اپ لینے کے لیے آپ کے لیے کئی مختلف طریقے متعارف کرانے جا رہا ہے۔ اب، اپنی پڑھائی جاری رکھیں۔سی گیٹ ایکسٹرنل ڈرائیوز دنیا بھر میں مقبول ہیں۔ وہ بہت سے کام کرنے والے ماحول میں مددگار ہوتے ہیں، کیونکہ وہ ڈیٹا کو ذخیرہ کرنے اور بنانے میں مدد کرتے ہیں۔ کمپیوٹر کے درمیان فائلوں کو منتقل کرنا آسان اس کے علاوہ، وہ مجموعی اسٹوریج کو بڑھانے کے مختلف طریقے فراہم کرتے ہیں۔
بہت سے صارفین سیگیٹ اسٹوریج میں فائلوں کا بیک اپ لینے کو ترجیح دیتے ہیں۔ سی گیٹ اسٹوریج پر ونڈوز فائلوں کا بیک اپ لینے کی بنیادی وجوہات ہیں۔ آئیے انہیں خاص طور پر دیکھتے ہیں۔
- کمپیوٹر وائرس کے حملوں میں ڈیٹا ضائع ہونے سے بچنے کے لیے۔
- خارجی ہارڈ ڈرائیو کو نقصان پہنچنے کی صورت میں ڈیٹا ضائع ہونے سے بچنے کے لیے۔
- اس بات کو یقینی بنانے کے لیے کہ پاور یا ہارڈ ویئر کی ناکامی کی صورت میں کوئی ڈیٹا خراب نہ ہو۔
- غلطی سے ڈیٹا ڈیلیٹ یا فارمیٹ ہونے کی صورت میں آسانی سے بازیافت کرنا۔
اب، ہم آپ کے لیے سی گیٹ اسٹوریج میں فائلوں کا بیک اپ لینے کے لیے 3 ٹولز متعارف کرائیں گے۔
طریقہ 1: سیگیٹ ٹول کٹ کے ذریعے
سب سے پہلے، آپ Seagate بیک اپ سافٹ ویئر کو آزما سکتے ہیں۔ سی گیٹ ٹول کٹ . یہ Seagate ہارڈ ڈرائیوز کے لیے ایک فائل بیک اپ ٹول ہے اور آپ کے ڈیٹا کو مطابقت پذیر رکھتا ہے۔ یہ آپ کو ونڈوز پر موجود تمام نان سسٹم فائلوں کا بیک اپ لینے کی اجازت دیتا ہے۔ سیگیٹ ٹول کٹ کے ذریعے سی گیٹ اسٹوریج میں فائلوں کا بیک اپ لینے کا طریقہ یہاں ہے۔
1. ٹول کٹ کو اس کی آفیشل ویب سائٹ سے ڈاؤن لوڈ اور انسٹال کریں، یہ آپ کے Seagate بیرونی ہارڈ ڈرائیو ڈیوائسز کا پتہ لگائے گا۔
2. مین مینو میں، آگے آئیکن پر کلک کریں۔ بیک اپ .

3. آپ کلک کر سکتے ہیں۔ ابھی بیک اپ کریں۔ ونڈوز روٹ ڈرائیو میں اپنی تمام فائلوں کو سیگیٹ اسٹوریج میں خود بخود بیک اپ کرنے کے لیے۔ آپ بھی انتخاب کر سکتے ہیں۔ اپنی مرضی کے مطابق فائلوں کو منتخب کرنے کے لیے اور بیک اپ انجام دینے کے لیے شیڈول۔

4. کے تحت بنیادی ٹیب، آپ ان فائلوں کو چیک کر سکتے ہیں جن کا آپ بیک اپ لینا چاہتے ہیں۔ آپ پر بھی سوئچ کر سکتے ہیں۔ ایڈوانسڈ فولڈرز کو دستی طور پر منتخب کرنے کے لیے ٹیب۔ کلک کریں۔ اگلے آگے بڑھنے کے لئے.

5. منسلک Seagate اسٹوریج کو منزل کے طور پر منتخب کریں اور کلک کریں۔ اگلے .

6. خودکار بیک اپ کرنے کے لیے ایک شیڈول کا انتخاب کریں اور کلک کریں۔ محفوظ کریں۔ . مستقل طور پر پہلے سے طے شدہ انتخاب ہے اور جب بھی فائلوں میں ترمیم کی جائے گی تو یہ خود بخود چل جائے گا۔ سنیپ شاٹ بیک اپ کو صرف ایک بار انجام دے گا۔

طریقہ 2: MiniTool ShadowMaker کے ذریعے
دوسرا ونڈوز بیک اپ سافٹ ویئر آپ کے لئے ہے منی ٹول شیڈو میکر . یہ مختلف ہارڈ ڈرائیوز کو سپورٹ کرتا ہے جیسے سیگیٹ، ڈبلیو ڈی، توشیبا، اڈاٹا، سیمسنگ، اور مزید۔ یہ آپ کو انجام دینے کی بھی اجازت دیتا ہے۔ ڈیٹا بیک اپ اور ریکوری بشمول Windows 11/10/8/7 آپریٹنگ سسٹم، اہم فائلیں، فولڈرز، پارٹیشنز، اور یہاں تک کہ پوری ڈسک۔
MiniTool ShadowMaker بھی آپ کو اجازت دیتا ہے۔ ونڈوز کو دوسری ڈرائیو پر منتقل کریں۔ . اس کے علاوہ، جب آپ کا کمپیوٹر بوٹ نہ ہو جائے تو آپ اپنے سسٹم کو نارمل حالت میں بحال کرنے کے لیے بوٹ ایبل میڈیا بنا سکتے ہیں۔
آپ سی گیٹ اسٹوریج میں فائلوں کا بیک اپ لینے کے لیے MiniTool ShadowMaker ٹرائل ڈاؤن لوڈ کر سکتے ہیں۔
منی ٹول شیڈو میکر ٹرائل ڈاؤن لوڈ کرنے کے لیے کلک کریں۔ 100% صاف اور محفوظ
1. سافٹ ویئر شروع کریں اور منتخب کریں۔ ٹرائل رکھیں .
2. اس کے مرکزی انٹرفیس پر، پر سوئچ کریں۔ بیک اپ ٹیب
3. پر جائیں۔ ذریعہ بائیں طرف کا حصہ. یہاں، آپ کا سسٹم بطور ڈیفالٹ منتخب ہوتا ہے، اور آپ کو کلک کرنے کی ضرورت ہے۔ فولڈرز اور فائلیں۔ ان فائلوں کو چیک کرنے کے لیے جنہیں آپ بیک اپ لینا چاہتے ہیں۔

4. پر کلک کریں۔ DESTINATION حصہ اور تصویر فائل کو محفوظ کرنے کے لیے سیگیٹ ڈرائیو کو بطور منزل منتخب کریں۔

5. پھر، نیچے دائیں جانب، کلک کریں۔ اختیارات > بیک اپ اسکیم . یہ بطور ڈیفالٹ آف ہے۔ لہذا، آپ کو اسے پہلے نیچے دائیں کونے میں آن کرنے کی ضرورت ہے اور پھر وہاں اپنی بیک اپ کی قسم سیٹ اپ کریں۔ آپ فیصلہ کر سکتے ہیں کہ آپ کے بیک اپ کی منزل پر کتنے بیک اپ امیج ورژنز رکھنا ہے۔

6. جب تمام سیٹنگز ہو جائیں تو بس کلک کریں۔ ابھی بیک اپ کریں۔ نیچے دائیں طرف اور یہ آپ کو ری ڈائریکٹ کرے گا۔ انتظام کریں۔ ٹیب وہاں، آپ اپنے بیک اپ کی حیثیت دیکھ سکتے ہیں۔ بس اس کے ختم ہونے تک انتظار کریں۔
طریقہ 3: فائل ہسٹری کے ذریعے
آپ ونڈوز 11/10 بلٹ ان ٹول کو بھی آزما سکتے ہیں۔ فائل کی تاریخ سیگیٹ اسٹوریج میں مخصوص فائلوں کا بیک اپ لینے کے لیے۔ تاہم، فائل ہسٹری صرف آپ کے دستاویزات، موسیقی، تصاویر، ویڈیوز اور دیگر فائلوں کا بیک اپ لیتی ہے۔ لائبریریاں فولڈر
فائل ہسٹری کے ذریعے سیگیٹ اسٹوریج میں فائلوں کا بیک اپ لینے کا طریقہ یہ ہے۔
1. دبائیں ونڈوز + آئی کھولنے کے لئے ایک ہی وقت میں چابیاں ترتیبات درخواست پھر پر جائیں۔ اپ ڈیٹ اور سیکیورٹی سیکشن اور اس پر کلک کریں۔
2. پر جائیں۔ فائلوں کا بیک اپ اور کلک کریں ایک ڈرائیو شامل کریں۔ . پھر، Seagate ہارڈ ڈرائیو کا انتخاب کریں.

3. آپ ان فولڈرز کو شامل کر سکتے ہیں جن کا آپ بیک اپ لینا چاہتے ہیں یا ان فولڈرز کو خارج کر سکتے ہیں جن کا آپ بیک اپ نہیں لینا چاہتے ہیں۔ اس کے علاوہ، آپ خودکار بیک اپ کا وقت مقرر کر سکتے ہیں اور کتنی دیر تک آپ کاپیاں محفوظ کرنا چاہتے ہیں۔ پھر، کلک کریں ابھی بیک اپ لیں۔ .

نیچے کی لکیر
ونڈوز 11/10 پر سی گیٹ اسٹوریج میں فائلوں کا بیک اپ کیسے لیا جائے؟ پوسٹ متعلقہ حل فراہم کرتی ہے۔ مجھے امید ہے کہ یہ پوسٹ آپ کے لیے مددگار ثابت ہوگی۔ اگر آپ کو MiniTool پروگرام میں کوئی مسئلہ ہے تو بلا جھجھک ہم سے بذریعہ پر رابطہ کریں۔ [ای میل محفوظ] اور ہم آپ کو جلد از جلد جواب دیں گے۔


![[فکسڈ] کمانڈ پرامپٹ (سی ایم ڈی) کام نہیں کررہا ہے / ونڈوز 10 کو نہیں کھول رہا ہے؟ [مینی ٹول ٹپس]](https://gov-civil-setubal.pt/img/data-recovery-tips/98/command-prompt-not-working-opening-windows-10.jpg)


![[ٹیوٹوریل] FAT32 پارٹیشن کو دوسری ڈرائیو میں کیسے کاپی کریں؟](https://gov-civil-setubal.pt/img/partition-disk/30/tutorial-how-to-copy-fat32-partition-to-another-drive-1.jpg)


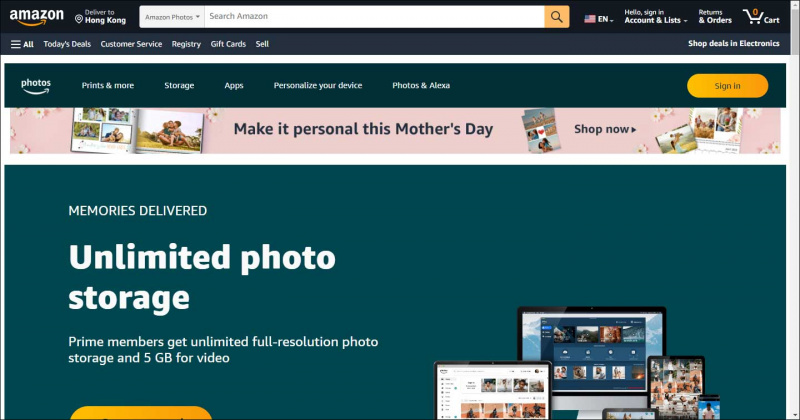






![پی سی پر گرنے سے انسان کے آسمان کو کیسے روکا جائے؟ 6 طریقے [MiniTool Tips]](https://gov-civil-setubal.pt/img/disk-partition-tips/60/how-stop-no-man-s-sky-from-crashing-pc.jpg)
![ڈیسک ٹاپ / موبائل پر ڈسکارڈ سرور کو حذف کرنے کا طریقہ [MiniTool News]](https://gov-civil-setubal.pt/img/minitool-news-center/61/how-delete-discord-server-desktop-mobile.png)

![حل - زنگ نہ لگنے کے 5 حل [2021 اپ ڈیٹ] [منی ٹول نیوز]](https://gov-civil-setubal.pt/img/minitool-news-center/53/solved-5-solutions-rust-not-responding.png)
