دو کمپیوٹرز ونڈوز 10 کو کس طرح جوڑیں؟ 2 طریقے یہاں ہیں! [منی ٹول نیوز]
How Connect Two Computers Windows 10
خلاصہ:

بعض اوقات آپ کے لئے کمپیوٹر سے جڑنے والے کمپیوٹر ضروری ہیں کیونکہ آپ کو ایک کمپیوٹر سے دوسرے کمپیوٹر میں فائلیں بانٹنے کی ضرورت پڑسکتی ہے۔ لیکن آپ میں سے کچھ نہیں جانتے کہ فائل شیئرنگ کے لئے ونڈوز 10 میں دو کمپیوٹرز کو کس طرح جوڑنا ہے؟ ابھی ، آپ اس پوسٹ سے 2 عمومی طریقے حاصل کرسکتے ہیں مینی ٹول .
اگر آپ کے دوست کے پاس کچھ وسائل ہیں جن میں آپ دلچسپی رکھتے ہیں تو ، آپ انہیں کمپیوٹر سے اپنے کمپیوٹر میں منتقل کرنے کا انتخاب کرسکتے ہیں۔ آپ کے دفتر میں ، بعض اوقات آپ کو دوسرے پی سی کے ساتھ فائلوں اور دیگر وسائل کو بھی بانٹنے کی ضرورت ہوتی ہے۔
ٹھیک ہے ، پھر ، آپ دو کمپیوٹرز کے مابین ڈیٹا کیسے بانٹ سکتے ہیں؟ بنیاد کمپیوٹرز سے منسلک ہے ، یعنی ، آپ کو ان دو کمپیوٹرز کو ایک ساتھ جوڑنے کی ضرورت ہے۔ مندرجہ ذیل حصے میں ، ہم آپ کو کمپیوٹر سے منسلک کرنے کا طریقہ دکھائیں گے۔
 فائلوں کو پی سی سے پی سی میں منتقل کرنے کا طریقہ؟ 5 مفید طریقے یہاں ہیں!
فائلوں کو پی سی سے پی سی میں منتقل کرنے کا طریقہ؟ 5 مفید طریقے یہاں ہیں! آپ نیا کمپیوٹر خریدنے کے بعد پی سی سے پی سی میں فائلیں کیسے منتقل کریں؟ یہ پوسٹ آپ کو کمپیوٹر سے کمپیوٹر کی منتقلی کے 5 موثر طریقے دکھائے گی۔
مزید پڑھدو کمپیوٹرز ونڈوز 10 کو کس طرح جوڑیں
دو کمپیوٹرز کو جوڑنے کے لئے مندرجہ ذیل 2 عمومی طریقے ہیں جن میں LAN کیبل کا استعمال اور وائرلیس ایڈہاک نیٹ ورک کا قیام شامل ہے۔ اب ، آئیے کچھ تفصیلات دیکھیں۔
ونڈوز 10 میں LAN کیبل کا استعمال کرتے ہوئے دو کمپیوٹر کو کیسے جوڑیں
ایتھرنیٹ کیبل تیار کریں اور پھر ان ہدایات پر عمل کریں ترتیبات کو ختم کرنے کے لئے:
مرحلہ 1: پر جائیں کنٹرول پینل> نیٹ ورک اور انٹرنیٹ> نیٹ ورک اور شیئرنگ سینٹر .
مرحلہ 2: کلک کریں ایڈاپٹر کی سیٹیگ تبدیل کریں اور آپ کچھ قسم کے رابطے کے اختیارات دیکھ سکتے ہیں۔
مرحلہ 3: اپنے LAN کے لئے کوئی کنکشن منتخب کریں۔ عام طور پر ، رابطہ کہا جاتا ہے ایتھرنیٹ تفصیل کے ساتھ نیٹ ورک کیبل انپلگڈ .
مرحلہ 4: اس پر دائیں کلک کریں اور منتخب کریں پراپرٹیز .
مرحلہ 5: میں نیٹ ورکنگ ٹیب ، منتخب کریں انٹرنیٹ پروٹوکول ورژن 4 (TCP / IPv4) اور کلک کریں پراپرٹیز .
مرحلہ 6: پاپ اپ ونڈو میں ، پہلے کمپیوٹر کے IP ایڈریس اور سب نیٹ ماسک کو اس پر مرتب کریں:
- IP - 192.168.0.1
- سب نیٹ ماسک - 225.225.225.0
نیز ، دوسرے کمپیوٹر کے لئے بھی یہی کام کریں اور آئی پی ایڈریس اور سب نیٹ ماسک کو اس پر سیٹ کریں:
- IP - 192.168.0.2
- سب نیٹ ماسک - 225.225.225.0
مرحلہ 7: کراس اوور کیبل کو دو کمپیوٹرز کے نیٹ ورک پورٹس سے مربوط کریں۔
مرحلہ 8: دائیں پر کلک کریں یہ پی سی انتخاب کرنا پراپرٹیز اور جائیں ترتیبات تبدیل کریں> تبدیل کریں اور آپ ورک گروپ کے نام کے ساتھ ونڈو حاصل کرسکتے ہیں۔ طے شدہ طور پر ، ورک گروپ کا نام ہوگا ورک گروپ .
مرحلہ 9: جس ڈرائیو کو آپ اشتراک کرنا چاہتے ہیں اس پر دائیں کلک کریں ، پر جائیں > ایڈوانسڈ شیئرنگ تک رسائی دیں .
مرحلہ 10: میں شیئرنگ ٹیب ، کلک کریں ایڈوانسڈ شیئرنگ .
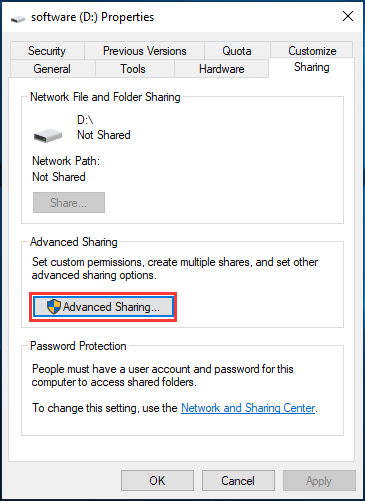
مرحلہ 11: کے خانے کو چیک کریں اس فولڈر کا اشتراک کریں اور کلک کریں درخواست دیں .
فائلوں کا اشتراک کرنے کے ل you ، آپ کو کچھ اور کام کرنے کی ضرورت ہے:
مرحلہ 1: مخصوص فولڈر پر دائیں کلک کریں اور منتخب کریں > مخصوص لوگوں تک رسائی دیں .
مرحلہ 2: منتخب کریں ہر ایک بانٹنا
مرحلہ 3: دوسرے کمپیوٹر میں جائیں نیٹ ورک پینل اور آپ پا سکتے ہیں کہ پہلا پی سی ہے ایڈمن - HP . تمام مشترکہ فائلوں کو دکھانے کے لئے صرف اس پر ڈبل کلک کریں اور آپ مطلوبہ مواد کو کاپی پیسٹ کے ذریعہ منتقل کرسکتے ہیں۔
دو کمپیوٹرز کو وائرلیس سے کیسے جوڑیں
اگر دو کمپیوٹرز کے پاس وائرلیس کارڈز ہیں ، تو آپ ان دونوں کمپیوٹرز کے مابین وائرلیس کنکشن بنانے کے لئے کارڈز کا استعمال کرسکتے ہیں۔ کمپیوٹر کو وائرلیس سے نیٹ ورک کیسے کریں؟ صرف ذیل میں ان اقدامات پر عمل کریں:
مرحلہ 1: جائیں کنٹرول پینل> نیٹ ورک اور شیئرنگ سینٹر .
مرحلہ 2: پر کلک کریں نیا کنکشن یا نیٹ ورک ترتیب دیں لنک.
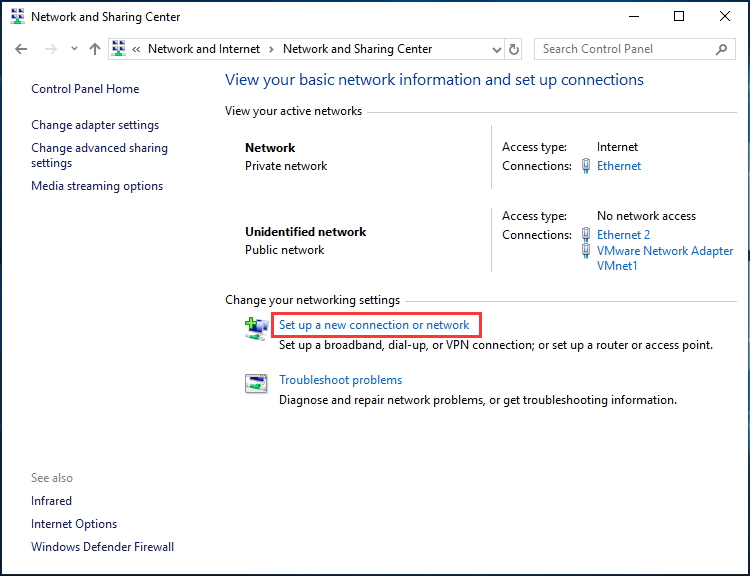
مرحلہ 3: منتخب کریں ایک وائرلیس ایڈہاک (کمپیوٹر سے کمپیوٹر) نیٹ ورک مرتب کریں نئی ونڈو سے
مرحلہ 4: آپ کو نیٹ ورک کا نام لینے ، سیکیورٹی کی قسم منتخب کرنے اور سیکیورٹی کی کلید ترتیب دینے کی ضرورت ہے۔ اس کا انتخاب کرنے کی سفارش کی جاتی ہے اس نیٹ ورک کو محفوظ کریں چونکہ اگر آپ ایڈہاک نیٹ ورک کو منقطع کردیں تو یہ غائب ہوسکتا ہے۔
مرحلہ 5: پھر ، وائرلیس نیٹ ورکس کی فہرست میں جائیں اور آپ نئے بنائے ہوئے کو دیکھ سکتے ہیں۔ اگر آپ اسے جوڑتے ہیں تو ، آپ معلومات کو دیکھ سکتے ہیں صارفین کا انتظار ہے نیٹ ورک کے نام کے آگے کسی دوسرے کمپیوٹر کو نیٹ ورک سے جوڑیں۔
اب ، آپ کمپیوٹر کے مابین ڈیٹا شیئر کرسکتے ہیں۔ اگر آپ کا پی سی ونڈوز 10 چل رہا ہے تو ، دوسرا کمپیوٹر ونڈوز 7 یا اس سے زیادہ چل رہا ہے ہوم گروپ خصوصیت موسیقی ، تصاویر ، ویڈیوز ، دستاویزات ، اور پرنٹرز آسانی سے شیئر کرنے میں آپ کے لئے مفید ہے۔
مرحلہ 1: ان پٹ ہوم گروپ تلاش کے خانے میں اور نتیجہ پر کلک کریں۔
مرحلہ 2: کلک کریں ہوم گروپ بنائیں .
مرحلہ 3: کیا بانٹنا ہے اس کا انتخاب کریں۔
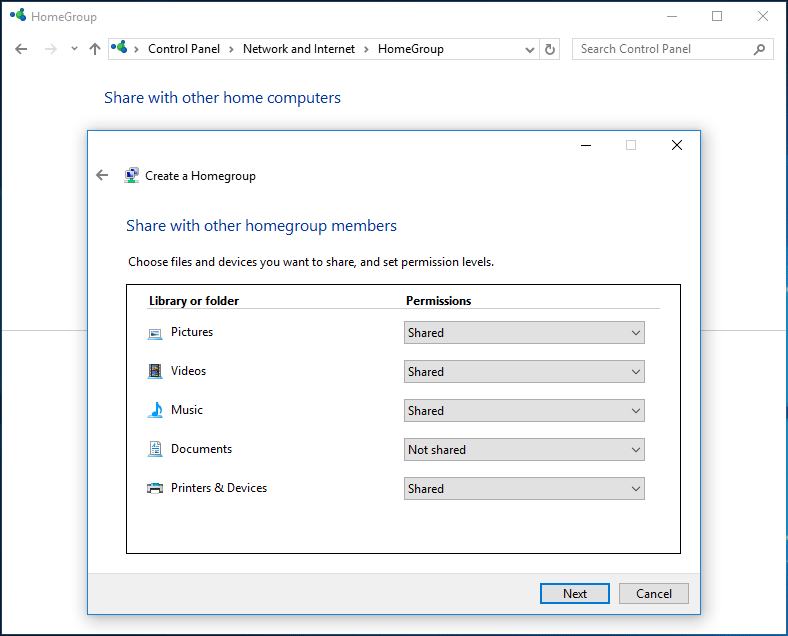
مرحلہ 4: تھوڑی دیر کے بعد ، آپ کو ایک گروپ کا پاس ورڈ دیا جائے گا۔ کلک کریں ختم .
 اس کمپیوٹر پر ونڈوز ہوم گروپ کو مرتب نہیں کرسکتے ہیں
اس کمپیوٹر پر ونڈوز ہوم گروپ کو مرتب نہیں کرسکتے ہیں جب آپ کمپیوٹر میں کسی ہوم گروپ میں شامل ہونے کی کوشش کرتے ہیں تو ، آپ کو 'ونڈوز اس کمپیوٹر پر ہوم گروپ متعین نہیں کر سکتا' کی خرابی کا سامنا کرسکتا ہے۔ یہ ہیں طریقے۔
مزید پڑھپھر ، آپ کو دوسرے گروپ کو ہوم گروپ میں شامل ہونے کی ضرورت ہے۔ اوپر دکھائے گئے جیسا ہی کام کریں ، لیکن ایک نیا بنانے کی بجائے موجودہ ہوم گروپ میں شامل ہونے کے لئے۔ ونڈوز ایکسپلورر پر جائیں ، کلک کریں ہوم گروپ اور مشترکہ فولڈرز وہاں نظر آئیں گے۔
نیچے لائن
فائل شیئرنگ کے لئے 2 کمپیوٹرز کو کس طرح مربوط کرنے کے بارے میں تمام معلومات یہاں ہیں۔ کون سا انتخاب کریں - ایتھرنیٹ کیبل استعمال کریں یا وائرلیس ایڈہاک نیٹ ورک مرتب کریں ، یہ آپ پر منحصر ہے۔

![ای ٹی ڈی کنٹرول سنٹر کیا ہے اور اسے کیسے دور کیا جائے؟ [منی ٹول نیوز]](https://gov-civil-setubal.pt/img/minitool-news-center/44/what-is-etd-control-center.png)



![آپ کے کمپیوٹر کے لئے 8 بہترین ایڈویئر ریموورس [2021 تازہ کاری] [منی ٹول ٹپس]](https://gov-civil-setubal.pt/img/backup-tips/27/8-best-adware-removers.jpg)
![ونڈوز 10 میں ٹیکسٹ پیشن گوئی کو کیسے کارآمد کرنے کے بارے میں ایک گائیڈ [منی ٹول نیوز]](https://gov-civil-setubal.pt/img/minitool-news-center/94/guide-how-enable-text-prediction-windows-10.jpg)
![فکسڈ: کمپیوٹر نے غیر متوقع طور پر ونڈوز 10 کی غلطی کو دوبارہ شروع کردیا [نقصاندی: منی ٹول]](https://gov-civil-setubal.pt/img/backup-tips/64/fixed-computer-restarted-unexpectedly-loop-windows-10-error.png)
![خالی کوڑے دان گوگل ڈرائیو۔ اس میں ہمیشہ فائلیں حذف کریں [مینی ٹول نیوز]](https://gov-civil-setubal.pt/img/minitool-news-center/80/empty-trash-google-drive-delete-files-it-forever.jpg)


![اپنے PS4 یا PS4 Pro میں بیرونی ڈرائیو شامل کرنے سے متعلق نکات | گائیڈ [منی ٹول نیوز]](https://gov-civil-setubal.pt/img/minitool-news-center/82/tips-adding-an-external-drive-your-ps4.png)
![(11 اصلاحات) ونڈوز 10 [منی ٹول] میں جے پی جی فائلیں نہیں کھولی جاسکتی ہیں۔](https://gov-civil-setubal.pt/img/tipps-fur-datenwiederherstellung/26/jpg-dateien-konnen-windows-10-nicht-geoffnet-werden.png)



![ہارڈ ڈرائیو صرف نصف صلاحیت دکھاتی ہے؟ اس کا ڈیٹا بازیافت کیسے کریں؟ [مینی ٹول ٹپس]](https://gov-civil-setubal.pt/img/data-recovery-tips/00/hard-drive-only-shows-half-capacity.jpg)
![کیا WeAreDevs محفوظ ہے؟ یہ کیا ہے اور وائرس کو کیسے دور کریں؟ [مینی ٹول ٹپس]](https://gov-civil-setubal.pt/img/backup-tips/57/is-wearedevs-safe-what-is-it.png)

