ایڈویئر کو کیسے ہٹایا جائے: Windows 10 11 پر MSIL BrowserAssistant؟
How To Remove Adware Msil Browserassistant On Windows 10 11
آپ کے کمپیوٹر پر میلویئر، ایڈویئر، رینسم ویئر اور دیگر خطرات کا سامنا کرنا عام ہے۔ حال ہی میں، یہ اطلاع دی گئی ہے کہ ونڈوز کے بہت سے صارفین اپنے ونڈوز ڈیفنڈر کو ایڈویئر:MSIL/BrowserAssistant کا پتہ لگاتے ہیں۔ اپنے سسٹم سے اس خطرے سے کیسے چھٹکارا حاصل کریں؟ سے اس پوسٹ میں منی ٹول ، ہم آپ کے لیے کچھ مرحلہ وار حل لے کر آئے ہیں۔ایڈویئر کیا ہے: MSIL/ BrowserAssistant؟
Adware:MSIL/BrowserAssistant براؤزر ہائی جیکر کی ایک قسم ہے جو آپریٹنگ سسٹم کے کام میں خلل ڈال سکتی ہے۔ ایک بار جب آپ کا کمپیوٹر اس خطرے سے متاثر ہو جاتا ہے، تو یہ آپ کے OS پر مختلف شکلوں میں اشتہارات دکھائے گا۔
اس سے بھی بدتر بات یہ ہے کہ اگر آپ غلطی سے ان جعلی اشتہارات پر کلک کر دیتے ہیں، تو آپ کے علم یا رضامندی کے بغیر کچھ میلویئر سسٹم میں انسٹال ہو سکتے ہیں۔ عام طور پر، آپ Windows Defender میں درج ذیل میں سے کسی ایک تفصیل کے ساتھ Adware BrowserAssistant حاصل کر سکتے ہیں:
- یہ پروگرام خطرناک ہے اور حملہ آور کے حکم پر عمل کرتا ہے۔
- یہ پروگرام آپ کے کمپیوٹر پر ممکنہ طور پر ناپسندیدہ اشتہارات فراہم کرتا ہے۔
مزید نقصان کو روکنے کے لیے Adware:MSIL/BrowserAssistant کو کیسے ہٹایا جائے؟ اس پوسٹ کے دوسرے حصے میں، ہم آپ کو اس پر 5 طریقے دکھائیں گے۔
ایڈویئر کو کیسے ہٹایا جائے: MSIL/BrowserAssistant Windows 10/11 پر؟
تیاری: MiniTool ShadowMaker کے ساتھ اہم ڈیٹا کا بیک اپ لیں۔
جب آپریٹنگ سسٹم کو Adware:MSIL/BrowserAssistant کے خطرات لاحق ہوتے ہیں، تو یہ آپ کے اہم ڈیٹا کو لیک کرنے، چوری کرنے یا خراب کرنے کا رجحان رکھتا ہے۔ لہذا، قیمتی ڈیٹا کا پہلے سے بیک اپ لینا ضروری ہے۔ بیک اپ کی بات کرتے ہوئے، آپ MiniTool ShadowMaker نامی فری ویئر کا ایک ٹکڑا آزما سکتے ہیں۔
یہ پی سی بیک اپ سافٹ ویئر فائلوں، فولڈرز، ڈسکوں، پارٹیشنز اور سسٹمز کا بیک اپ لینے میں آپ کی تمام ضروریات کو پورا کر سکتا ہے۔ اس کے علاوہ، یہ حمایت کرتا ہے ایک خودکار بیک اپ شیڈول بنانا تاکہ آپ کو وقتا فوقتا دستی طور پر کاموں کا بیک اپ نہ لینا پڑے۔ اب، دیکھتے ہیں کہ کس طرح بیک اپ فائلوں MiniTool ShadowMaker کے ساتھ:
مرحلہ 1۔ منی ٹول شیڈو میکر ٹرائل ایڈیشن لانچ کریں اور دبائیں۔ ٹرائل رکھیں اس کے مرکزی انٹرفیس میں داخل ہونے کے لیے۔
منی ٹول شیڈو میکر ٹرائل ڈاؤن لوڈ کرنے کے لیے کلک کریں۔ 100% صاف اور محفوظ
مرحلہ 2. میں بیک اپ صفحہ، پر کلک کریں ذریعہ > فولڈرز اور فائلیں۔ ان فائلوں کو منتخب کرنے کے لیے جنہیں آپ محفوظ کرنا چاہتے ہیں۔
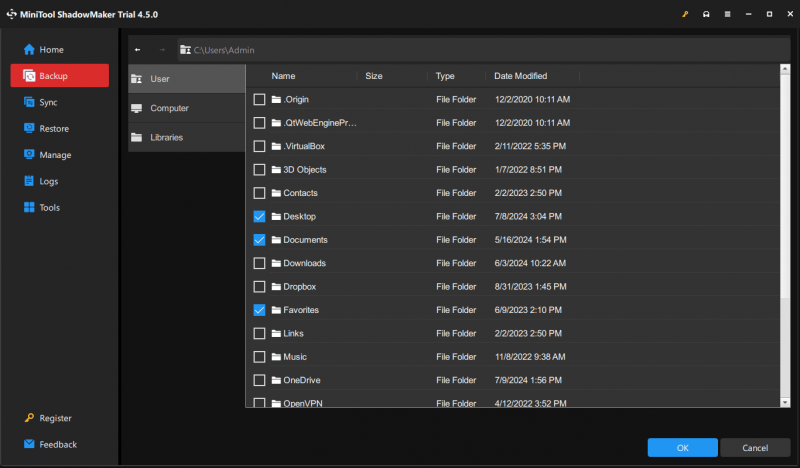
مرحلہ 3۔ جہاں تک اسٹوریج کا راستہ ہے، اس پر جائیں۔ DESTINATION USB فلیش ڈرائیو یا بیرونی ہارڈ ڈرائیو کو منتخب کرنے کے لیے۔
مرحلہ 4۔ اپنا انتخاب کرنے کے بعد، پر کلک کریں۔ ابھی بیک اپ کریں۔ ایک بار میں عمل شروع کرنے کے لئے.
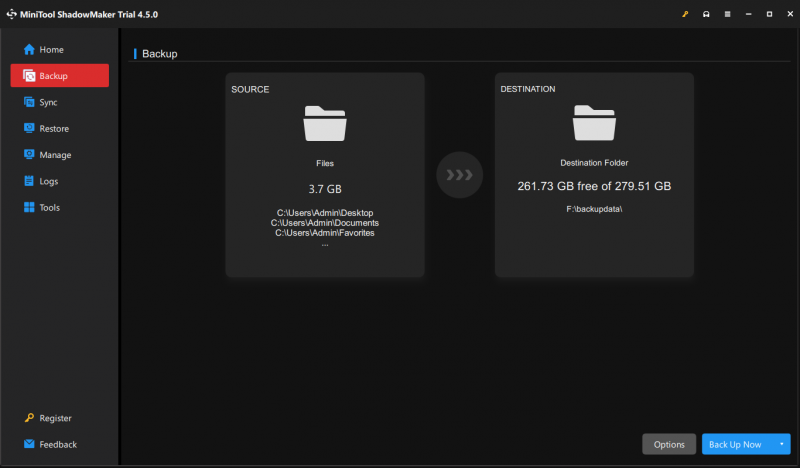
حل 1: پرابلمیٹک پروگراموں کو ان انسٹال کریں۔
سب سے پہلے، آپ کو غیر مطلوبہ بنڈل پروگراموں کو ان انسٹال کرنا چاہیے۔ پروگرام اور خصوصیات مزید کارروائیوں کو محدود کرنے کے لیے۔ اسے کرنے کا طریقہ یہاں ہے:
مرحلہ 1۔ دبائیں۔ جیتو + آر کھولنے کے لئے دوڑو باکس
مرحلہ 2۔ ٹائپ کریں۔ appwiz.cpl اور مارو داخل کریں۔ کھولنے کے لیے پروگرام اور خصوصیات .
مرحلہ 3۔ حال ہی میں نصب کردہ پروگرام تلاش کرنے کے لیے نیچے سکرول کریں، اس پر دائیں کلک کریں، اور پھر منتخب کریں۔ ان انسٹال کریں۔ .
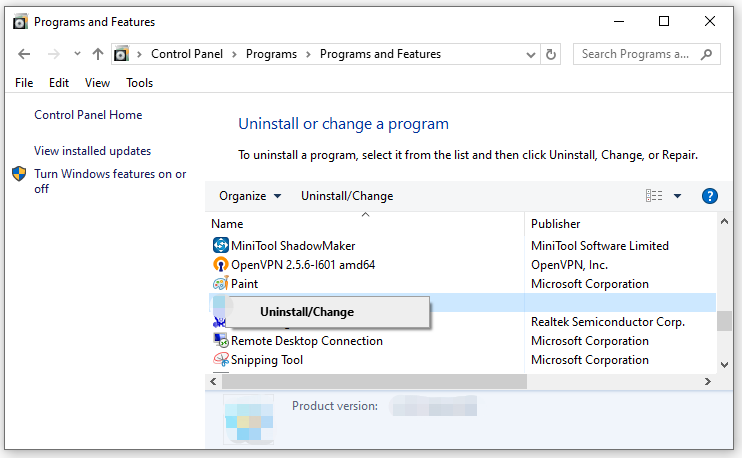
مرحلہ 4۔ اس کارروائی کی تصدیق کریں اور باقی عمل کو مکمل کرنے کے لیے ان انسٹالیشن وزرڈ کی پیروی کریں۔
تجاویز: اگر آپ اسے نہیں ہٹا سکتے ہیں، تو آپ متعلقہ عمل کو ختم کرنے کے لیے ٹاسک مینیجر پر جا سکتے ہیں اور پھر اسے دوبارہ ان انسٹال کرنے کی کوشش کر سکتے ہیں۔ یہ بھی دیکھیں- ونڈوز میں پروگرام ان انسٹال کرنے سے قاصر ہیں؟ یہاں دیکھو .حل 2: نامعلوم ایکسٹینشنز کو ہٹا دیں۔
بعض اوقات، Adware:MSIL/BrowserAssistant!MTB آپ کے براؤزر کو ہائی جیک کر سکتا ہے اور بغیر کسی رضامندی کے کچھ نقصان دہ ایکسٹینشن انسٹال کر سکتا ہے۔ لہذا، آپ کو وقت میں ان کو ہٹانے کی ضرورت ہے. گوگل کروم پر ایکسٹینشنز کو حذف کرنے کا طریقہ یہاں ہے:
مرحلہ 1۔ اپنا براؤزر لانچ کریں۔
مرحلہ 2۔ پر کلک کریں۔ تین نقطوں کا آئیکن اوپری دائیں کونے میں اور منتخب کریں۔ ترتیبات .
مرحلہ 3. میں ایکسٹینشنز سیکشن، چیک کریں کہ آیا کوئی نامعلوم ایکسٹینشنز موجود ہیں۔ اگر ہاں، تو انہیں ٹوگل کریں اور ایک ایک کرکے ہٹا دیں۔
یہ بھی دیکھیں: کروم اور دیگر مشہور براؤزرز سے ایکسٹینشنز کو کیسے ہٹایا جائے۔
حل 3: براؤزر کی ترتیبات کو دوبارہ ترتیب دیں۔
Adware:MSIL/BrowserAssistant!MSR آپ کے براؤزر کی سیٹنگز کو بھی تبدیل کر سکتا ہے۔ اس حالت میں، آپ کو اپنے براؤزر کو اس کے اصل ڈیفالٹس پر ری سیٹ کرکے ان تبدیلیوں کو منسوخ کرنا ہوگا۔ اپنے گوگل کروم کو دوبارہ ترتیب دینے کے لیے ان اقدامات پر عمل کریں:
مرحلہ 1۔ اپنے براؤزر کی ترتیبات کھولیں۔
مرحلہ 2. میں ترتیبات کو دوبارہ ترتیب دیں۔ سیکشن، پر کلک کریں ترتیبات کو ان کے اصل ڈیفالٹس پر بحال کریں۔ .
مرحلہ 3. جاننے کے بعد کیا ترتیبات کو دوبارہ ترتیب دیں۔ کرتا ہے، پر ٹیپ کریں۔ ترتیبات کو دوبارہ ترتیب دیں۔ اس آپریشن کی تصدیق کرنے کے لیے۔
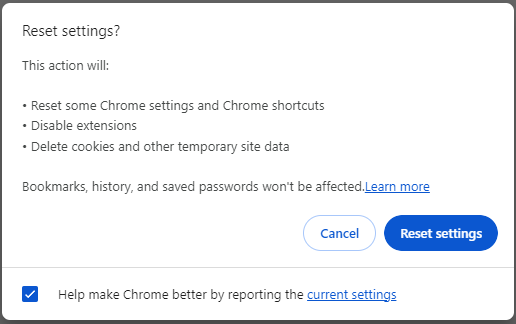
حل 4: مکمل اسکین کریں۔
Adware:MSIL/BrowserAssistant کو مکمل طور پر ہٹانے کے لیے، آپ Windows Defender کے ساتھ زیادہ وسیع اسکین کر سکتے ہیں۔ اسے کرنے کا طریقہ یہاں ہے:
مرحلہ 1۔ دبائیں۔ جیتو + میں کھولنے کے لیے ونڈوز کی ترتیبات .
مرحلہ 2۔ ترتیبات کے مینو میں، تلاش کرنے کے لیے نیچے سکرول کریں۔ اپ ڈیٹ اور سیکیورٹی اور اسے مارو.
مرحلہ 3. میں ونڈوز سیکیورٹی ٹیب، مارو وائرس اور خطرے سے تحفظ > اسکین کے اختیارات .
مرحلہ 4۔ نشان لگائیں۔ مکمل اسکین اور مارو ابھی اسکین کریں۔ عمل شروع کرنے کے لیے۔
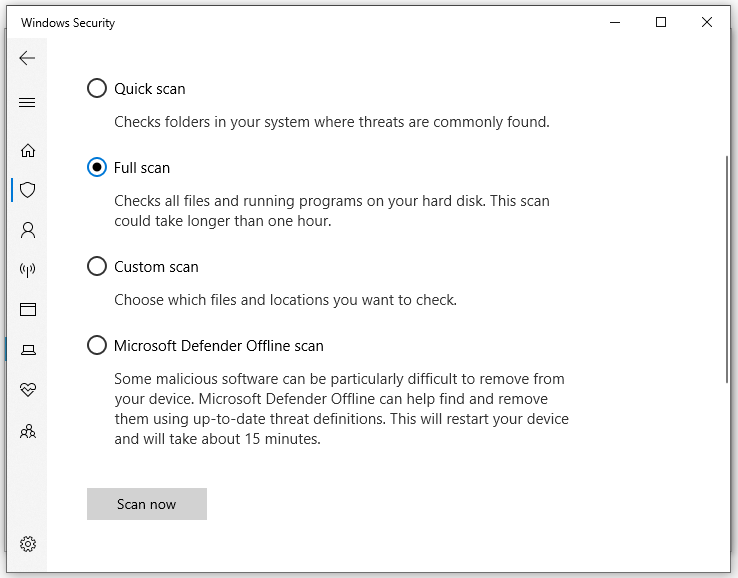
حل 5: تھرڈ پارٹی اینٹی وائرس پروگرام کے ذریعے خطرے کو دور کریں۔
اگر سب کچھ ناکام ہوجاتا ہے تو، آپ ایڈویئر براؤزر اسسٹنٹ انفیکشن کے تمام نشانات کا پتہ لگانے اور اسے ہٹانے کے لیے تیسرے فریق کے پیشہ ورانہ اینٹی وائرس پروگراموں جیسے Malwarebytes، McAfee، Avast، اور مزید کا سہارا لے سکتے ہیں۔ یہاں، ہم آپ کو مثال کے طور پر Malwarebytes کے ساتھ اس خطرے کو دور کرنے کا طریقہ دکھائیں گے۔
مرحلہ 1۔ Malwarebytes ڈاؤن لوڈ کریں۔ آپ کے کمپیوٹر پر
مرحلہ 2۔ ڈاؤن لوڈ کرنے کے بعد، پر ڈبل کلک کریں۔ MBSetup.exe اور اسے انسٹال کرنے کے لیے اسکرین پر دی گئی ہدایات پر عمل کریں۔
مرحلہ 3۔ استقبالیہ اسکرین میں داخل ہونے کے لیے اس پروگرام کو شروع کریں۔
مرحلہ 4۔ پر ٹیپ کریں۔ شروع کریں اور منتخب کریں اسکین کریں۔ .
مرحلہ 5۔ اگر اسے کوئی خطرہ ملتا ہے جیسے Adware:MSIL/BrowserAssistant، دبائیں قرنطینہ ان کو دور کرنے کے لئے.
آخری الفاظ
اب، آپ Adware:MSIL/BrowserAssistant کی تعریف اور اسے ہٹانے کے بارے میں بہتر سمجھ سکتے ہیں۔ دریں اثنا، ڈیٹا سیکیورٹی کو نظر انداز نہیں کیا جا سکتا، اس لیے ہم آپ کے ڈیٹا اور سسٹم کی حفاظت کے لیے MiniTool ShadowMaker نامی ایک مفید ٹول کی بھی تجویز کرتے ہیں۔ ایمرجنسی کی صورت میں، آپ بیک اپ کے ساتھ اپنے ڈیٹا کو آسانی سے بحال کر سکتے ہیں۔



![[حل شدہ] USB منقطع اور دوبارہ رابطہ قائم رکھتا ہے؟ بہترین حل! [مینی ٹول ٹپس]](https://gov-civil-setubal.pt/img/data-recovery-tips/02/usb-keeps-disconnecting.jpg)









![سیف موڈ میں میک بوٹ کرنے کا طریقہ | میک کو سیف موڈ میں شروع نہیں کریں گے کو درست کریں [مینی ٹول ٹپس]](https://gov-civil-setubal.pt/img/data-recovery-tips/47/how-boot-mac-safe-mode-fix-mac-won-t-start-safe-mode.png)
![[سرفہرست 3 حلات] کوائف نامہ کو محفوظ بنانے کے لئے مواد کو خفیہ کریں [منی ٹول ٹپس]](https://gov-civil-setubal.pt/img/backup-tips/49/encrypt-content-secure-data-greyed-out.jpg)

![کام نہیں کر رہے ہیں اوریگلی اوورلی کو کیسے درست کریں [MiniTool Tips]](https://gov-civil-setubal.pt/img/disk-partition-tips/67/how-fix-origin-overlay-not-working.jpg)


