یہ کیسے چیک کریں کہ آیا فائر وال کسی پورٹ یا پروگرام کو مسدود کررہا ہے؟ [منی ٹول نیوز]
How Check If Firewall Is Blocking Port
خلاصہ:
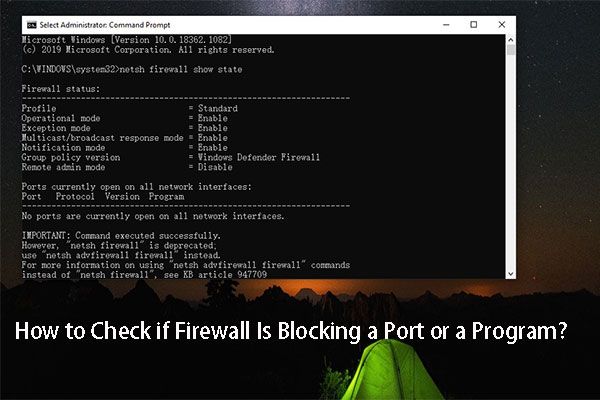
ونڈوز فائر وال ایک بہت ہی مفید ٹول ہے جو آپ کے ونڈوز سسٹم کے ساتھ آتا ہے۔ اس سے آپ کو کچھ مشتبہ بندرگاہوں اور پروگراموں کو تلاش کرنے اور اسے مسدود کرنے میں مدد مل سکتی ہے جو آپ کے کمپیوٹر کے لئے نقصان دہ ہوسکتے ہیں۔ کسی وجہ سے ، آپ یہ جاننا چاہتے ہو کہ آیا آپ کا فائر وال کسی چیز کو روک رہا ہے۔ اس میں مینی ٹول مراسلہ ، ہم آپ کو دکھائیں گے کہ کس طرح سے یہ معلوم کریں کہ فائر وال کسی بندرگاہ کو روک رہا ہے۔
ونڈوز فائروال ونڈوز ان بلٹ ان ٹول ہے جو آپ کے ونڈوز کمپیوٹر پر اور اس سے نیٹ ورک کے ڈیٹا ٹرانسمیشن کو فلٹر کرنے کے لئے استعمال کیا جاسکتا ہے۔ اس کا استعمال بھی کیا جاسکتا ہے مشکوک اور نقصان دہ پروگراموں کو روکیں . بعض اوقات ، فائر وال غلطی سے کچھ بندرگاہوں یا پروگراموں کو روک سکتا ہے۔
جب آپ کو کچھ مسائل کا سامنا کرنا پڑتا ہے جیسے کھیل میں اعلی پنگ ، آپ یہ چیک کرنے کے لئے جا سکتے ہیں کہ آیا فائر وال کے ذریعہ کھیل مسدود ہے یا فائر وال کسی بندرگاہ کو روک رہا ہے۔
لیکن کیسے چیک کریں کہ آیا فائر وال کسی بندرگاہ یا پروگرام کو مسدود کررہا ہے؟ اس پوسٹ میں ، ہم آپ کو کچھ گائڈز دکھائیں گے کہ جانچ پڑتال کیسے کی جائے کہ آیا آپ کا فائر وال کسی چیز کو روک رہا ہے۔
یہ کیسے چیک کریں کہ اگر کوئی پورٹ فائر وال کے ذریعہ بلاک ہے یا نہیں؟
آپ اپنے فائر وال بلاکس کو چیک کرسکتے ہیں جو چلائیں یا کمانڈ پرامپٹ کے ذریعہ بندرگاہوں کو بند کرتے ہیں۔ یہاں دو گائیڈ ہیں:
رن کے ذریعے فائر وال میں بند بندرگاہوں کو چیک کریں
1. دبائیں Win + R کھولنے کے لئے رن .
2. ٹائپ کریں اختیار اور دبائیں داخل کریں کھولنے کے لئے کنٹرول پینل .
3. کلک کریں انتظامی آلات .
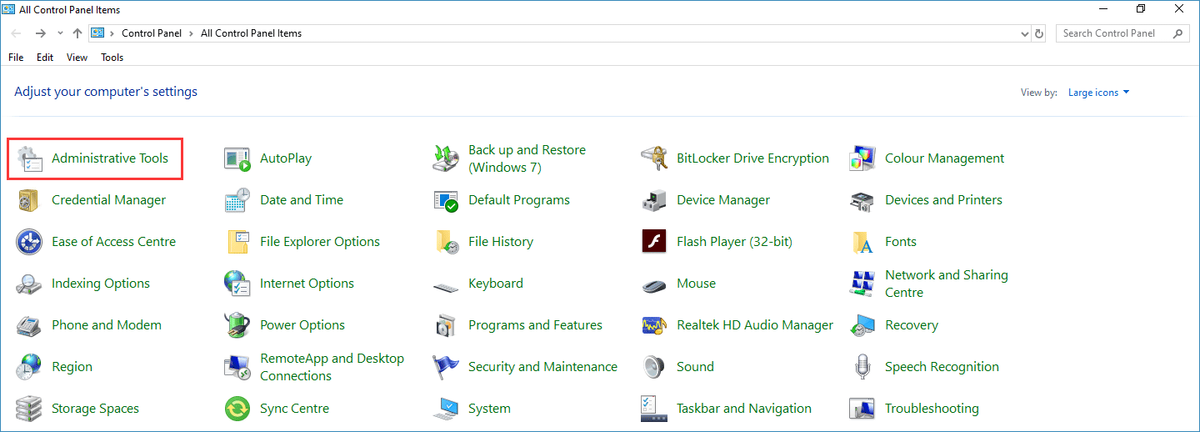
4. ڈبل کلک کریں ایڈوانسڈ سیکیورٹی کے ساتھ ونڈوز ڈیفنڈر فائر وال اسے کھولنے کے لئے
5. پر جائیں ایکشن> پراپرٹیز .
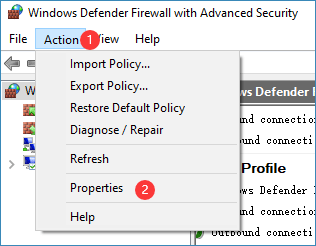
6. پر کلک کریں ونڈوز ڈیفنڈر فائر وال پراپرٹیز لنک.
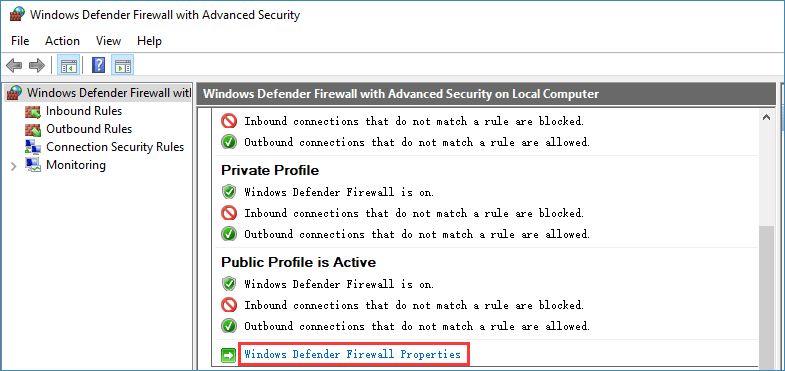
7. اپنے من پسند پروفائل پر سوئچ کریں (یہ ہے ڈومین پروفائل اس مثال میں) اور پھر کلک کریں تخصیص کریں لاگنگ سیکشن میں۔
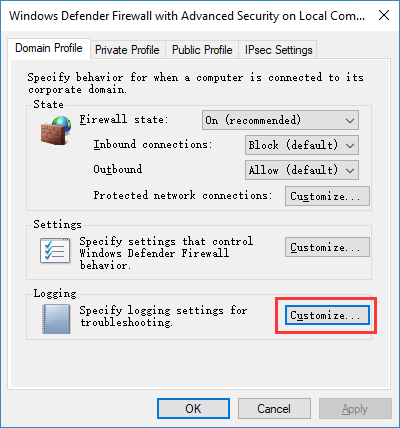
8. ڈراپ ڈاؤن مینو کیلئے کھولیں لاگ گرا ہوا پیکٹ اور منتخب کریں جی ہاں .
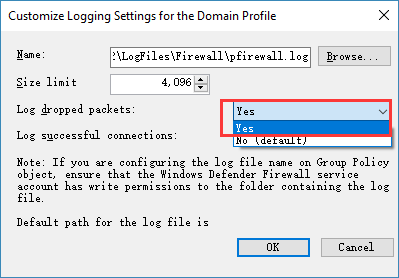
9. نام سیکشن میں راستہ یاد رکھیں۔ یا آپ سیدھے راستے کاپی کرسکتے ہیں۔
10. کلک کریں ٹھیک ہے تبدیلی کو بچانے کے لئے.
11. فائل ایکسپلورر کو کھولیں اور پھر اس راستے پر جائیں۔ راستہ ایسا لگتا ہے سسٹمروٹ٪ سسٹم 32 لاگفائرز فائر وال .
12. لاگ فائل کو کھولیں جس کو نام دیا گیا ہے لاگ . اس کے بعد ، آپ لاگ فائل میں بلاک شدہ بندرگاہوں کی جانچ کرسکتے ہیں۔
کمانڈ پرامپٹ کے ذریعے فائر وال میں بند بندرگاہوں کو چیک کریں
- تلاش کرنے کیلئے ونڈوز سرچ استعمال کریں سینٹی میٹر .
- پہلے نتائج پر دائیں کلک کریں اور پھر منتخب کریں انتظامیہ کے طورپر چلانا .
- ٹائپ کریں نیٹش فائر وال شو اسٹیٹ اور دبائیں داخل کریں .
- اس کے بعد ، آپ اپنے فائر وال میں تمام مسدود اور فعال بندرگاہوں کو دیکھ سکتے ہیں۔
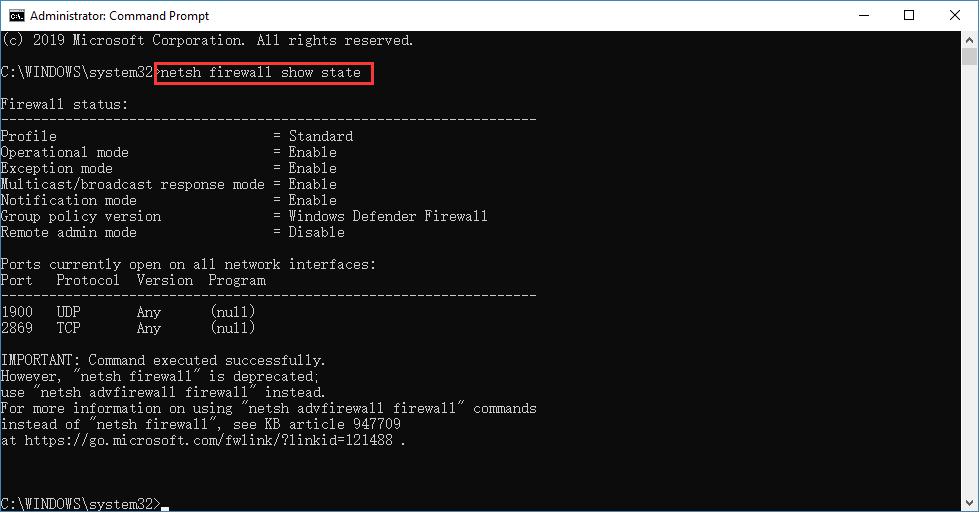
پھر ، یہ کیسے دیکھا جائے کہ آیا آپ کا فائر وال کسی پروگرام کو روک رہا ہے؟ ہم اگلے حصے میں ایک طریقہ متعارف کرائیں گے۔
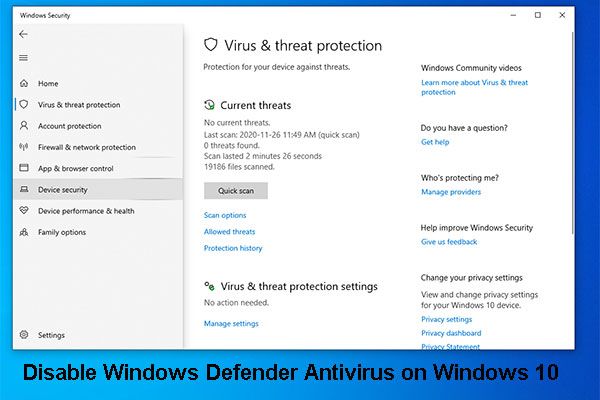 [حل] ون 10 پر ونڈوز ڈیفنڈر اینٹی وائرس کو غیر فعال کرنے کا طریقہ
[حل] ون 10 پر ونڈوز ڈیفنڈر اینٹی وائرس کو غیر فعال کرنے کا طریقہ کیا آپ کو ونڈوز 10 پر ونڈوز ڈیفنڈر اینٹی وائرس کو مستقل طور پر غیر فعال کرنے کی ضرورت ہے؟ اس پوسٹ میں ، ہم اس کام کو کرنے کے طریقے دکھائیں گے۔
مزید پڑھیہ کیسے چیک کریں کہ آیا ونڈوز فائر وال کسی پروگرام کو مسدود کررہا ہے؟
آپ چیک کرسکتے ہیں کہ ٹول میں ہی آپ کے ونڈوز فائر وال کے ذریعہ کون سا پروگرام مسدود ہے۔ یہ کام کرنا بہت آسان ہے۔
1. تلاش کرنے کے لئے ونڈوز تلاش کا استعمال کریں ونڈوز فائروال اور پھر منتخب کریں ونڈوز ڈیفنڈر فائر وال تلاش کے نتائج سے۔
2. کلک کریں ونڈوز ڈیفنڈر فائر وال کے ذریعے کسی ایپ یا خصوصیت کی اجازت دیں بائیں فہرست سے
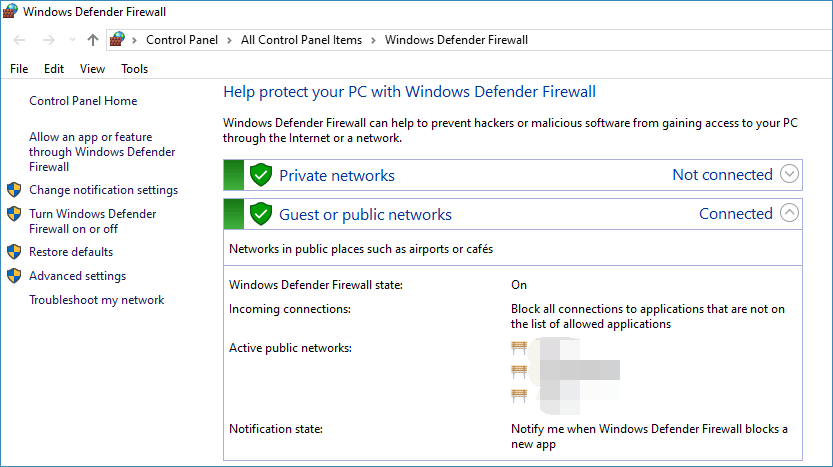
applications. اجازت دیں ایپلی کیشنز میں ، آپ دیکھ سکتے ہیں کہ اجازت دی گئی پروگراموں کی جانچ پڑتال کی گئی ہے اور ونڈوز فائر وال کے ذریعہ چیک نہ کیے جانے والوں کو مسدود کردیا گیا ہے۔ اگر آپ کسی درخواست کو غیر مقفل کرنا چاہتے ہیں تو ، آپ پر کلک کر سکتے ہیں سیٹنگ کو تبدیل کریں اوپری دائیں جانب والے بٹن پر اور پھر اپنی مطلوبہ درخواست کی جانچ کریں۔ اس کے بعد ، آپ پر کلک کر سکتے ہیں ٹھیک ہے تبدیلی کو بچانے کے لئے نیچے دیئے گئے بٹن پر۔
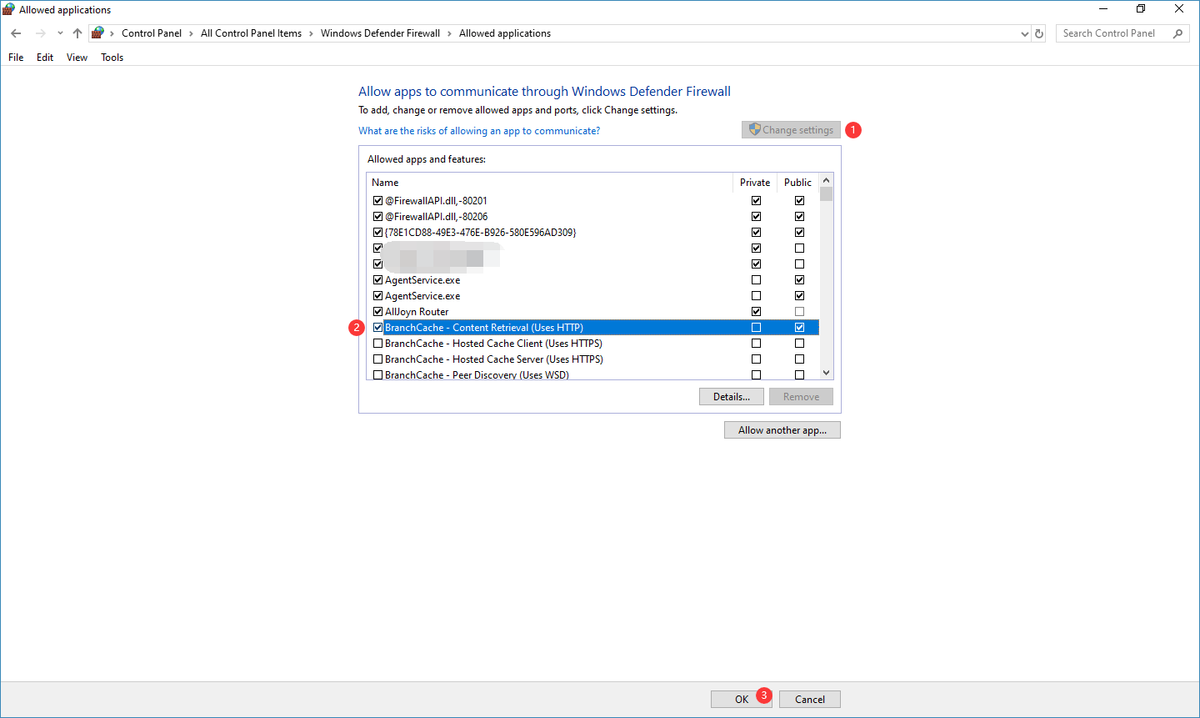
یہ وہ طریقے ہیں جن کی جانچ پڑتال کے لئے کہ آیا فائر وال کسی بندرگاہ یا کسی پروگرام کو روک رہا ہے۔ آپ اپنی مدد کے لئے صرف ایک راستہ استعمال کرسکتے ہیں۔
![ونڈوز میں NVIDIA ویب ہیلپر کو حل کرنے میں کوئی ڈسک غلطی نہیں ہے [مینی ٹول نیوز]](https://gov-civil-setubal.pt/img/minitool-news-center/56/solutions-nvidia-web-helper-no-disk-error-windows.png)

![ایکس بکس ون کنٹرولر کو کیسے اپ ڈیٹ کریں؟ آپ کے لئے 3 طریقے! [منی ٹول نیوز]](https://gov-civil-setubal.pt/img/minitool-news-center/36/how-update-xbox-one-controller.png)


![[حل شدہ] ونڈوز مخصوص ڈیوائس ، پاتھ یا فائل تک رسائی حاصل نہیں کرسکتی ہے [MiniTool Tips]](https://gov-civil-setubal.pt/img/blog/53/windows-no-tiene-acceso-al-dispositivo.jpg)



![2 طاقتور ایس ایس ڈی کلوننگ سافٹ ویئر [MiniTool Tips] کے ساتھ HDD سے SSD تک کلون OS](https://gov-civil-setubal.pt/img/backup-tips/37/clone-os-from-hdd-ssd-with-2-powerful-ssd-cloning-software.jpg)
![کمپیوٹر کو تیز تر کیا بناتا ہے؟ اہم 8 پہلو یہ ہیں [منی ٹول ٹپس]](https://gov-civil-setubal.pt/img/backup-tips/50/what-makes-computer-fast.png)

![ونڈوز 10 میں ونڈوز فائروال والے پروگرام کو کیسے بلاک کریں [منی ٹول نیوز]](https://gov-civil-setubal.pt/img/minitool-news-center/42/how-block-program-with-windows-firewall-windows-10.jpg)


![WD Red VS Red Pro HDD: آپ کو کون سا انتخاب کرنا چاہئے؟ [مینی ٹول ٹپس]](https://gov-civil-setubal.pt/img/backup-tips/95/wd-red-vs-red-pro-hdd.jpg)



