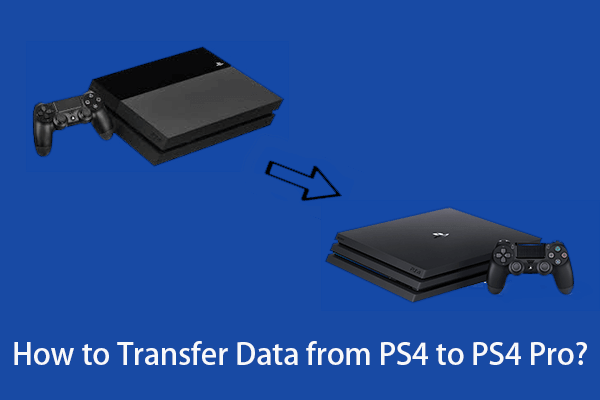ونڈوز 10 میں ونڈوز فائروال والے پروگرام کو کیسے بلاک کریں [منی ٹول نیوز]
How Block Program With Windows Firewall Windows 10
خلاصہ:

بعض اوقات آپ کسی ایپلی کیشن کو انٹرنیٹ تک رسائی سے روکنا چاہتے ہیں۔ یہ ٹیوٹوریل آپ کو ونڈوز 10 میں ونڈوز فائر وال کے ساتھ کسی پروگرام کو روکنے کا طریقہ سکھانے کے لئے ایک قدم بہ قدم ہدایت دیتا ہے۔
عام طور پر آپ چاہتے ہیں کہ آپ کی ایپلی کیشنز کو نیٹ ورک تک مفت رسائی حاصل ہو۔ تاہم ، اس کی کوئی وجہ نہیں کہ آپ کسی پروگرام کو انٹرنیٹ تک رسائی سے روکنا چاہتے ہیں ، آپ ونڈوز 10 میں ونڈوز فائروال کے ذریعہ پروگرام کو روکنے کے لئے نیچے دیئے گئے مرحلہ وار گائیڈ کی جانچ کر سکتے ہیں۔
ونڈوز فائر وال ونڈوز 10 کے ساتھ کسی پروگرام کو کیسے بلاک کریں
مرحلہ 1. ونڈوز فائر وال ونڈو کو کھولیں
آپ کلک کرسکتے ہیں شروع کریں ، اور ٹائپ کریں ونڈوز ڈیفنڈر فائر وال . کھولنے کے ل the اوپری نتائج کا انتخاب کریں ونڈوز ڈیفنڈر فائر وال
آپ بھی کلک کر سکتے ہیں شروع کریں ، ٹائپ کریں کنٹرول پینل اور کھولنے کے ل the اوپری نتائج کا انتخاب کریں ونڈوز کنٹرول پینل . پھر کلک کریں سسٹم اور سیکیورٹی -> ونڈوز ڈیفنڈر فائر وال ونڈوز ڈیفنڈر فائر وال کو کھولنے کے لئے.
مرحلہ 2. اعلی درجے کی ترتیبات پر کلک کریں
ونڈوز ڈیفنڈر فائر وال میں ، آپ کلیک کرسکتے ہیں اعلی درجے کی ترتیبات ایڈوانس سیکیورٹی ایپ کے ساتھ ونڈوز ڈیفنڈر فائر وال میں داخل ہونا۔

مرحلہ 3. فائر وال قاعدہ تخلیق ونڈو میں داخل کریں
اگلا آپ کلیک کرسکتے ہیں آؤٹ باؤنڈ رولز بائیں کالم میں اور یہ وسط ونڈو میں موجود آؤٹ باؤنڈ ونڈوز فائر وال قوانین کو دکھائے گا۔
دائیں طرف آؤٹ باؤنڈ رولز ایکشن کالم ، آپ کلک کرسکتے ہیں نیا اصول ایک نئی ونڈو کھولنے کا آپشن جس میں آپ اپنی طرف سے ایک نیا فائر وال رول تشکیل دے سکتے ہیں۔

مرحلہ 4. ایک نیا فائر وال اصول بنائیں
نئی ونڈو میں ، آپ 'آپ کس قسم کا قاعدہ بنانا چاہیں گے' کا انتخاب کرسکتے ہیں؟
آپ کلک کرسکتے ہیں پروگرام کسی پروگرام کے کنٹرول کنکشن پر حکمرانی کے ل ready تیار ہونے کے لئے ، اور کلک کریں اگلے .

مرحلہ 5. ھدف پروگرام منتخب کریں
آپ ٹک سکتے ہیں اس پروگرام کا راستہ اور کلک کریں براؤز کریں ہدف پروگرام کا راستہ تلاش کرنے کے لئے جسے آپ مسدود کرنا چاہتے ہیں۔

آپ کلک کرسکتے ہیں یہ پی سی بائیں کالم میں ، ہارڈ ڈرائیو کو منتخب کریں ، اور پروگرام کا فولڈر کھولیں اور ہدف پروگرام منتخب کریں۔
اگر آپ فائر وال میں پروگرام کھولتے ہیں تو ، ونڈوز فائل کی راہ کی تنظیم نو کرے گی۔ آپ دستی طور پر کاپی کرکے اور باکس تک فائل پیسٹ چسپاں کرکے اس پریشانی سے بچ سکتے ہیں۔
پروگرام کے پاتھ کو کاپی کرنے کے لئے ایڈریس بار پر کلک کریں ، اور اسے باکس میں پیسٹ کریں۔ براہ کرم راستے کے اختتام پر ایپ کا نام اور توسیع شامل کریں۔
مرحلہ 6. فائر وال اصول کو نامزد کریں
آپ کلک کرسکتے ہیں اگلے تین بار بٹن ، اور نئے فائر وال اصول کے لئے ایک نام ان پٹ. پھر کلک کریں ختم ونڈوز 10 میں ونڈوز فائر وال کے ساتھ پروگرام کو روکنے اور پروگرام کو انٹرنیٹ تک رسائی سے روکنے کے لئے نیا فائر وال قاعدہ بنانے کے لئے بٹن۔
متعلقہ: ونڈوز 10 پر ونڈوز ڈیفنڈر اینٹی وائرس کو غیر فعال کرنے کے 3 طریقے
کسی پروگرام کو عارضی طور پر غیر فعال کرنے کا طریقہ
مرحلہ نمبر 1. آپ کلک کرسکتے ہیں شروع کریں اور ٹائپ کریں ونڈوز ڈیفنڈر فائر وال . منتخب کریں ونڈوز ڈیفنڈر فائر وال اسے کھولنے کے لئے
مرحلہ 2. کلک کریں ونڈوز فائر وال کے ذریعے کسی ایپ یا خصوصیت کی اجازت دیں بائیں کالم میں۔ اور کلک کریں سیٹنگ کو تبدیل کریں .
مرحلہ 3۔ جس ہدف کے پروگرام کو آپ مسدود کرنا چاہتے ہیں اسے ڈھونڈیں۔ اگر آپ فہرست میں پروگرام نہیں ڈھونڈ سکتے ہیں تو ، آپ کلک کرسکتے ہیں ایک اور ایپ کی اجازت دیں… -> براؤز کریں ، پروگرام کو تلاش کریں اور اسے کھولیں ، پروگرام کا نام منتخب کریں اور کلک کریں شامل کریں اس فہرست میں شامل کرنے کے ل.
مرحلہ 4۔ یقینی بنائیں کہ ہدف کا پروگرام بائیں طرف چیک نہیں کیا گیا ہے۔ اگر کسی پروگرام کو چیک نہیں کیا جاتا ہے ، تو پھر اس کا مطلب ہے کہ ونڈوز فائر وال پہلے ہی پروگرام کو روکتا ہے۔ آخر میں ، پر کلک کریں ٹھیک ہے تبدیلیوں کو بچانے اور پروگرام کو اپنے ونڈوز 10 کمپیوٹر پر چلنے سے روکنے کے ل.۔

نیچے لائن
مندرجہ بالا مرحلہ وار ہدایت نامہ کے ساتھ ، امید ہے کہ آپ ونڈوز 10 میں ونڈوز فائر وال کے ساتھ آسانی سے کسی پروگرام کو روک سکتے ہیں۔

![ونڈوز 10 اپ ڈیٹ کی غلطی 0x80070652 کو درست کرنے کے 5 طریقے [منی ٹول نیوز]](https://gov-civil-setubal.pt/img/minitool-news-center/07/5-methods-fix-windows-10-update-error-0x80070652.png)

![نیٹ ورک کی سندیں داخل کرنے کی غلطی کو حل کرنے کے 4 حل [MiniTool News]](https://gov-civil-setubal.pt/img/minitool-news-center/06/4-solutions-solve-enter-network-credentials-access-error.png)

![USB وائی فائی اڈاپٹر ونڈوز پر کنیکٹ نہیں ہوگا کو کیسے ٹھیک کریں؟ [منی ٹول ٹپس]](https://gov-civil-setubal.pt/img/news/47/how-to-fix-usb-wi-fi-adapter-won-t-connect-on-windows-minitool-tips-1.png)




![ٹریک 0 خراب (اور کھوئے ہوئے ڈیٹا کی بازیافت) کی مرمت کا طریقہ [MiniTool Tips]](https://gov-civil-setubal.pt/img/data-recovery-tips/83/how-repair-track-0-bad.png)

![سسٹم امیج کی بحالی سے متعلقہ معاملات ناکام (3 عام معاملات) [منی ٹول ٹپس]](https://gov-civil-setubal.pt/img/backup-tips/48/solutions-system-image-restore-failed.jpg)