ویڈیو کو آسانی سے ٹرم کرنے کا طریقہ (تصاویر کے ساتھ مرحلہ وار گائیڈ)
How Trim Video Easily
خلاصہ:

چاہے آپ ابتدائی ہیں یا ماہر ، جب آپ ویڈیو میں ترمیم کر رہے ہو تو آپ کو تمام ناقابل استعمال حصوں کو ہٹانے کے لئے ویڈیو ٹرم کرنے کی ضرورت پڑسکتی ہے۔ تاہم ، آپ ویڈیو کو کس طرح تراشتے ہیں؟ اس پوسٹ میں آپ کو ویڈیو کو موثر انداز میں ٹرم کرنے میں مدد کے کئی طریقے بتائے گئے ہیں۔
فوری نیویگیشن:
ویڈیو ٹرم کریں
چاہنا ویڈیو ٹرم کریں اپنے شاہکار تخلیق کرنے کیلئے کسی کلپ کے آغاز یا اختتام سے ناپسندیدہ فریموں کو ختم کرنے کے ل؟؟ تاہم ، آپ ویڈیو کو کس طرح تراشتے ہیں؟ کیا آپ یوٹیوب پر ویڈیوز ٹرم کرسکتے ہیں؟
ہمیں ویڈیو ٹرم کرنے کی کیا ضرورت ہے؟
اس میں کوئی شک نہیں کہ ویڈیو کے پہلے سیکنڈ میں بہت ضروری ہے۔ زیادہ تر ناظرین پہلے 15 سیکنڈ کے مشمولات پر مبنی ویڈیو کا فیصلہ کرتے ہیں۔ اس طرح ، ہم لوگوں کی توجہ کے لئے مستقل مقابلہ کر رہے ہیں۔
پہلے فلموں میں اوپننگ کریڈٹ زیادہ ہوتا تھا۔ تاہم ، معاملات بدل گئے۔ فلمیں ایکشن میں شروع ہوجاتی ہیں۔
ایک لفظ میں ، اگر آپ چاہتے ہیں کہ آپ کی ویڈیوز جیسے یوٹیوب کے ویڈیوز میں زیادہ ٹریفک ہو تو ، آپ کو ناظرین کو دیکھتے ہی دیکھتے انھیں جکڑنا چاہئے۔ اگر آپ ٹریفک بڑھانے کے لئے مزید نکات حاصل کرنا چاہتے ہیں تو ، آپ اس پوسٹ کو پڑھ سکتے ہیں: یوٹیوب ٹریفک میں اضافے کے 8 طاقتور راز (100٪ کام) .
ہمارے لئے سبق یہ ہے کہ ہمیں چربی کو تراشنے اور ویڈیو کے مقصد تک پہنچنے کی ضرورت ہے۔ اب ، سوال یہ ہے کہ موثر اور جلدی سے ویڈیو کو کیسے ٹرم کیا جائے؟
پریشان ہونے کی کوئی بات نہیں اگر آپ نہیں جانتے کہ ویڈیو کو ٹرم کرنا ہے۔ یہ اشاعت آپ کو آسانی سے اور جلدی سے ویڈیو تراشنے میں مدد کے کئی طریقے دکھائے گی۔
حصہ 1. ویڈیو ٹرمر سافٹ ویئر کا استعمال کرتے ہوئے ویڈیو کو ٹرم کرنے کا طریقہ
جب ویڈیو تراشنے کی بات آتی ہے تو ، آپ ویڈیو کٹر سافٹ ویئر آزما سکتے ہیں۔ تاہم ، کون سا بہترین ویڈیو کٹر ہے؟ یہاں ، ہم عام طور پر استعمال ہونے والے 2 ٹولز دکھائیں گے۔
ٹرم ویڈیو وی ایل سی
پچھلے ہفتے ، میرے دوست نے مجھ سے پوچھا ، 'کیا آپ ویڈیوز کو ٹرم کرسکتے ہیں؟ وی ایل سی کھلاڑی؟
بلکل! جواب مثبت ہے۔
جب تک آپ مندرجہ ذیل مراحل پر عمل کریں گے تب تک آپ ویڈیو VLC کو ٹرم کرسکتے ہیں۔
مرحلہ 1. VLC کھولیں ، پھر منتخب کریں دیکھیں آپشن اور منتخب کریں ایڈوانسڈ کنٹرولز . اس کے بعد ، آپ اسے دیکھ سکتے ہیں ریکارڈنگ بٹن
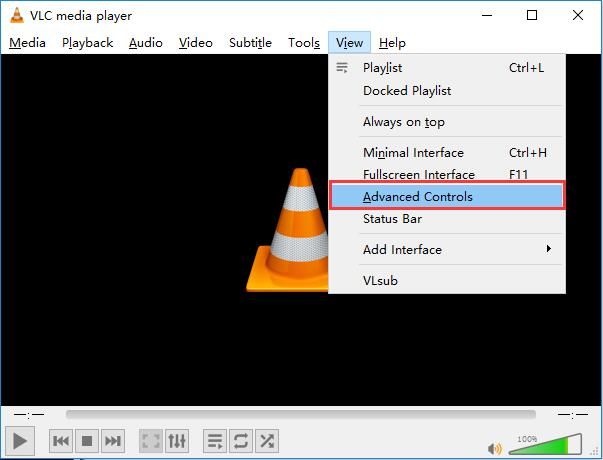
مرحلہ 2. جس ویڈیو فائل میں آپ ترمیم کرنا چاہتے ہیں اسے کھولیں۔
مرحلہ 3. ویڈیو چلائیں یا ابتدائی نقطہ پر سکرول کریں جہاں سے آپ تراشنا چاہتے ہیں ، اور پھر کلک کریں ریکارڈ بٹن - گول سرخ بٹن.
مرحلہ 4. اختتامی نقطہ پر پہنچنے کے بعد ، اسے دبائیں ریکارڈ ایک بار پھر بٹن
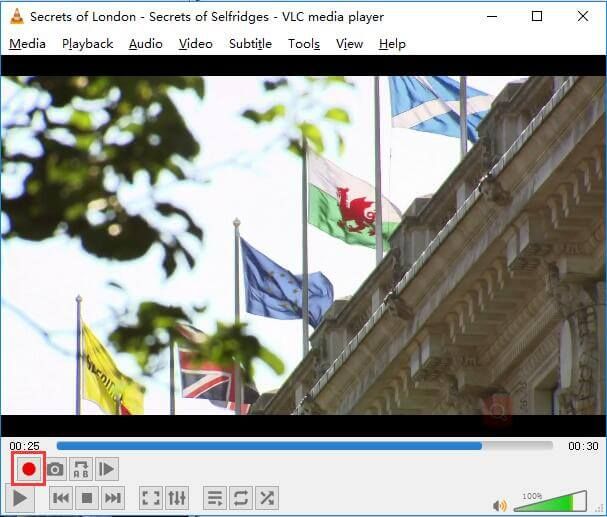
مرحلہ 5. آخر میں ، آپ کو اپنے تراشے ہوئے ویڈیو کو محفوظ کرنے کا مشورہ دیا گیا ہے۔
اگرچہ یہ مفت اور اوپن سورس کراس پلیٹ فارم ملٹی میڈیا پلیئر اور فریم ورک ویڈیو کو تراشنے میں مدد فراہم کرسکتا ہے ، لیکن ویڈیو کو تراشنے کے آسان طریقے موجود ہیں۔
بہترین طریقہ جاننا چاہتے ہو؟
ٹرم ویڈیو منی ٹول مووی میکر (تجویز کردہ)
ویڈیو کو موثر اور جلدی ٹرم کرنے کے ل you ، آپ طاقتور ویڈیو ٹرائمر کو آزما سکتے ہیں مینی ٹول مووی میکر .
بہترین ویڈیو کٹر کی مدد سے ، آپ ویڈیو کو مؤثر طریقے سے اور بالکل ٹرم کرسکتے ہیں کیونکہ یہ وزرڈ نما انٹرفیس کے ساتھ ساتھ طاقتور افعال بھی پیش کرتا ہے۔ اس کے علاوہ ، یہ ایک مفت ٹول ہے۔ اس طرح ، یہ آپ کو مفت ویڈیو ٹرم کرنے میں مدد کرسکتا ہے۔ یہ یقینی طور پر ایک قابل قیمت ہے!
اگلا ، آئیے دیکھتے ہیں کہ اپنے ویڈیو کلپ کے آغاز یا اختتام سے ناپسندیدہ فریموں کو ہٹانے کے لئے اپنے ویڈیو کو تراشنے کے لئے کس طرح بہترین ویڈیو کٹر استعمال کریں۔
مرحلہ 1. اپنے کمپیوٹر پر MiniTool مووی میکر ڈاؤن لوڈ اور انسٹال کریں۔
مرحلہ 2. اس مفت ویڈیو ایڈیٹنگ ٹول کو لانچ کریں ، اور پھر اس کا انتخاب کریں فل فیچر وضع اس کے اہم انٹرفیس میں داخل ہونے کے ل.۔
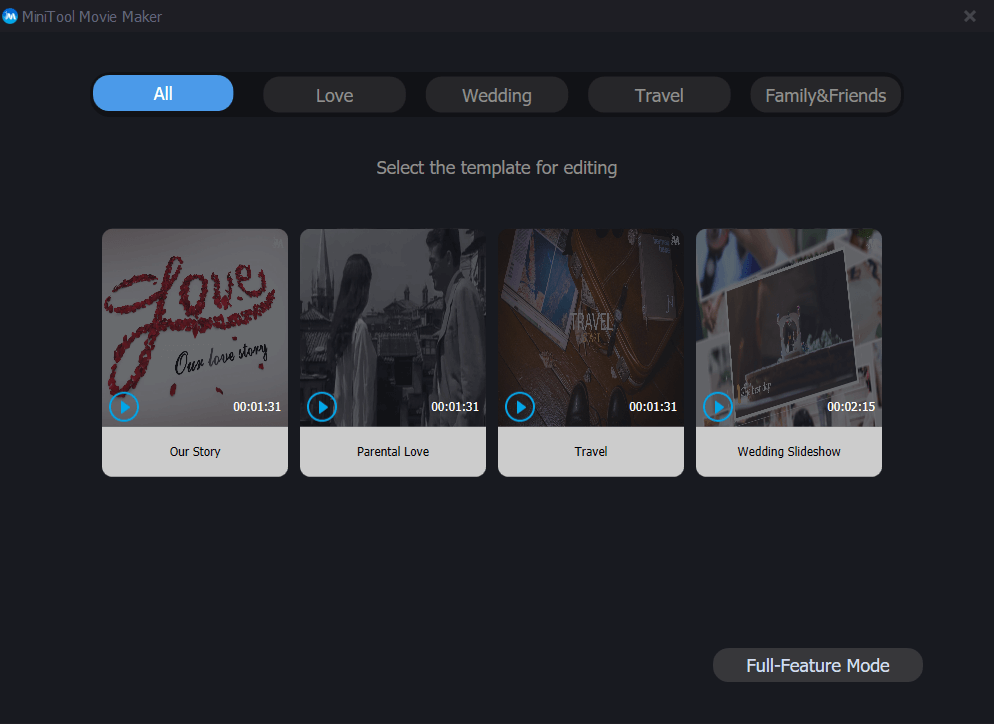
منی ٹول مووی میکر مووی ٹیمپلیٹس پیش کرتا ہے تاکہ آپ کو موثر اور آسانی سے ایک عمدہ مووی بنانے میں مدد ملے۔ آپ کو صرف ایک مناسب نمونہ منتخب کرنے کی ضرورت ہے ، پھر اپنی فائلیں درآمد کریں ، اور اگر آپ چاہیں تو متن کو تبدیل کریں ، اور آخر کار یہ ٹھنڈی مووی برآمد کریں۔
مرحلہ 3. پر کلک کریں درآمد کریں میڈیا فائلیں اپنی ویڈیو فائلوں کو بہترین ویڈیو کٹر پر درآمد کرنے کا اختیار ، اور پھر ویڈیو فائلوں کو اسٹوری بورڈ پر گھسیٹیں۔ اس ٹول کی مدد سے ، آپ مختلف ویڈیو فارمیٹس کو درآمد کرسکتے ہیں جن میں .wmv، .mp4، .avi، .mov، .f4v، .mkv، .mpeg2 ، وغیرہ شامل ہیں۔
مرحلہ 4. اس ویڈیو فائل کو منتخب کریں جس کی آپ اسٹوری بورڈ پر ٹرم کرنا چاہتے ہیں ، اور پھر اسپلٹ / ٹرم ونڈو کو کھولنے کے لئے ٹول بار پر کینچی کے آئیکن پر کلک کریں۔ اس کے بعد ، پر کلک کریں تراشنا ٹرم ونڈو میں داخل ہونے کے لئے ٹیبل.
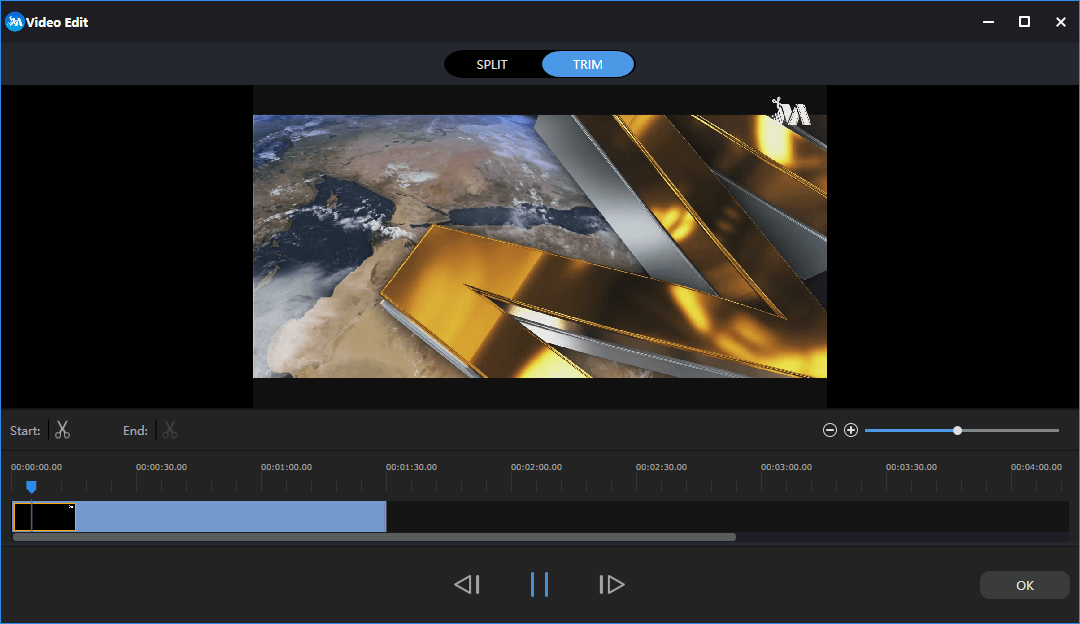
مرحلہ 5. کلپ کے ابتدائی نقطہ کو مطلوبہ جگہ پر منتقل کریں اور پھر اس پر کینچی کے آئکن پر کلک کریں شروع کریں ، اور کلپ کے اختتامی نقطہ کو مطلوبہ جگہ پر منتقل کریں ، اور پھر اس پر کینچی کے آئکن پر کلک کریں ختم . اس کے بعد ، پر کلک کریں ٹھیک ہے ان تبدیلیوں کو بچانے کے لئے بٹن.
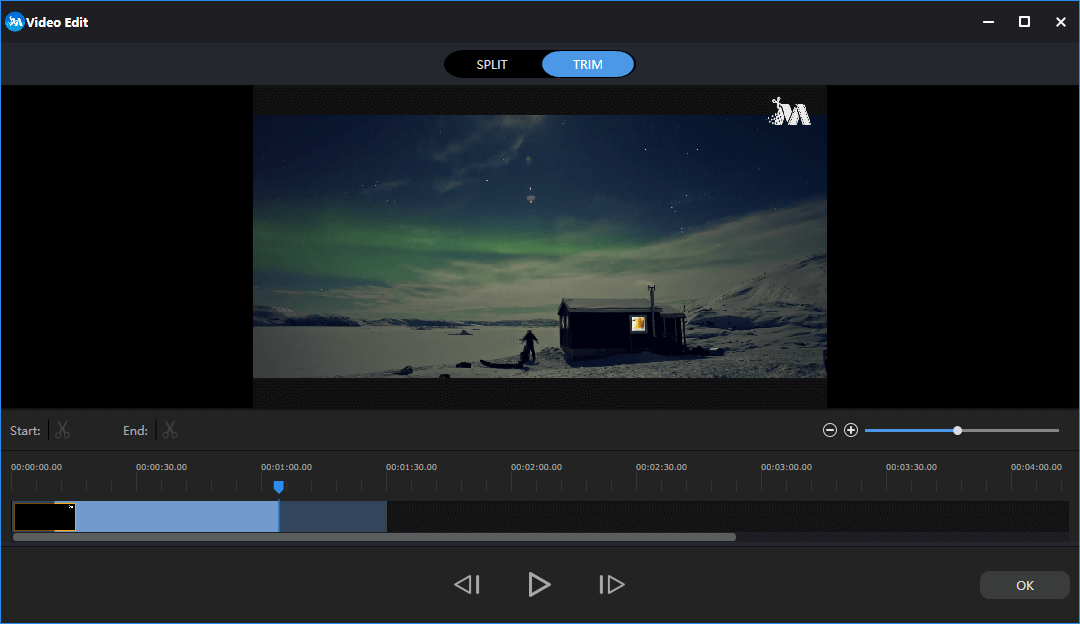
مرحلہ 6. اس سنواری ہوئی ویڈیو کو ایکسپورٹ کریں۔ مینی ٹول مووی میکر کے ساتھ ، آپ اس ویڈیو کو مختلف ویڈیو فارمیٹس میں برآمد کرسکتے ہیں جن میں .wmv، .mp4، .avi، .mov، .f4v، .mkv، .3gp، .mpeg2، .webm، .gif ، اور بہت کچھ شامل ہیں۔
اصل بات یہ ہے کہ منی ٹول مووی میکر ہمارے لئے ویڈیو کو ٹرم کرنے کا ایک اچھا ذریعہ ہے۔ اس کے علاوہ ، بہترین ویڈیو کٹر آلے میں بہت سارے دوسرے طاقتور کام ہیں۔ مثال کے طور پر ، ویڈیو کلپ میں ویڈیو ٹرانزیشن کو شامل کرنے میں مدد مل سکتی ہے ، اس سے مدد مل سکتی ہے تصاویر میں متن شامل کریں ویڈیو کے ساتھ ساتھ ، اس میں مدد مل سکتی ہے ویڈیو کو GIF میں تبدیل کریں ، اور اس سے تصاویر میں فلٹر شامل کرنے میں مدد مل سکتی ہے۔
منی ٹول مووی میکر کے علاوہ ، آپ ویڈیو کو تراشنے یا ویڈیو کو کچھ حصوں میں کاٹنے کے ل other دوسرے ٹولز بھی آزما سکتے ہیں۔
مثال کے طور پر ، ونڈوز 7 صارفین استعمال کرنے کی کوشش کر سکتے ہیں ونڈوز مووی میکر ، مائیکرو سافٹ کے ذریعہ ویڈیو کو مفت ٹرم کرنے کے لئے ، ایک ویڈیو بند کرنے کا ایک بند سافٹ ویئر۔ اگر آپ ویڈیو تراشنے کے تفصیلی اقدامات جاننا چاہتے ہیں تو ، آپ اس پوسٹ کو پڑھ سکتے ہیں “ ونڈوز مووی میکر میں ویڈیو کو کس طرح تقسیم اور تراشیں (تصاویر کے ساتھ) ”۔
![پہلے سے طے شدہ آڈیو پلے بیک ڈیوائسز ونڈوز 10 کو کس طرح تبدیل کرنا ہے [MiniTool News]](https://gov-civil-setubal.pt/img/minitool-news-center/14/how-change-default-audio-playback-devices-windows-10.png)

![نیوڈیا ڈرائیور ورژن ونڈوز 10 - 2 طریقے [2 مینی ٹول نیوز] چیک کرنے کا طریقہ](https://gov-civil-setubal.pt/img/minitool-news-center/41/how-check-nvidia-driver-version-windows-10-2-ways.jpg)

![ونڈوز اپ ڈیٹ پیج پر اپڈیٹس اور فکس ایشو بٹن انسٹال نہیں کرسکتے ہیں [مینی ٹول نیوز]](https://gov-civil-setubal.pt/img/minitool-news-center/46/can-t-install-updates-fix-issues-button-windows-update-page.jpg)





![[حل شدہ] ونڈوز مخصوص ڈیوائس ، پاتھ یا فائل تک رسائی حاصل نہیں کرسکتی ہے [MiniTool Tips]](https://gov-civil-setubal.pt/img/blog/53/windows-no-tiene-acceso-al-dispositivo.jpg)





![[حل شدہ] داخل کی کلید کو غیر فعال کرکے اوور ٹائپ کو کیسے بند کریں؟ [منی ٹول نیوز]](https://gov-civil-setubal.pt/img/minitool-news-center/47/how-turn-off-overtype-disabling-insert-key.jpg)


