ونڈوز 10 بیک اپ سست کو کیسے ٹھیک کریں؟ اب یہاں دیکھو!
Wn Wz 10 Byk Ap Sst Kw Kys Yk Kry Ab Y A Dyk W
ونڈوز 10 آپ کے لیے بیک اپ کے دو اختیارات پیش کرتا ہے - بیک اپ اور ریسٹور (ونڈوز 7) اور فائل ہسٹری۔ وہ ڈیٹا کے نقصان سے بچنے کے لیے ڈیٹا کا بیک اپ لینے میں آپ کی مدد کر سکتے ہیں۔ تاہم، کبھی کبھی، Windows 10 بیک اپ میں اتنا وقت لگتا ہے۔ اس میں کیا حرج ہے؟ یہ ہدایت نامہ جاری ہے۔ MiniTool ویب سائٹ آپ کے لئے سوال کا جواب دے گا.
ونڈوز 10 بیک اپ کا جائزہ
اپنے کمپیوٹر کو ڈیٹا ضائع ہونے سے بچانے کے لیے جب کوئی غیر متوقع آفت آتی ہے، اپنے ڈیٹا کا پہلے سے بیک اپ لینا ایک بہترین حل ہے۔ عام طور پر، آپ میں سے اکثر ونڈوز ان بلٹ بیک اپ ٹولز کو منتخب کرنے کی طرف مائل ہوتے ہیں۔
ونڈوز 10 میں آپ کے لیے دو ان بلٹ بیک اپ فیچرز ہیں جن میں سے آپ کا انتخاب کرنا ہے۔ بیک اپ اور بحال (ونڈوز 7) اور فائل کی تاریخ۔ جیسا کہ نام سے پتہ چلتا ہے، بیک اپ اور ریسٹور کو سب سے پہلے ونڈوز 7 میں متعارف کرایا گیا تھا۔ یہ آپ کو اپنے پہلے بنائے گئے بیک اپ سے اپنے سسٹم اور ڈیٹا کو بحال کرنے کی اجازت دیتا ہے۔ فائل ہسٹری بیک اپ اور ریسٹور (ونڈوز 7) سے بہت ملتی جلتی ہے اور یہ آپ کو دستاویزات، تصاویر، ویڈیوز، موسیقی، ڈیسک ٹاپ فولڈرز اور بہت کچھ کا بیک اپ لینے میں مدد کرتی ہے۔
ونڈوز 10 بیک اپ اتنا سست کیوں ہے؟
اگرچہ دو خصوصیات آپ کی زیادہ تر بیک اپ ضروریات کو پورا کر سکتی ہیں، بعض اوقات، آپ کو معلوم ہو سکتا ہے کہ ان کے ساتھ بیک اپ بنانے میں کافی وقت لگے گا۔ بیک اپ کرنے میں اتنا وقت کیوں لگتا ہے؟ یہاں ونڈوز 10 بیک اپ کے کچھ ممکنہ مجرم ہیں جو ہمیشہ کے لیے لے رہے ہیں:
- میڈیا کی ناکامی۔ : بیک اپ میڈیا کی عمر محدود ہے، لہذا اگر ضروری ہو تو آپ کو ڈسکوں کو تبدیل کرنے کی ضرورت ہے۔ ڈسکیں اتنی لچکدار ہیں کہ وہ ناکام ہونے کے باوجود کام کرنے کی کوشش کریں گی۔ اگرچہ وہ کام کر سکتے ہیں جب کچھ قابل قبول خراب شعبے ہوں، یہ بیک اپ کے عمل کو سست کر دے گا۔
- نیٹ ورک کا مسئلہ : اگر آپ نیٹ ورک پر بیک اپ بنا رہے ہیں تو یقینی بنائیں کہ انٹرنیٹ کنکشن مستحکم ہے۔ کمزور یا ناکام کنکشن ونڈوز 10 کے بیک اپ کو سست بنا سکتا ہے۔
- ڈیٹا کا سائز : آپ جتنا زیادہ ڈیٹا بیک اپ کرنے کا انتخاب کرتے ہیں، اس عمل میں اتنا ہی زیادہ وقت لگے گا۔ لہذا، آپ کو تصدیق کرنی چاہیے کہ صرف متعلقہ ڈیٹا کا انتخاب کیا گیا ہے۔
- بکھری ہوئی ڈسکیں۔ : اگر ڈسکیں شدید طور پر بکھری ہوئی ہیں، تو یہ پڑھنے اور لکھنے کو سست کر دے گی اور پھر ونڈوز کا بیک اپ سست ہو جائے گا۔
- وائرس اور میلویئر : وائرس اور مالویئر کا حملہ آپ کے کمپیوٹر کی کارکردگی کو خراب کر دے گا۔ بیک اپ سمیت سسٹم میں کئے گئے بہت سے آپریشنز سست ہو جائیں گے۔
ونڈوز 10 بیک اپ سست کو کیسے ٹھیک کریں؟
درست کریں 1: انٹرنیٹ کنکشن کو بہتر بنائیں
یقینی بنائیں کہ بیک اپ کے عمل کو سنبھالنے کے لیے آپ کے پاس مضبوط وائی فائی سگنل یا کافی بینڈوتھ ہے۔ ایک ہی وقت میں، بیک اپ کے دوران بہت زیادہ ریسورس ہاگنگ کاموں کو چلانے سے گریز کریں۔ آپ کے انٹرنیٹ کنکشن کو بہتر بنانے کے لیے کچھ چھوٹی چھوٹی تجاویز یہ ہیں:
- موڈیم اور روٹر کو دوبارہ شروع کریں۔
- ایتھرنیٹ کیبل کنکشن پر سوئچ کریں۔
- بینڈوتھ کی حد کو تبدیل کریں۔
- نیٹ ورک اڈاپٹر کو اپ ڈیٹ کریں۔
درست کریں 2: غیر ضروری فائلوں کو خارج کریں۔
امکانات یہ ہیں کہ آپ بیک اپ سورس کا انتخاب کرتے وقت کچھ غیر ضروری فائلوں کا انتخاب کر سکتے ہیں اور وہ بیک اپ کے عمل کے دوران قیمتی وقت لگیں گی۔ اگر آپ بڑی فائلیں یا بڑی تعداد میں فائلیں بھیج رہے ہیں تو ڈیٹا کی منتقلی کی رفتار بھی سست ہوگی۔ اس لیے، آپ کو وہ ڈیٹا چننا چاہیے جس کی آپ کو اصل ضرورت ہے جب آپ اس کا انتخاب کرتے ہیں جس کا آپ بیک اپ لینا چاہتے ہیں۔
3 درست کریں: ٹیپ یا ڈسک کو تبدیل کریں۔
ناکام میڈیا ونڈوز 10 کا بیک اپ بھی سست کر دے گا۔ اگر ڈسک آنے والی ناکامی کے کچھ اشارے دکھانا شروع کر دیتی ہے، تو آپ کو انہیں وقت پر تبدیل کرنے کی ضرورت ہے۔ اس کے علاوہ، گندے سر پڑھنے اور لکھنے میں ناکامی کا باعث بنیں گے، لہذا آپ کو مینوفیکچرر کی ہدایات کے مطابق اپنے ٹیپ ڈرائیوز میں ہیئرز کو صاف کرنا چاہیے۔
درست کریں 4: اپنی ہارڈ ڈسک کو ڈیفراگ کریں۔
اگر Windows 10 بیک اپ سست بھاری ڈسک کے ٹکڑے ہونے کی وجہ سے ہے، تو آپ انجام دے سکتے ہیں۔ ڈسک ڈیفراگمنٹیشن . یہ آپریشن ڈسک پارٹیشنز میں ڈیٹا کو دوبارہ ترتیب دے گا تاکہ فائلوں کو زیادہ سے زیادہ متصل جگہ میں محفوظ کیا جائے۔ ایسا کرنے سے، بیک اپ کے عمل کو انجام دیتے وقت ڈسک زیادہ مؤثر طریقے سے کام کر سکتی ہے۔
مرحلہ 1۔ دبائیں۔ جیت + ایس کو ابھارنے کے لیے تلاش بار .
مرحلہ 2۔ ٹائپ کریں۔ ڈیفراگمنٹ اور ڈرائیوز کو آپٹمائز کریں۔ اور مارو داخل کریں۔ .
مرحلہ 3۔ جس ٹارگٹ ڈرائیو کو آپ بہتر بنانا چاہتے ہیں اسے منتخب کریں اور اس پر ٹیپ کریں۔ بہتر بنائیں ٹکڑوں کا تجزیہ کرنا اور انہیں دوبارہ منظم کرنا شروع کرنا۔

درست کریں 5: ایک آف لائن اسکین انجام دیں۔
اگر آپ کے سسٹم پر وائرس یا مالویئر جیسے خطرات کا حملہ ہوتا ہے تو، آپ انہیں اسکین کرنے اور ہٹانے کے لیے Windows Defender آف لائن اسکین کا فائدہ اٹھا سکتے ہیں۔ ایسا کرنے کے لئے:
مرحلہ 1۔ دبائیں۔ جیت + میں کھولنے کے لئے ونڈوز کی ترتیبات .
مرحلہ 2۔ ترتیبات کے مینو میں، تلاش کرنے کے لیے نیچے سکرول کریں۔ اپ ڈیٹ اور سیکیورٹی اور اسے مارو.
مرحلہ 3. کے تحت ونڈوز سیکیورٹی سیکشن، پر کلک کریں وائرس اور خطرے سے تحفظ > اسکین کے اختیارات .
مرحلہ 4۔ یہاں آپ کے لیے 4 قسم کے اسکینز دستیاب ہیں: سرسری جاءزہ , مکمل اسکین , اپنی مرضی کے اسکین ، اور مائیکروسافٹ ڈیفنڈر آف لائن اسکین . ٹک مائیکروسافٹ ڈیفنڈر آف لائن اسکین اور دبائیں جائزہ لینا آف لائن گہری اسکین کرنے کے لیے۔ ایک بار جب کچھ خطرات کا پتہ چل جاتا ہے، تو Windows Defender انہیں بلاک اور حذف کر دے گا۔
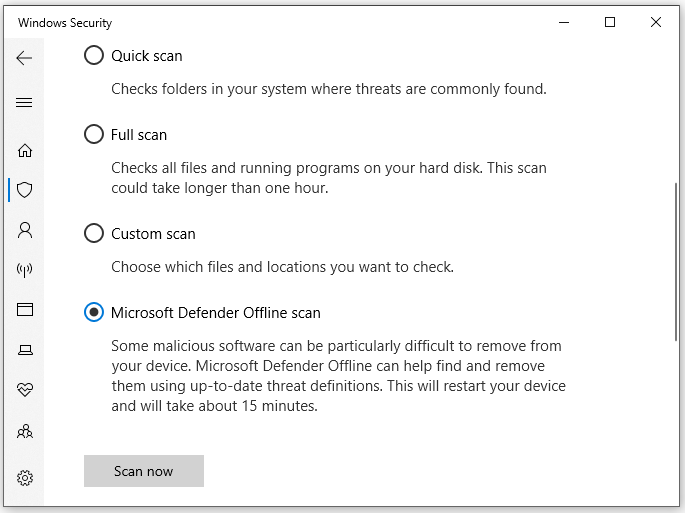
تجویز: تھرڈ پارٹی ٹول کے ساتھ اپنے ڈیٹا کا بیک اپ لیں۔
اگر آپ کو ان بلٹ ٹولز کے ساتھ Windows 10 کا بیک اپ سست لگتا ہے تو آپ تھرڈ پارٹی کو آزما سکتے ہیں۔ بیک اپ سافٹ ویئر - MiniTool ShadowMaker ونڈوز 10 کے طویل بیک اپ کے عمل کو سنبھالنے کے لیے۔ یہ مفت ٹول آپ کو ونڈوز 11/10/8/7 پر فائلوں، فولڈرز، آپریٹنگ سسٹمز، منتخب پارٹیشنز اور یہاں تک کہ پوری ڈسک کا بیک اپ لینے کے لیے قابل اعتماد اور پیشہ ورانہ سروس فراہم کرتا ہے۔ یہاں، میں آپ کو بتاتا ہوں کہ فائلوں کو آسانی سے اور تیزی سے بیک اپ کرنے کے لیے اسے کیسے استعمال کیا جائے:
مرحلہ 1۔ ٹول لانچ کریں اور پر جائیں۔ بیک اپ صفحہ
مرحلہ 2۔ دبائیں۔ ذریعہ > فولڈرز اور فائلیں۔ ان فائلوں کو منتخب کرنے کے لیے جنہیں آپ بیک اپ کرنا چاہتے ہیں۔ میں DESTINATION ، آپ بیک اپ امیج کے لیے اسٹوریج کا راستہ منتخب کر سکتے ہیں۔ صارف , کمپیوٹر , لائبریریاں ، اور مشترکہ .
مرحلہ 3۔ پر کلک کریں۔ ابھی بیک اپ کریں۔ ایک ہی وقت میں کام شروع کرنے کے لئے.
ہمیں آپ کی آواز کی ضرورت ہے۔
اب، کیا آپ اس بارے میں واضح ہیں کہ ونڈوز 10 بیک اپ سست کیوں ہے اور ونڈوز 10 میں بیک اپ کو کیسے تیز کیا جائے؟ ذیل میں تبصرہ کے علاقے میں اپنی خوشی ہمارے ساتھ بانٹیں! ہماری مصنوعات کے بارے میں مزید سوالات کے لیے، براہ کرم ہماری سپورٹ ٹیم کے ذریعے رابطہ کریں۔ [ای میل محفوظ] .
![2021 میں تصویر کو متحرک کرنے کا طریقہ [الٹی میٹ گائیڈ]](https://gov-civil-setubal.pt/img/movie-maker-tips/54/how-animate-picture-2021.png)

![پی سی میٹرک بمقابلہ ایواسٹ: 2021 میں کون سا بہتر ہے؟ [مینی ٹول ٹپس]](https://gov-civil-setubal.pt/img/backup-tips/13/pc-matic-vs-avast-which-one-is-better-2021.png)

![میڈیا کی گرفتاری کے سب سے اوپر 5 طریقے ناکام واقعہ 0xa00f4271 [مینی ٹول نیوز]](https://gov-civil-setubal.pt/img/minitool-news-center/15/top-5-ways-media-capture-failed-event-0xa00f4271.png)

![ونڈوز 11/10/8/7 پر آن اسکرین کی بورڈ کا استعمال کیسے کریں؟ [منی ٹول ٹپس]](https://gov-civil-setubal.pt/img/news/B7/how-to-use-the-on-screen-keyboard-on-windows-11/10/8/7-minitool-tips-1.png)


![سسٹم حجم انفارمیشن فولڈر کا ایک مختصر تعارف [MiniTool Wiki]](https://gov-civil-setubal.pt/img/minitool-wiki-library/71/brief-introduction-system-volume-information-folder.png)
![او بی ایس کو درست کرنے کے 5 مفید طریقے جو آڈیو ایشو کو ریکارڈ نہیں کررہے ہیں [منی ٹول نیوز]](https://gov-civil-setubal.pt/img/minitool-news-center/47/5-useful-methods-fix-obs-not-recording-audio-issue.jpg)
![اپنے آئی پیڈ سے کی بورڈ کو کیسے جوڑیں/جوڑیں؟ 3 کیسز [منی ٹول ٹپس]](https://gov-civil-setubal.pt/img/news/85/how-to-pair/connect-a-keyboard-to-your-ipad-3-cases-minitool-tips-1.png)




![آپ فائر فاکس ویڈیو ایشو نہ چلانے کے معاملے کو کس طرح حل کرتے ہیں [منی ٹول نیوز]](https://gov-civil-setubal.pt/img/minitool-news-center/71/how-do-you-solve-firefox-not-playing-videos-issue.jpg)

![یوٹیوب ہکلانا! اسے کیسے حل کیا جائے؟ [مکمل گائیڈ]](https://gov-civil-setubal.pt/img/blog/30/youtube-stuttering-how-resolve-it.jpg)
![کھڑکی ونڈوز پر نہیں کھل رہی ہے؟ یہاں کچھ مفید حل ہیں [منی ٹول ٹپس]](https://gov-civil-setubal.pt/img/backup-tips/12/avast-not-opening-windows.png)