[حل!] بلوٹوتھ ونڈوز پر منقطع ہوتا رہتا ہے۔
Bluetooth Keeps Disconnecting Windows
کیا آپ اپنے کمپیوٹر پر بلوٹوتھ ڈیوائسز استعمال کر رہے ہیں؟ آپ کو بلوٹوتھ کا استعمال کرتے وقت منقطع ہونے کا مسئلہ درپیش ہو سکتا ہے؟ فکر نہ کرو۔ MiniTool سافٹ ویئر آپ کو دکھائے گا کہ مختلف حالات میں مختلف طریقوں سے اس مسئلے کو کیسے حل کیا جائے۔ آپ اپنی مدد کے لیے ایک مناسب طریقہ منتخب کر سکتے ہیں۔
اس صفحہ پر:- درست کریں 1: بلوٹوتھ پاور سیٹنگ میں ترمیم کریں۔
- درست کریں 2: بلوٹوتھ سروس کو دوبارہ شروع کریں۔
- درست کریں 3: اپنے بلوٹوتھ ڈرائیور کو اپ ڈیٹ/ دوبارہ انسٹال کریں۔
- درست کریں 4: بلوٹوتھ ٹربل شوٹر چلائیں۔
بلوٹوتھ ایک عظیم ایجاد ہے۔ آپ اسے اپنے کمپیوٹر سے ہیڈ سیٹ اور کی بورڈ جیسے کچھ آلات کو وائرلیس طور پر جوڑنے کے لیے استعمال کر سکتے ہیں۔ تاہم، بعض اوقات، آپ کو معلوم ہو سکتا ہے کہ آپ کا بلوٹوتھ منقطع ہوتا رہتا ہے۔ یعنی آپ کا بلوٹوتھ ڈیوائس کسی وجہ سے منقطع ہوتی رہتی ہے۔
میرا بلوٹوتھ کیوں منقطع ہوتا رہتا ہے؟ آپ یہ سوال پوچھ سکتے ہیں۔ وجوہات مختلف ہیں، بشمول بجلی کے مسائل اور بلوٹوتھ ڈرائیور کے مسائل۔
آپ کو اس کی فکر نہیں کرنی چاہیے۔ اگر آپ بھی اس مسئلے سے پریشان ہیں تو کچھ مفید حل حاصل کرنے کے لیے آپ اس پوسٹ کو پڑھ سکتے ہیں۔
اپنے کمپیوٹر پر بلوٹوتھ استعمال کرنے میں آپ کی مدد کے لیے یہاں دو متعلقہ بلوٹوتھ مضامین ہیں:
- یہ کیسے چیک کریں کہ آیا آپ کے کمپیوٹر میں ونڈوز پر بلوٹوتھ ہے؟
- ونڈوز 10/8.1/7 پر بلوٹوتھ کو کیسے آن کریں؟
بلوٹوتھ کے منقطع ہونے کو کیسے ٹھیک کریں؟
- بلوٹوتھ پاور سیٹنگ میں ترمیم کریں۔
- بلوٹوتھ سروس کو دوبارہ شروع کریں۔
- اپنے بلوٹوتھ ڈرائیور کو اپ ڈیٹ/ دوبارہ انسٹال کریں۔
- بلوٹوتھ ٹربل شوٹر چلائیں۔
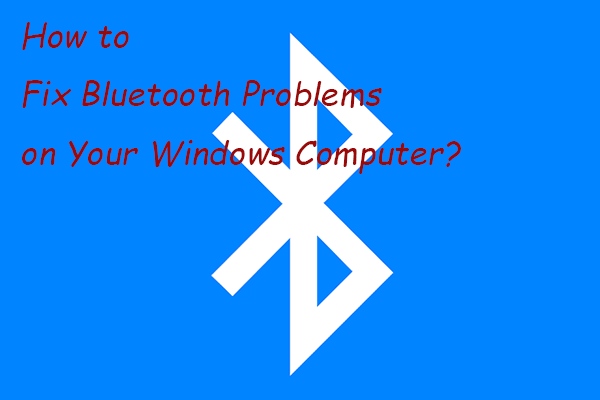 اپنے ونڈوز کمپیوٹر پر بلوٹوتھ کے مسائل کیسے حل کریں؟
اپنے ونڈوز کمپیوٹر پر بلوٹوتھ کے مسائل کیسے حل کریں؟اس پوسٹ میں، ہم آپ کو کچھ آسان اور موثر طریقے دکھائیں گے جن کی مدد سے آپ اپنے Windows 10/11 کمپیوٹر پر بلوٹوتھ کے مسائل کو حل کر سکتے ہیں۔
مزید پڑھدرست کریں 1: بلوٹوتھ پاور سیٹنگ میں ترمیم کریں۔
اگر یہ آپ کے کمپیوٹر کو پاور بچانے کے لیے بلوٹوتھ ڈیوائس کو بند کرنے کی اجازت دینے کے لیے سیٹ کیا گیا ہے، تو آپ کا بلوٹوتھ کم پاور والی حالت میں منقطع ہو سکتا ہے۔ مسئلے کو حل کرنے کے لیے، آپ کو بلوٹوتھ پاور سیٹنگ میں ترمیم کرنے کی ضرورت ہے۔
- تلاش کرنے کے لیے ونڈوز سرچ کا استعمال کریں۔ آلہ منتظم اور پھر اسے کھولنے کے لیے پہلا تلاش کا نتیجہ منتخب کریں۔
- بلوٹوتھ آپشن کو کھولیں اور پھر اس بلوٹوتھ ڈیوائس پر دائیں کلک کریں جس کے بلوٹوتھ ڈس کنیکٹ ایشو کو آپ ٹھیک کرنا چاہتے ہیں۔ اگلا، منتخب کریں پراپرٹیز .
- پر سوئچ کریں۔ پاور مینجمنٹ پھر، غیر چیک کریں۔ پاور بچانے کے لیے کمپیوٹر کو اس ڈیوائس کو بند کرنے کی اجازت دیں۔ اختیار
- کلک کریں۔ ٹھیک ہے تبدیلی کو بچانے کے لیے۔
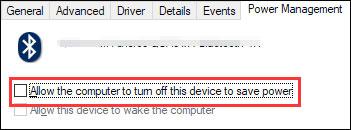
درست کریں 2: بلوٹوتھ سروس کو دوبارہ شروع کریں۔
آپ کا بلوٹوتھ آپ کے کمپیوٹر پر کچھ مخصوص سروس پر انحصار کرتے ہوئے کام کرتا ہے۔ اگر اسے مسائل کا سامنا کرنا پڑتا ہے، تو آپ کو یہ یقینی بنانا ہوگا کہ وہ سروس عام طور پر چلتی ہے۔ سب سے آسان طریقہ بلوٹوتھ سروس کو دوبارہ شروع کرنا ہے۔
یہاں آپ کیا کر سکتے ہیں:
- دبائیں Win+R کھولنے کے لئے رن .
- قسم services.msc میں رن باکس اور دبائیں داخل کریں۔ کھولنے کے لئے سروس .
- مل بلوٹوتھ سپورٹ سروس . اگر یہ نہیں چل رہا ہے، تو آپ اس پر دائیں کلک کر سکتے ہیں اور پھر منتخب کر سکتے ہیں۔ شروع کریں۔ . اگر یہ چل رہا ہے، تو آپ اس پر دائیں کلک کر سکتے ہیں اور پھر منتخب کر سکتے ہیں۔ دوبارہ شروع کریں .
- اس بات کو یقینی بنانے کے بعد کہ سروس چل رہی ہے، آپ کو اس پر دائیں کلک کرنے اور منتخب کرنے کی ضرورت ہے۔ پراپرٹیز .
- منتخب کریں۔ خودکار کے لیے اسٹارٹ اپ کی قسم .
- کلک کریں۔ ٹھیک ہے تبدیلی کو بچانے کے لیے۔
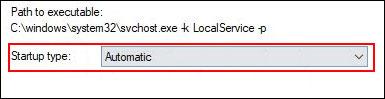
درست کریں 3: اپنے بلوٹوتھ ڈرائیور کو اپ ڈیٹ/ دوبارہ انسٹال کریں۔
اگر مندرجہ بالا دو طریقے آپ کے مسئلے کو حل نہیں کر سکتے ہیں، تو آپ اپنے بلوٹوتھ ڈرائیور کو اپ ڈیٹ یا دوبارہ انسٹال کرنے پر غور کر سکتے ہیں۔
بلوٹوتھ ڈرائیور کو اپ ڈیٹ کریں۔
- ڈیوائس مینیجر کھولیں۔
- بلوٹوتھ کو پھیلائیں اور بلوٹوتھ ڈیوائس پر دائیں کلک کریں جس کے آپ بلوٹوتھ ڈرائیور کو اپ ڈیٹ کرنا چاہتے ہیں۔
- منتخب کریں۔ ڈرائیور کو اپ ڈیٹ کریں۔ اور کام ختم کرنے کے لیے آن اسکرین وزرڈز کی پیروی کریں۔
بلوٹوتھ ڈرائیور کو دوبارہ انسٹال کریں۔
- ڈیوائس مینیجر کھولیں۔
- بلوٹوتھ کو پھیلائیں اور بلوٹوتھ ڈیوائس پر دائیں کلک کریں جس کے آپ بلوٹوتھ ڈرائیور کو اپ ڈیٹ کرنا چاہتے ہیں۔
- منتخب کریں۔ ڈیوائس کو ان انسٹال کریں۔ اور کام ختم کرنے کے لیے آن اسکرین وزرڈز کی پیروی کریں۔
- اپنے کمپیوٹر کو ریبوٹ کریں اور ونڈوز خود بخود آپ کے کمپیوٹر پر بلوٹوتھ ڈرائیور کر دے گا۔
درست کریں 4: بلوٹوتھ ٹربل شوٹر چلائیں۔
بلوٹوتھ کے منقطع ہونے والے مسئلے کو ٹھیک کرنے کا ایک اور مفید طریقہ بلوٹوتھ ٹربل شوٹر کا استعمال کرنا ہے۔ یہ ٹول ان پائے جانے والے مسائل کو چیک اور ٹھیک کر سکتا ہے جو بلوٹوتھ منقطع ہونے کا باعث بن سکتے ہیں۔
یہاں ایک گائیڈ ہے:
- کلک کریں۔ شروع کریں۔ .
- کے پاس جاؤ ترتیبات > اپ ڈیٹ اور سیکیورٹی > ٹربل شوٹ .
- نیچے سکرول کریں اور تلاش کریں۔ بلوٹوتھ . اس پر کلک کریں اور منتخب کریں۔ ٹربل شوٹر چلائیں۔ .
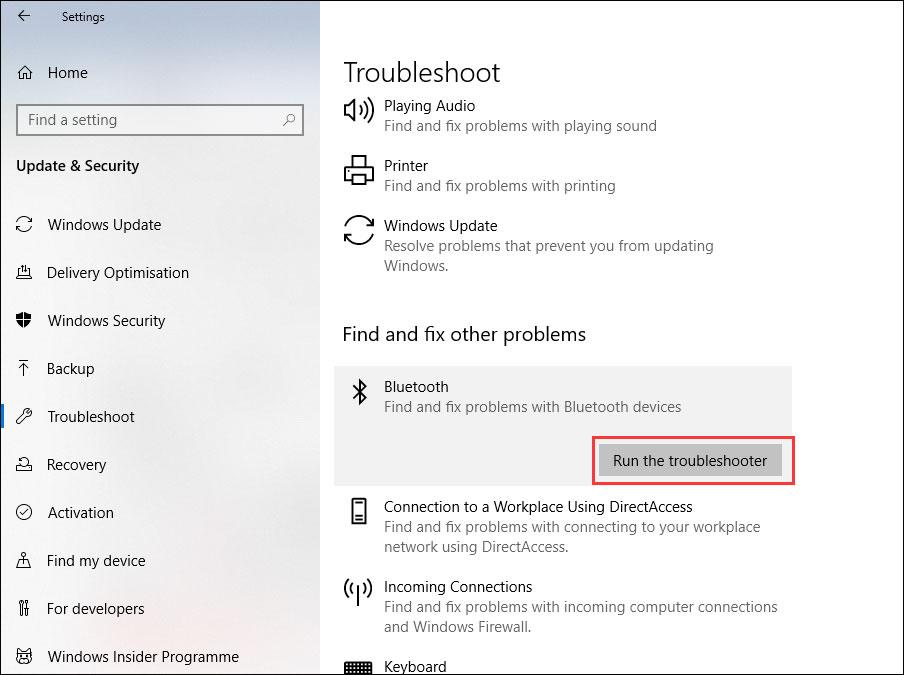
آپ کو ٹول کے خود بخود مسائل کو چیک کرنے اور ٹھیک کرنے کا انتظار کرنا چاہیے۔
ہم امید کرتے ہیں کہ یہ طریقے آپ کے بلوٹوتھ کو معمول پر لا سکتے ہیں۔
اس کے علاوہ، اگر آپ غلطی سے اپنا ڈیٹا کھو دیتے ہیں، تو آپ اسے واپس حاصل کرنے کے لیے پروفیشنل ڈیٹا ریکوری سافٹ ویئر، MiniTool Power Data Recovery، استعمال کر سکتے ہیں۔
منی ٹول پاور ڈیٹا ریکوری ٹرائلڈاؤن لوڈ کرنے کے لیے کلک کریں۔100%صاف اور محفوظ
اگر آپ کو کوئی متعلقہ مسئلہ درپیش ہے تو آپ ہمیں تبصرے میں بتا سکتے ہیں۔
![نیا فولڈر ونڈوز 10 نہیں تشکیل پانے کے 5 حل [MiniTool News]](https://gov-civil-setubal.pt/img/minitool-news-center/65/5-solutions-cannot-create-new-folder-windows-10.png)


![غلطی کی صورتحال 0xc000012f کو درست کرنے کے لئے اوپر 5 طریقے [مینی ٹول نیوز]](https://gov-civil-setubal.pt/img/minitool-news-center/58/top-5-ways-fix-error-status-0xc000012f.png)
![کیا Kaspersky استعمال کرنا محفوظ ہے؟ یہ کتنا محفوظ ہے؟ اسے کیسے ڈاؤن لوڈ کریں؟ [منی ٹول ٹپس]](https://gov-civil-setubal.pt/img/backup-tips/8A/is-kaspersky-safe-to-use-how-safe-is-it-how-to-download-it-minitool-tips-1.png)
![فائر فاکس بمقابلہ کروم | 2021 میں کون سا بہترین ویب براؤزر ہے [منی ٹول نیوز]](https://gov-civil-setubal.pt/img/minitool-news-center/49/firefox-vs-chrome-which-is-best-web-browser-2021.png)

![مکمل اصلاحات: اپ ڈیٹس انسٹال نہیں ہوسکے کیونکہ پی سی کو آف کردیا گیا تھا [MiniTool Tips]](https://gov-civil-setubal.pt/img/backup-tips/39/full-fixes-couldn-t-install-updates-because-pc-was-turned-off.jpg)


![کمانڈ پرامپٹ کا استعمال کرتے ہوئے ونڈوز 11/10 کی مرمت کیسے کریں؟ [رہنما]](https://gov-civil-setubal.pt/img/backup-tips/78/how-repair-windows-11-10-using-command-prompt.jpg)

![ونڈوز 11/10/8/7 پر ورچوئل آڈیو کیبل کیسے ڈاؤن لوڈ کریں؟ [منی ٹول ٹپس]](https://gov-civil-setubal.pt/img/news/39/how-to-download-virtual-audio-cable-on-windows-11/10/8/7-minitool-tips-1.png)

![سطح / سطح کی سطح / سطح کی کتاب پر اسکرین شاٹ کیسے؟ [منی ٹول نیوز]](https://gov-civil-setubal.pt/img/minitool-news-center/83/how-screenshot-surface-surface-pro-surface-book.png)




