مکمل فکسڈ - ایوسٹ سلوک شیلڈ آف رہتا ہے [مینی ٹول ٹپس]
Full Fixed Avast Behavior Shield Keeps Turning Off
خلاصہ:
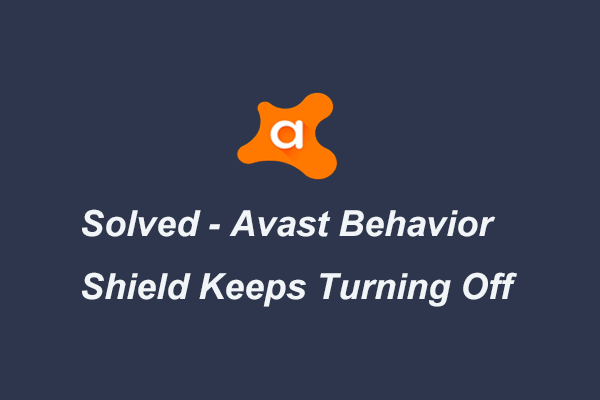
ایواسٹ سلوک شیلڈ کیا ہے؟ ایواسٹ سلوک شیلڈ کیوں بند رہتا ہے؟ اس مسئلے کو کیسے حل کیا جائے؟ یہ پوسٹ آپ کے جوابات ظاہر کرے گی۔ ایوسٹ اینٹی وائرس پروگرام کے علاوہ ، آپ بھی کوشش کر سکتے ہیں مینی ٹول آپ کے کمپیوٹر کی حفاظت کے لئے سافٹ ویئر۔
فوری نیویگیشن:
ایواسٹ سلوک شیلڈ کیا ہے؟
ایوسٹ ایک مشہور اینٹی وائرس سافٹ ویئر میں سے ایک ہے۔ اسے ونڈوز OS ، میک او ایس ، اینڈرائڈ یا آئی او ایس پر استعمال کیا جاسکتا ہے۔ یہ کمپیوٹر سیکیورٹی ، براؤزر سیکیورٹی ، اینٹی وائرس سافٹ ویئر ، فائر وال ، اینٹی فشنگ ، اینٹی اسپائی ویئر ، اور دیگر سیکیورٹی خدمات فراہم کرتا ہے۔
سلوک شیلڈ ایواسٹ اینٹیوائرس میں فعال تحفظ کی ایک اضافی پرت ہے جو مشکوک رویے کے ل real آپ کے کمپیوٹر پر حقیقی وقت میں وہ سارے عمل کی نگرانی کرسکتی ہے جو نقصاندہ کوڈ کی موجودگی کی نشاندہی کرسکتی ہے۔
واوضٹ سلوک شیلڈ کا عملی اصول مشکوک فائلوں کو دوسرے خطرات سے مماثلت کی بنا پر ان کا پتہ لگانا اور روکنا ہے ، چاہے وہ فائلیں وائرس ڈیفینیشن ڈیٹا بیس میں شامل نہیں کی گئیں۔
ایواسٹ سلوک شیلڈ کو بطور ڈیفالٹ آن کیا جاتا ہے کیونکہ یہ آپ کے کمپیوٹر کو تحفظ فراہم کرسکتا ہے اور ایسا کرنے کی بھی سختی سے تجاویز دی جاتی ہے۔
تاہم ، کچھ صارفین کی شکایت ہے کہ سافٹ ویئر لانچ کرتے وقت یا کمپیوٹر کو دوبارہ شروع کرنے کے بعد ، ایواسٹ سلوک شیلڈ آف رہتا ہے۔ اور انہوں نے ذکر کیا کہ انہوں نے دستی طور پر Avast کی ڈیفالٹ ترتیبات کو تبدیل نہیں کیا۔
لہذا ، ایواسٹ سلوک شیلڈ آف کیوں رہتا ہے؟
پریشانی کی رو سے ڈھالنے والی پریشانی مختلف وجوہات کی بناء پر ہوسکتی ہے۔ مثال کے طور پر ، واوضٹ سلوک شیلڈ میں ایک بگ موجود ہے۔ اگر آواسٹ سلوک شیلڈ آف ہوجائے تو کیا خرابیاں لائیں گی؟ حقیقت میں ، اگر یہ آف ہے تو ، آپ کے کمپیوٹر کو زیادہ خطرہ ہوگا۔
لہذا ، آپ کو جو مسئلہ درکار ہے وہ اس مسئلے کو ٹھیک کرنا ہے جس کی وجہ سے ایواسٹ شیلڈ آف رہتی ہے۔ لہذا ، مندرجہ ذیل حصے میں ، ہم آپ کو اس کے حل دکھائیں گے۔
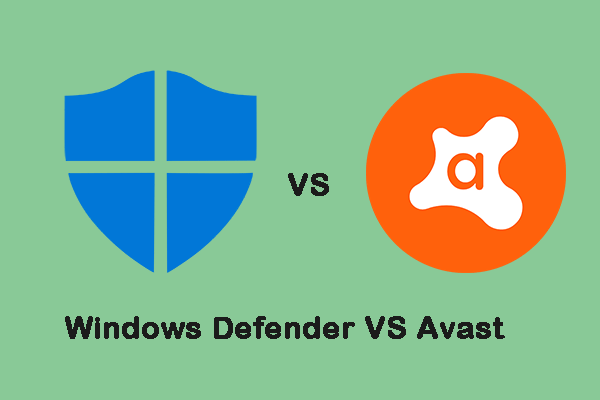 ونڈوز ڈیفنڈر VS اووسٹ: کون سا آپ کے لئے بہتر ہے
ونڈوز ڈیفنڈر VS اووسٹ: کون سا آپ کے لئے بہتر ہے اب آپ کے پاس بہت حساس اعداد و شمار موجود ہیں ، اس طرح آپ کو اپنے اعداد و شمار کی حفاظت کے لئے ایک قابل اعتماد دفاعی سافٹ ویئر کی ضرورت ہے۔ یہ پوسٹ ونڈوز ڈیفنڈر بمقابلہ ایوسٹ کے بارے میں معلومات فراہم کرتی ہے۔
مزید پڑھایواسٹ سلوک کے مسئلے کو کس طرح ٹھیک کرنا ہے؟
اس حصے میں ، ہم آپ کو کئی حلوں کے ذریعے اس ایوسٹ مسئلے کو حل کرنے کا طریقہ بتائیں گے۔ اگر آپ اسی مسئلے کو دیکھتے ہیں تو ، ان حلوں کو آزمائیں۔
حل 1. تازہ ترین ورژن میں تازہ کاری کریں
اس مسئلے کو حل کرنے کا پہلا حل جو آوسٹ سلوک شیلڈ خود ہی بند کرتا رہتا ہے وہ ہے اس سافٹ ویئر کو تازہ ترین ورژن میں اپ ڈیٹ کرنا۔ کچھ صارفین نے اطلاع دی ہے کہ انھوں نے اپنے سسٹم کو دوبارہ چالو کرنے یا آن کرنے کے بعد ، خاص طور پر وہ صارفین جو Avast 2018 استعمال کررہے ہیں ، نے Avast Behaviour Shield نے کام کرنا چھوڑ دیا ہے۔
اور ، ایواسٹ ڈویلپرز نے بھی اس غلطی کو دیکھا ہے جہاں سلوک شیلڈ خود ہی بند کردی گئی ہے اور انہوں نے اس مسئلے کو تازہ ترین ورژن میں حل کرنے کی کوشش کی ہے۔
لہذا ، اس مسئلے کو حل کرنے کے ل Av کہ ایواسٹ سلوک شیلڈ آف ہوجائے ، آپ اپنے آواسٹ کو تازہ ترین ورژن میں تازہ کاری کرنے کی کوشش کر سکتے ہیں۔
اور اب ، ہم آپ کو ایسا کرنے کے لئے آپریشن کے تفصیلی اقدامات دکھائیں گے۔
پہلا مرحلہ: اوپن ایوسٹ اینٹی وائرس پروگرام
اس کے مرکزی انٹرفیس میں داخل ہونے کے ل the ڈیسک ٹاپ پر سسٹم ٹرے میں موجود واسٹ آئیکن کو یا ڈیسک ٹاپ پر واسٹ کے شارٹ کٹ پر کلک کریں۔
مرحلہ 2: تازہ کاری کریں
- اس کے مرکزی انٹرفیس میں داخل ہونے کے بعد ، کلک کریں مینو جاری رکھنے کے لئے دائیں کونے پر۔
- منتخب کریں ترتیبات جاری رکھنے کے لئے.
- پاپ اپ ونڈو میں ، پر جائیں اپ ڈیٹ پھر منتخب کریں اپ ڈیٹ کے لیے چیک کریں جاری رکھنے کے لئے.
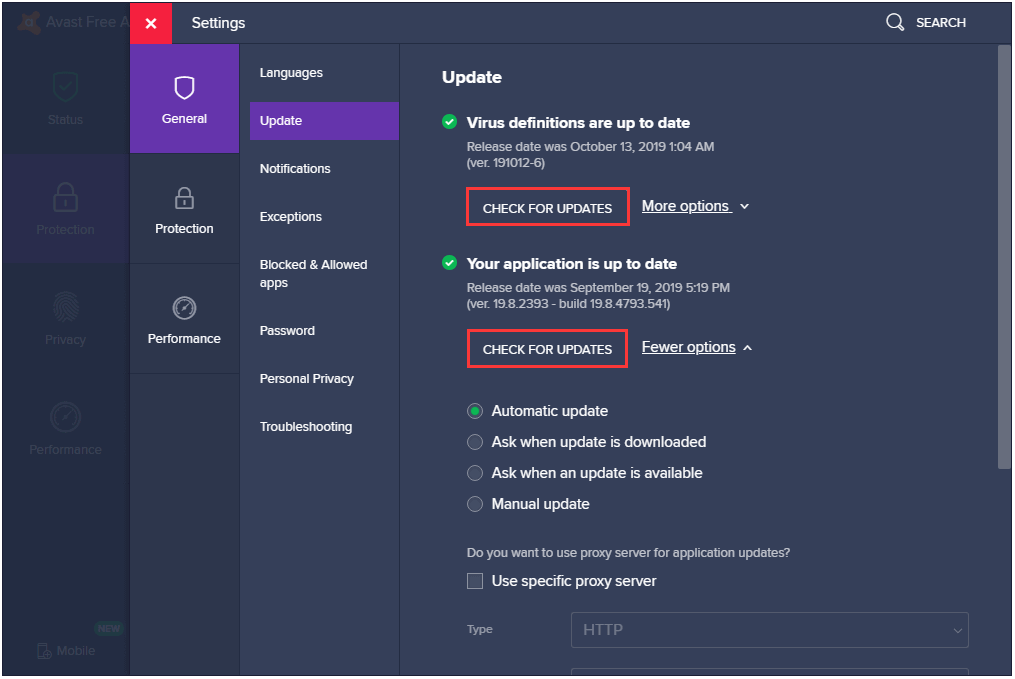
تازہ ترین ورژن میں تازہ کاری کرنے کے بعد ، یہ چیک کرنے کے لئے ایک بار پھر ایواسٹ چلائیں کہ آیا سلوک ڈھال ابھی بھی خود بند ہے۔
اگر یہ حل کافی موثر نہیں ہے تو ، آپ مندرجہ ذیل حل آزما سکتے ہیں۔
حل 2. مرمت ایست اینٹیوائرس پروگرام
اس مسئلے کو حل کرنے کا دوسرا حل ، جس سے ایواسٹ سلوک کی شیلڈ آف ہو رہی ہے ، وہ ہے واسٹ اینٹی وائرس پروگرام کی مرمت۔
اب ، ہم آپ کو تفصیلی حل دکھائیں گے۔
پہلا مرحلہ: آواسٹ کا آغاز کریں
سسٹم ٹرے میں ایوسٹ آئیکون پر کلک کریں یا اسے لانچ کرنے کے لئے ڈیسک ٹاپ پر اووسٹ کے شارٹ کٹ پر کلک کریں۔
مرحلہ 2: ایوسٹ کی مرمت شروع کریں
- اس کے مرکزی انٹرفیس میں داخل ہونے کے بعد ، کلک کریں مینو جاری رکھنے کے لئے دائیں کونے پر بٹن۔
- پھر کلک کریں ترتیبات .
- پر جائیں خرابیوں کا سراغ لگانا ٹیب اور پھر کلک کریں اے پی پی کی مرمت کرو جاری رکھنے کے لئے.
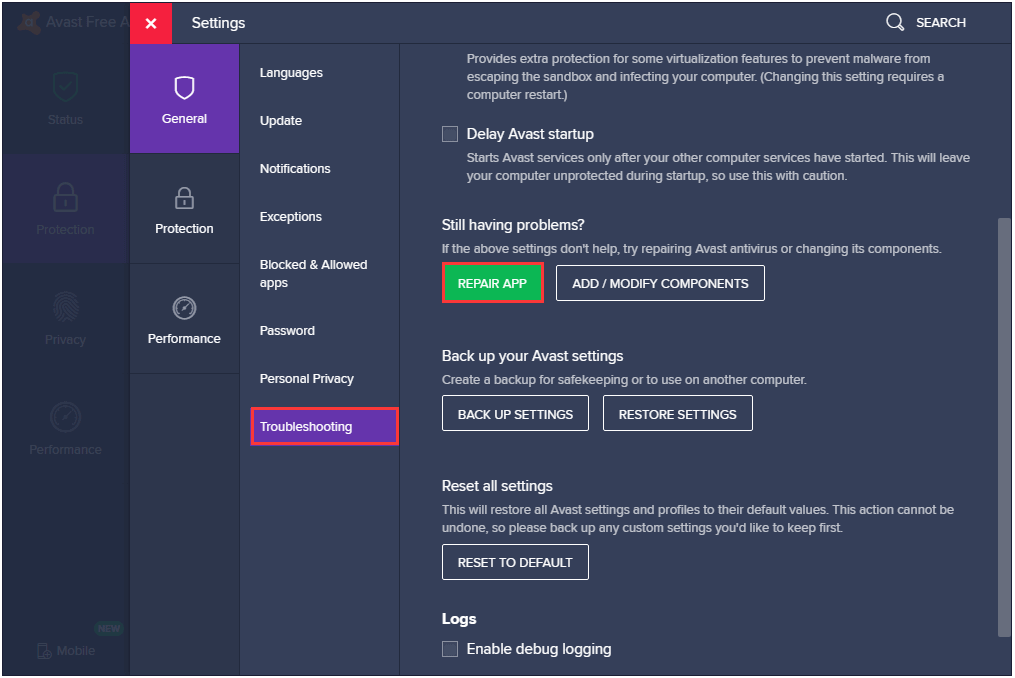
مرمت کے عمل میں کچھ وقت لگے گا اور آپ کو صبر سے انتظار کرنے کی ضرورت ہے۔ مرمت کے بعد ، Avast اینٹی وائرس پروگرام کو دوبارہ شروع کریں اور چیک کریں کہ آیا شروع میں ہی Avast Behaviour Shield کا مسئلہ حل ہو گیا ہے یا نہیں۔
اگر یہ حل کافی موثر نہیں ہے تو ، مندرجہ ذیل حل کی کوشش کریں۔
حل 3. ایوسٹ کلئیر ٹول کو چلائیں اور ایوسٹ کو انسٹال کریں
اگر مذکورہ بالا طریق کار اس مسئلے کو حل نہیں کرسکتے ہیں جس کی وجہ سے ایواسٹ سلوک شیلڈ بند رہتا ہے تو ، آپ کو اس حل کو آزمانے کی ضرورت ہے۔ آپ تازہ ترین ورژن کی صاف ستھری تنصیب انجام دے سکتے ہیں۔ اس کے ل. ، آپ کو اپنے کمپیوٹر پر ایوسٹ کے تمام نشانات کو حذف کرنے کی ضرورت ہے۔ اس طرح ، آپ کو ایوسٹ کلئیر ٹول کی مدد کی ضرورت ہے جو آپ کو اپنے کمپیوٹر پر ایواسٹ کے تمام نشانات کو دور کرنے اور پھر ایواسٹ کو دوبارہ انسٹال کرنے میں مدد کرسکتا ہے۔
اب ، ہم آپ کو اس مسئلے کو حل کرنے کے لئے صاف ستھرا انسٹالیشن انجام دینے کے بارے میں تفصیلی کاروائیاں دکھائیں گے جس سے ایواسٹ سلوک شیلڈ آف ہے۔
مرحلہ 1: آواسٹ صاف آلے کو انسٹال اور لانچ کریں
- کلک کریں یہاں ایوسٹ کلئیر ٹول کو ڈاؤن لوڈ کرنے کے ل which جو آپ کے کمپیوٹر پر ایوسٹ کے آثار کو دور کرسکتی ہے۔
- اسے انسٹال کریں۔
مرحلہ 2: ایوسٹ انسٹال کریں
پاپ اپ ونڈو میں ، آپ کو پروگرام انسٹالیشن ڈائرکٹری کی تصدیق کرنا ہوگی۔ اگر وہ درست نہیں ہیں تو پہلے اسے تبدیل کریں۔ پھر کلک کریں انسٹال کریں جاری رکھنے کے لئے.
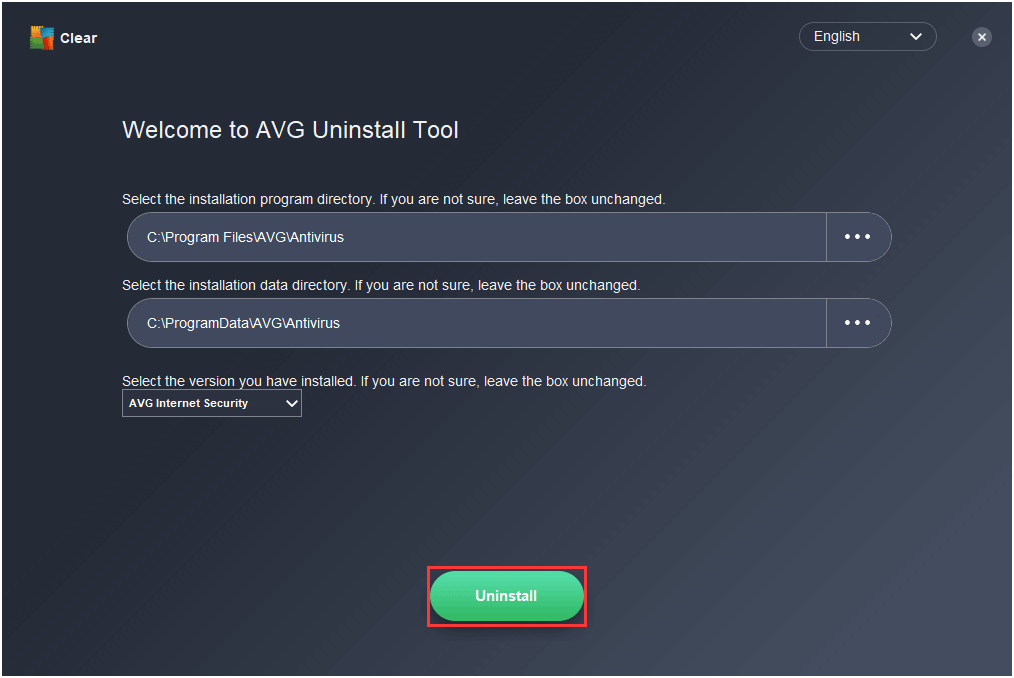
مرحلہ 3: اوست کو دوبارہ انسٹال کریں
ایوسٹ کو مکمل ان انسٹال کرنے کے بعد ، آپ اسے انٹرنیٹ سے ڈاؤن لوڈ کرنے اور اسے دوبارہ انسٹال کرنے کی کوشش کر سکتے ہیں۔
انسٹال کرنے کے بعد ، اسے کھولنے کے ل open کھولیں کہ آیا یہ پریشانی جس سے ایواسٹ سلوک شیلڈ خود ہی بند رہتا ہے ، حل ہوگیا ہے۔
مزید پڑھنے:
اس پریشانی کے علاوہ کہ ایواسٹ سلوک کی شیلڈ آف ہوتی رہتی ہے ، آپ کو ایواسٹ کے دیگر کچھ دشواریوں کا سامنا کرنا پڑ سکتا ہے ، جیسے اوواسٹ نہیں کھولی جاتی ہے۔ اگر آپ کو یہ مسئلہ درپیش ہے تو ، آپ بھی ان حلوں کو آزما سکتے ہیں۔ اس کے علاوہ ، آپ اسے سروس کی حیثیت کی جانچ کرکے بھی حل کرسکتے ہیں۔ مزید معلومات کے ل you ، آپ یہ پوسٹ پڑھ سکتے ہیں: کھڑکی ونڈوز پر نہیں کھل رہی ہے؟ کچھ مفید حل یہ ہیں .
![ویڈیو / تصویر کی گرفت کے ل Windows ونڈوز 10 کیمرہ ایپ کو کیسے کھولیں اور استعمال کریں [مینی ٹول نیوز]](https://gov-civil-setubal.pt/img/minitool-news-center/34/how-open-use-windows-10-camera-app-capture-video-photo.png)

![[حل کردہ] میک پر حذف شدہ فائلوں کی بازیافت کا طریقہ | مکمل گائیڈ [مینی ٹول ٹپس]](https://gov-civil-setubal.pt/img/data-recovery-tips/05/how-recover-deleted-files-mac-complete-guide.jpg)


![پورے اسکرین کی اصلاح ونڈوز 10 کو کیسے غیر فعال کریں [MiniTool News]](https://gov-civil-setubal.pt/img/minitool-news-center/34/how-disable-fullscreen-optimizations-windows-10.png)
![[5 مراحل + 5 طریقے + بیک اپ] ون 32 کو ہٹا دیں: ٹروجن جنرل محفوظ طریقے سے [مینی ٹول ٹپس]](https://gov-civil-setubal.pt/img/backup-tips/14/remove-win32.jpg)
![ایک نیٹ ورک کیبل کو درست طریقے سے پلگ ان نہیں کیا جاسکتا ہے یا ٹوٹ سکتا ہے [منی ٹول نیوز]](https://gov-civil-setubal.pt/img/minitool-news-center/60/fix-network-cable-is-not-properly-plugged.png)
![Samsung 860 EVO VS 970 EVO: آپ کو کون سا استعمال کرنا چاہئے؟ [مینی ٹول ٹپس]](https://gov-civil-setubal.pt/img/backup-tips/18/samsung-860-evo-vs-970-evo.jpg)
![میموری کو چیک کرنے کے لئے ونڈوز میموری کی تشخیص کو کھولنے کے 4 طریقے [MiniTool Wiki]](https://gov-civil-setubal.pt/img/minitool-wiki-library/86/4-ways-open-windows-memory-diagnostic-check-memory.png)
![[حل شدہ] آبی جانی والے آئی فون سے کوائف بازیافت کرنے کا طریقہ [MiniTool Tips]](https://gov-civil-setubal.pt/img/ios-file-recovery-tips/48/how-recover-data-from-water-damaged-iphone.jpg)



![کال آف ڈیوٹی وینگارڈ دیو ایرر 10323 ونڈوز 10/11 کو کیسے ٹھیک کریں؟ [منی ٹول ٹپس]](https://gov-civil-setubal.pt/img/news/53/how-to-fix-call-of-duty-vanguard-dev-error-10323-windows-10/11-minitool-tips-1.png)




