ونڈوز 10 [MiniTool Tips] میں بغیر کسی بیٹری کو ٹھیک کرنے کے مفید حل تلاش کیے گئے ہیں
Useful Solutions Fix No Battery Is Detected Windows 10
خلاصہ:

اگر آپ کسی ایسی یاد دہانی سے پریشانی میں مبتلا ہوجاتے ہیں جس میں کسی بیٹری کا پتہ نہیں چلتا ہے تو ، آپ کو واقعی یہ اشاعت پڑھنے کی ضرورت ہے۔ یہ آپ کو کچھ ممکنہ وجوہات اور کچھ ممکنہ حل بتائے گا۔ دریں اثنا ، یہ آپ کو تکنیکی طریقوں میں سے کسی ایک کو انجام دینے سے پہلے اپنے اعداد و شمار کا بیک اپ لینے کیلئے ایک طاقتور ٹول بھی پیش کرتا ہے۔ سے یہ مفید حل حاصل کریں مینی ٹول ویب سائٹ
فوری نیویگیشن:
دنیا بھر کے پی سی صارفین کے مقابلے میں ، زیادہ تر ونڈوز صارفین عام طور پر لیپ ٹاپ کے مالک ہیں۔ لیپ ٹاپ کے ذریعے ، آپ ونڈوز کو بغیر کسی وائرلیس اور کسی بھی وقت استعمال کرسکتے ہیں۔ تاہم ، تمام پورٹیبل ڈیوائسز کی طرح ، بہت ساری پریشانیاں ہیں جو وقت کے ساتھ پیدا ہوسکتی ہیں۔ ایک یہ کہ کسی کی بیٹری کا پتہ نہیں چلتا ہے۔
جب آپ اپنے لیپ ٹاپ پر بیٹری کے آئیکن پر کلک کرتے ہیں تو یہ خامی پیغام ظاہر ہوتا ہے۔ اس کا مطلب یہ ہے کہ یا تو آپ کا ہارڈ ویئر پریشانی کا باعث ہے ، مثال کے طور پر ، آپ کی بیٹری ٹوٹی ہوئی ہے یا اس کا استعمال کرنا بہت پرانی ہے ، یا آپ کا سافٹ ویئر اس مسئلے کا سبب بن رہا ہے۔
یہ اشاعت آپ کو دکھائے گی کہ یہ مسئلہ کیوں ظاہر ہوتا ہے اور اس مسئلے کو حل کرنے کے ل possible آپ کو ممکنہ کاروائیاں دکھائیں گے۔
بیٹری نہ ہونے کی وجوہات کا پتہ نہیں چل سکا
- بیٹری مناسب طریقے سے منسلک نہیں ہے
- بیٹری غیر فعال ہے
- نظام غلطی کی حالت میں ہے
- فرسودہ BIOS
- پاور اڈاپٹر
- بیٹری ختم ہوگئ ہے
- خراب بیٹری ڈرائیور
- بیٹری رابطے دھول جمع کرتے ہیں
بیٹری نہ لگنے کی کچھ ممکنہ وجوہات کا پتہ چلا ہے
ونڈوز 10 میں بیٹری نہ لگنے کی کچھ وجوہات ہیں۔
1. بیٹری مناسب طریقے سے منسلک نہیں ہے
یہ اس غلطی والے پیغام کی بنیادی وجہ سمجھا جاتا ہے۔ اگر بیٹری لیپ ٹاپ سے مناسب طریقے سے منسلک نہیں ہے تو ، آپ کو یہ غلطی کا پیغام ملنا یقینی ہے۔
2. بیٹری غیر فعال ہے
آپ بیٹری کو آلہ مینیجر کے ذریعہ دستی طور پر غیر فعال کرسکتے ہیں۔ اگر آپ اپنی بیٹری کو غیر فعال کرتے ہیں تو ، آپ کا کمپیوٹر کسی بھی طرح سے بیٹری کا پتہ لگانے کے قابل نہیں ہوگا۔
3. نظام غلطی کی حالت میں ہے
ونڈوز مختلف ماڈیولز کی متضاد تشکیلات کی وجہ سے کبھی کبھار غلطی کی حالت میں داخل ہونے کے لئے جانا جاتا ہے۔
4. باضابطہ BIOS
اگرچہ یہ بہت کم ہے ، ایسی مثالیں موجود ہیں جہاں BIOS کی تاریخ ختم ہوگئی ہے یا صحیح طریقے سے کام نہیں کررہی ہے۔
5. پاور اڈاپٹر
بہت سے معاملات میں ، آپ کے کمپیوٹر کو چارج کرنے کے لئے استعمال ہونے والا پاور اڈاپٹر ناکام ہوسکتا ہے یا ٹھیک سے کام نہیں کرسکتا ہے۔
6. بیٹری ختم ہو چکی ہے
اگر آپ جو بیٹری استعمال کررہے ہیں وہ ختم ہوچکا ہے اور ختم ہوجاتا ہے تو ، آپ اسے دوبارہ استعمال نہیں کرسکیں گے۔
7. بیڈ بیٹری ڈرائیور
اگر آپ کی بیٹری کیلئے ڈرائیوروں کی میعاد ختم ہوچکی ہے یا خراب ہوگئی ہے تو ، آپ کا کمپیوٹر آپ کی بیٹری کا پتہ نہیں چلاسکتا ہے۔ اس کی وجہ یہ ہے کہ ڈرائیور آپس میں جڑنے کے بنیادی حصے ہیں۔
8. بیٹری رابطے دھول جمع
آپ کے لیپ ٹاپ پر رابطہ کرنے والی بیٹری دھول جمع کرسکتی ہے یا کنیکٹرز میں رکاوٹ پیدا کرسکتی ہے۔
اشارہ: اس مسئلے کو ٹھیک کرنا شروع کرنے سے پہلے ، براہ کرم اپنے کمپیوٹر میں ایڈمنسٹریٹر کے طور پر لاگ ان کریں اور اپنے کام کو پہلے سے بچائیں کیونکہ آپ کو بعد کے حل میں اپنے کمپیوٹر کو دوبارہ اسٹارٹ کرنے کی ضرورت ہوگی۔بغیر کسی بیٹری کے فکسس کا پتہ چل گیا ہے
- پاور سائیکل آپ کا کمپیوٹر
- ڈیوائس مینیجر میں بیٹری ڈرائیورز کو فعال کریں
- پاور اڈاپٹر چیک کریں
- ڈیوائس مینیجر میں بیٹری ڈرائیورز کو اپ ڈیٹ کریں
- بیٹری سے منسلک پوائنٹس کو صاف کریں
- اپنی بیٹری کی صحت چیک کریں
- ڈیفالٹ ترتیبات میں BIOS کو اپ ڈیٹ / ری سیٹ کریں
حل 1: پاور سائیکل آپ کا کمپیوٹر
ونڈوز 10 میں خرابی کا پتہ چلنے پر نو بیٹری کو کیسے طے کریں؟ کسی بھی دوسرے حل کا استعمال شروع کرنے سے پہلے آپ کو اپنے کمپیوٹر کو بجلی سے چلانے کی کوشش کرنی چاہئے۔ پاور سائیکلنگ آپ کے کمپیوٹر کو مکمل طور پر بند کردے گی ، تمام پردییوں کو منقطع کردے گی اور کمپیوٹر کی طاقت کو نکال دے گی۔
آپ کے کمپیوٹر کی طاقت کو کھینچنا آپ کو کمپیوٹر کی تمام عارضی تشکیلات کو دوبارہ ترتیب دینے اور ہارڈویئر کی چھوٹی چھوٹی پریشانیوں کو حل کرنے میں مدد فراہم کرتا ہے۔
مندرجہ ذیل حصہ آپ کو بتائے گا کہ کمپیوٹر کی طاقت کو کیسے بند کرنا ہے۔
مرحلہ 1: کمپیوٹر کو مکمل طور پر بند کرکے اسے بند کردیں اور پاور کیبل منقطع کردیں۔
مرحلہ 2: اپنے لیپ ٹاپ کی بیٹری نکالیں۔ آپ کو اپنے لیپ ٹاپ کے ماڈل کے مطابق لیورز کو سلائیڈ کرنے یا انہیں دبانے کی ضرورت ہے۔
مرحلہ 3: لگ بھگ 5-8 سیکنڈ کے لئے پاور بٹن دبائیں۔ اس عمل سے آپ کے کمپیوٹر سے تمام طاقت ختم ہوجائے گی۔ اپنے لیپ ٹاپ کو تقریبا 4 4-5 منٹ تک بیٹھنے دیں۔
مرحلہ 4: ہر چیز کو اپنے کمپیوٹر میں پلگ ان کریں اور اسے دوبارہ شروع کریں۔
آپ تمام مراحل کو ختم کرنے کے بعد ، چیک کریں کہ آیا بیٹری کا پتہ چلا ہے۔
حل 2: ڈیوائس مینیجر میں بیٹری ڈرائیورز کو فعال کریں
مرحلہ 1: دبائیں جیت کلیدی اور R کلید ایک ساتھ ، ٹائپ کریں devmgmt.msc ڈائیلاگ باکس میں اور کلک کریں ٹھیک ہے کھولنے کے لئے آلہ منتظم .
اشارہ: یہ پوسٹ آپ کو دکھائے گی ونڈوز 10 میں ڈیوائس مینیجر کو کھولنے کے 10 طریقے . طریقوں کو حاصل کرنے کے لئے کلک کریں۔مرحلہ 2: ڈیوائس مینیجر ونڈو میں ، تلاش کریں بیٹریاں اور اسے بڑھاؤ۔
مرحلہ 3: بیٹریاں سیکشن کے تحت ڈرائیور پر دائیں کلک کریں اور منتخب کریں آلہ کو فعال کریں اگر یہ غیر فعال ہے۔

مرحلہ 4: مکمل طور پر کمپیوٹر کو دوبارہ شروع کریں۔
اب آپ چیک کرسکتے ہیں کہ آیا بیٹری کا صحیح طریقے سے پتہ چل گیا ہے۔
اشارہ:1. ان اقدامات کو انجام دینے کے بعد ، آپ حل 1 پر بھی عملدرآمد کرسکتے ہیں۔
2. ڈیوائس مینیجر کے ساتھ ، آپ بھی کوشش کرسکتے ہیں ونڈوز 10 میں ڈرائیوروں کو اپ ڈیٹ کریں ہارڈویئر کی غلطیوں کو دور کرنے کے ل.
حل 3: پاور اڈیپٹر چیک کریں
اس حل میں ، آپ کو یہ یقینی بنانا ہوگا کہ آپ واقعی میں آپ کے کمپیوٹر کی ضرورت کے مطابق صحیح اڈاپٹر استعمال کررہے ہیں۔ یہ نوٹ کرنا ضروری ہے کہ اڈاپٹر میں وہی پن ہوتا ہے جو لیپ ٹاپ کے ساتھ آتا ہے ، لیکن اس کا لازمی طور پر مطلب یہ نہیں ہے کہ دونوں اڈیپٹر ایک جیسے ہیں۔
ہر پاور اڈاپٹر ایک مختلف پاور ریٹنگ کے ساتھ آتا ہے جو مخصوص لیپ ٹاپ کے لئے ڈیزائن کیا گیا ہے۔ اگر آپ کا کمپیوٹر کسی تیسری پارٹی کے پاور اڈاپٹر سے منسلک ہورہا ہے تو ، آپ کو اسے تبدیل کرنے کی ضرورت ہے اور یہ دیکھنے کے لئے کہ بیٹری کا پتہ چلا ہے۔
حل 4: ڈیوائس مینیجر میں بیٹری ڈرائیور کو اپ ڈیٹ کریں
مرحلہ 1: دبائیں جیت کلیدی اور R کلید ایک ساتھ ، ٹائپ کریں appwiz.cpl ڈائیلاگ باکس میں اور کلک کریں ٹھیک ہے کھولنے کے لئے آلہ منتظم .
اشارہ: اس پوسٹ میں آپ کو ونڈوز کی بورڈ کی کچھ بہترین شارٹ کٹ کلیدیں دکھائیں گی جیسے Win + R کیز ، اور آپ کو یہ سکھائے گی کہ اس کا طریقہ کیا ہے ونڈو 10 میں کی بورڈ شارٹ کٹ بنائیں . تفصیلات حاصل کرنے کے لئے کلک کریں۔مرحلہ 2: ڈیوائس مینیجر ونڈو میں ، تلاش کریں بیٹریاں اور اسے بڑھاؤ۔
مرحلہ 3: بیٹریاں سیکشن کے تحت ڈرائیور پر دائیں کلک کریں اور منتخب کریں آلہ ان انسٹال کریں . ابھی ، ونڈوز خود بخود ڈرائیور کو ان انسٹال کردے گی۔

مرحلہ 4: خالی جگہ پر دائیں کلک کریں اور کلک کریں ہارڈ ویئر میں تبدیلیوں کے لئے اسکین کریں . ابھی ، او ایس خود بخود آپ کے کمپیوٹر کے ل the تازہ ترین ڈرائیورز انسٹال کردے گا۔
حل 1 پر عملدرآمد کریں اور دوبارہ بیٹری کی حیثیت کی جانچ کریں۔ اگر آپ کو ابھی بھی اشارہ کیا جاتا ہے کہ کوئی بیٹری نہیں پکڑی گئی ہے تو ، براہ کرم ڈرائیوروں کو اپ ڈیٹ کرنے کے لئے ان اقدامات پر عمل کریں۔
مرحلہ 1: پہلے کی طرح ڈیوائس منیجر میں بیٹری کے اندراج پر معلوم کریں۔
مرحلہ 2: ڈرائیور پر دائیں کلک کریں اور منتخب کریں ڈرائیور کو اپ ڈیٹ کریں .
مرحلہ 3: اب آپ کے پاس دو انتخاب ہوں گے: یا تو منتخب ڈرائیور کو خود بخود یا دستی طور پر تازہ کاری کرنا۔
منتخب شدہ ڈرائیور کو خود بخود اپ ڈیٹ کرنے کے لئے ، منتخب کریں اپ ڈیٹ ڈرائیور سافٹ ویئر کے لئے خود بخود تلاش کریں آپشن اس کے مکمل ہونے کے بعد حل 1 انجام دیں۔
دستی طور پر ڈرائیور کو انسٹال کرنے کے لئے ، آپ منتخب کر سکتے ہیں میرے کمپیوٹر کو ڈرائیور سافٹ ویئر کے لئے براؤز کریں آپشن یا ڈرائیور کو ڈویلپر کی ویب سائٹ سے ڈاؤن لوڈ کریں اور اس پر عملدرآمد فائل کو چلاتے ہوئے انسٹال کریں۔

ڈرائیوروں کی تازہ کاری مکمل کرنے کے بعد ، آپ یہ چیک کر سکتے ہیں کہ آیا بیٹری کی پہچان ہے۔
حل 5: صاف بیٹری سے منسلک پوائنٹس
اگر مذکورہ بالا کوئی بھی حل کام نہیں کرتا ہے تو ، آپ بیٹری سے جڑنے والے مقامات کی صفائی کرنے کی کوشش کر سکتے ہیں۔
مرحلہ 1: اپنے کمپیوٹر کو بجلی سے دور کریں ، بجلی کی کیبل نکالیں اور پھر بیٹری کو ہٹا دیں۔
دوسرا مرحلہ: اب آپ وہاں سے مربوط پوائنٹس دیکھ سکتے ہیں۔ تھوڑا سا الکوحل لیں اور اسے اپنے ائربڈس پر لگائیں۔ دریں اثنا ، کنیکٹرز پر الکحل لگائیں اور یقینی بنائیں کہ کوئی دھول جمع نہیں ہے۔
مرحلہ 3: ہر چیز کو پیچھے چھوڑ دیں اور کمپیوٹر پر بجلی دیں۔
آپ یہ دیکھنے کے ل. چیک کرسکتے ہیں کہ آیا مسئلہ حل ہوگیا ہے۔
حل 6: اپنی بیٹری کی صحت چیک کریں
اگر کمپیوٹر پر بیٹری کا استعمال طویل عرصے سے ہوتا رہا ہے ، تو آپ کو یہ تجویز کیا جاتا ہے کہ آپ اس کی صحت کی حالت کی جانچ کریں کہ آیا یہ صحیح طریقے سے کام کرسکتا ہے یا نہیں۔ عام طور پر ، اصل بیٹری جو لیپ ٹاپ کے ساتھ آتی ہے اس میں تقریبا دو سے تین سال کام کرنا چاہئے۔
اس وقت کے بعد ، یہ آہستہ آہستہ کم ہونا شروع ہوجائے گا ، اور بیٹری کی زندگی ہر دن کم ہوجائے گی جب تک کہ زندگی پوری طرح استعمال نہ ہوجائے۔
لہذا ، اگر آپ طویل عرصے سے بیٹری استعمال کررہے ہیں تو ، آپ کو بیٹری کو تبدیل کرنے اور اس مسئلے کو حل ہونے کی جانچ کرنے کی ضرورت ہے۔ آپ یہ معلوم کرنے کے لئے کہ کسی اور کام کرنے والی بیٹری کو اپنے کمپیوٹر میں پلگنے کی کوشش کر سکتے ہیں۔
اگر ایسا ہے تو ، یہ دشواری حل کرنے میں آپ کی مدد کرے گا کہ آیا یہ مسئلہ واقعی بیٹری سے متعلق ہے۔ اگر نہیں تو ، اس کا مطلب یہ ہوسکتا ہے کہ آپ کے لیپ ٹاپ میں کچھ پریشانی ہے۔
حل 7: ڈیفالٹ ترتیبات میں BIOS کو اپ ڈیٹ / ری سیٹ کریں
یہ نقطہ نظر بہت تکنیکی ہے ، لہذا یہ تجویز کی جاتی ہے کہ تمام حل حل کرنے کی کوشش اور ناکام ہونے کے بعد آپ اس حل کو آزمائیں۔
مرحلہ 1: اپنے درج کریں BIOS . جس طرح سے آپ اپنے BIOS تک رسائی حاصل کرتے ہیں اس کا انحصار آپ کے مدر بورڈ پر ہوتا ہے۔ جاننے کے لئے یہ پوسٹ پڑھیں ونڈوز 10/8/7 میں BIOS میں داخل ہونے کا طریقہ (HP / Asus / Dell / Lenovo، کسی بھی PC) .
مرحلہ 2: جب آپ BIOS میں ہوں تو دبائیں ایف 9 حاصل کرنے کے لئے اہم اختیاری ڈیفالٹس لوڈ کریں فوری طور پر اور پھر کلک کریں جی ہاں پہلے سے طے شدہ ترتیبات کو بحال کرنے کے لئے۔
مرحلہ 3: جب آپ ختم ہوجائیں تو دبائیں F10 کرنے کے لئے محفوظ کریں اور باہر نکلیں .
اشارہ: آپ اس مسئلے کو ٹھیک کرنے کے لئے BIOS کو اپ ڈیٹ کرنے کی کوشش بھی کرسکتے ہیں۔ لیکن نوٹ کریں کہ آپ اپ ڈیٹ کے عمل میں رکاوٹ نہیں ڈالتے کیونکہ اگر آپ ایسا کرتے ہیں تو ، آپ کا کمپیوٹر اینٹ لگ سکتا ہے اور استعمال کے قابل نہیں ہوسکتا ہے۔ پہلے سے ہی تمام ترتیبات اور ڈیٹا کا بیک اپ لینے کا مشورہ دیا جاتا ہے۔ایک طاقتور ٹول - MiniTool شیڈو میکر کے ساتھ ڈیٹا کا بیک اپ لیں
یہ حصہ آپ کو بہت اچھا ملائے گا بیک اپ سافٹ ویئر - مینی ٹول شیڈو میکر اس کی مدد سے ، آپ اپنے ڈیٹا کو موثر طریقے سے محفوظ رکھنے کیلئے اس کا بیک اپ لے سکتے ہیں۔
دریں اثنا ، منی ٹول شیڈو میکر آپ کو OS اور ڈسک کا بیک اپ لینے اور پوری ہارڈ ڈسک کو کلون کرنے کی بھی اجازت دیتا ہے۔ اگر آپ اپنے کمپیوٹر کو صحیح طریقے سے ریبوٹ نہیں کرسکتے ہیں تو ، آپ اس میں میڈیا بلڈر کی خصوصیت استعمال کرسکتے ہیں بوٹ ایبل میڈیا بنائیں پہلے اور پھر آپ اس بوٹ ایبل میڈیا کے ذریعہ اپنے سسٹم کو عام حالت میں بحال کرسکتے ہیں۔
اشارہ: یہ پوسٹ آپ کو دکھائے گی ونڈوز 10/8/7 (2 طریقے) میں کمپیوٹر کو سابقہ تاریخ میں کیسے بحال کریں؟ .مینی ٹول شیڈو میکر بھی مطابقت پذیری سافٹ ویئر کا ایک بہت بڑا ٹکڑا ہے جو آپ کو فائلوں اور فولڈروں کی مطابقت پذیری کی اجازت دیتا ہے۔
ابھی ، آپ اپنے ڈیٹا کا بیک اپ لینے کے لئے منی ٹول شیڈو میکر ٹرائل ایڈیشن ڈاؤن لوڈ کرسکتے ہیں۔
نیچے دیئے گئے اقدامات پر عمل کریں ، یہ آپ کو بتائے گا کہ کس طرح ڈیٹا کا بیک اپ لیا جائے بیک اپ MiniTool شیڈو میکر کی تقریب
مرحلہ 1: اپنی سورس فائل کا انتخاب کریں
1. مینی ٹول شیڈو میکر کھولیں.
2. کلک کریں جڑیں میں مقامی ماڈیول
3. کلک کریں بیک اپ جاری رکھنے کے لئے ٹیب.

4. کلک کریں ذریعہ ماڈیول پہلے اور پھر ذریعہ کی قسم منتخب کریں جس کا آپ بیک اپ کرنا چاہتے ہیں۔ یہاں ، آپ کو بیک اپ سورس کے طور پر فائلوں کا انتخاب کرنے کی ضرورت ہے۔

مرحلہ 2: اپنی بیک اپ فائلوں کو محفوظ کرنے کے لئے منزل کا راستہ منتخب کریں
1. کلک کریں منزل مقصود ماڈیول
2. اپنی بیک اپ فائلوں کو محفوظ کرنے کے لئے ایک منزل منتخب کریں۔ آپ کے انتخاب کیلئے 5 قسم کے منزل کے راستے ہیں۔ ایڈمنسٹریٹر ، لائبریریاں ، کمپیوٹر ، نیٹ ورک اور مشترکہ . کلک کریں ٹھیک ہے جاری رکھنے کے لئے

مرحلہ 3: بیک اپ آپریشن انجام دیں
1. کلک کریں ابھی بیک اپ بیک اپ آپریشن کو فوری طور پر انجام دینے کے ل. آپ بھی منتخب کرسکتے ہیں بعد میں بیک اپ بعد میں آپریشن انجام دینے کے ل and ، اور آپ کو کلک کرنے کی ضرورت ہے ابھی بیک اپ میں انتظام کریں زیر التواء کارروائی کو انجام دینے کے لئے صفحہ۔

2. کلک کریں جی ہاں اس بات کی تصدیق کرنے کے لئے کہ آپ ابھی بیک اپ آپریشن کرنا چاہتے ہیں۔ آپ بھی چیک کرسکتے ہیں بیک اپ کے چلانے والے تمام کام ختم ہونے پر کمپیوٹر بند کردیں .

کے علاوہ بیک اپ تقریب ، ہم آہنگی فنکشن آپ کے ڈیٹا کی حفاظت کے لئے بھی طاقتور ہے۔ اس کے ساتھ ، آپ فائلوں اور فولڈروں کی ہم آہنگی کرسکتے ہیں۔ اپنے ڈیٹا کو منی ٹول شیڈو میکر کے ساتھ مطابقت پذیر بنانے کے طریقے کے بارے میں جاننے کے لئے ذیل مراحل پر عمل کریں۔
اشارہ: اگر آپ مطابقت پذیری کی تقریب کے بارے میں مزید جاننا چاہتے ہیں تو ، اس پوسٹ کو پڑھیں: ڈاؤن لوڈ ، اتارنا فائل کی ہم آہنگی کا سافٹ ویئر۔ منی ٹول شیڈو میکر .مرحلہ 1: مینی ٹول شیڈو میکر کھولیں۔
مرحلہ 2: سے مطابقت پذیری کا ماخذ منتخب کریں ذریعہ ماڈیول
مرحلہ 3: سے مطابقت پذیری کی منزل منتخب کریں منزل مقصود ماڈیول

مرحلہ 4: کلک کریں ابھی مطابقت پذیری کریں اس آپریشن کو فوری طور پر انجام دینے کے ل. آپ بھی منتخب کرسکتے ہیں بعد میں ہم آہنگی کریں بعد میں آپریشن انجام دینے کے لئے ، اور پھر دیر میں مطابقت پذیری کا کام شروع کریں انتظام کریں صفحہ
مذکورہ بالا تمام مراحل کو مکمل کرنے کے بعد ، آپ اپنے ڈیٹا کو مینی ٹال شیڈو میکر کے ساتھ کامیابی کے ساتھ ہم آہنگ کرسکتے ہیں۔


![ایوسٹ ویب شیلڈ کو ٹھیک کرنے کے 4 حل ونڈوز 10 کو تبدیل نہیں کریں گے [منی ٹول نیوز]](https://gov-civil-setubal.pt/img/minitool-news-center/69/4-solutions-fix-avast-web-shield-won-t-turn-windows-10.png)
![کوئی اسپیکر یا ہیڈ فون غلطی سے پلگ کیے جانے کا طریقہ یہاں ہے [منی ٹول نیوز]](https://gov-civil-setubal.pt/img/minitool-news-center/79/here-s-how-fix-no-speakers.png)



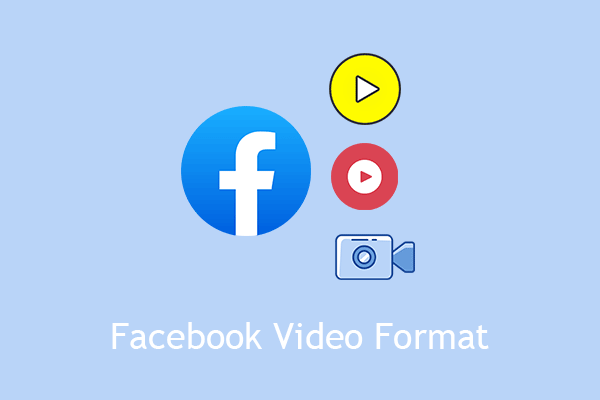



![PS5/PS4 CE-33986-9 خرابی کو کیسے ٹھیک کیا جائے؟ [منی ٹول ٹپس]](https://gov-civil-setubal.pt/img/news/10/solved-how-to-fix-ps5/ps4-ce-33986-9-error-minitool-tips-1.png)
![کھڑکی ونڈوز پر نہیں کھل رہی ہے؟ یہاں کچھ مفید حل ہیں [منی ٹول ٹپس]](https://gov-civil-setubal.pt/img/backup-tips/12/avast-not-opening-windows.png)


![ایلڈن رنگ: نائٹ ٹریئن وائٹ اسکرین [خرابیوں کا سراغ لگانا گائیڈ]](https://gov-civil-setubal.pt/img/news/29/elden-ring-nightreign-white-screen-troubleshooting-guide-1.png)


