کیا اسکرول وہیل کروم میں کام نہیں کررہی ہے؟ حل یہاں ہیں! [منی ٹول نیوز]
Is Scroll Wheel Not Working Chrome
خلاصہ:

جب آپ گوگل کروم استعمال کررہے ہیں ، تو لگتا ہے کہ آپ کے کمپیوٹر کے ماؤس پر اسکرل وہیل ٹھیک طرح سے کام نہیں کررہی ہے۔ یہ کافی عجیب مسئلہ ہے۔ پھر ، آپ پوچھتے ہیں کہ 'میرا طومار کروم پر کام کرنا کیوں چھوڑتا ہے' اور 'میں اسکرول وہیل کو کس طرح ٹھیک کروں گا جو کروم میں کام نہیں کررہا ہے'۔ اسے آسان بنائیں اور اب آپ اسباب جان سکتے ہیں اور اس پوسٹ سے حل حاصل کرسکتے ہیں مینی ٹول .
کروم میں اسکرول وہیل اسٹاپ کام کرنا
جب کسی کمپیوٹر پر ماؤس کا استعمال کرتے ہو تو ، کبھی کبھی اسکرل پہی workingا کام کرنا چھوڑ دیتا ہے ، مثال کے طور پر ، یہ اچھل پڑتا ہے۔ اس پوسٹ میں - اگر آپ کا ماؤس ونڈوز 10 میں وہیل چھلانگ لگاتا ہے تو کیا کریں ، ہم نے آپ کو یہ مسئلہ تفصیل سے دکھایا ہے۔ آج ، ہم ماؤس وہیل کے ساتھ ایک اور مسئلے پر تبادلہ خیال کریں گے - یہ کروم میں شامل نہیں ہوگا۔
اشارہ: مزید برآں ، آپ کو اپنے کمپیوٹر پر ماؤس کے دیگر مسائل کا سامنا کرنا پڑ سکتا ہے ، مثال کے طور پر ، ماؤس جمتا رہتا ہے ، رائٹ کلک کام نہیں کرتا ، بائیں طرف کام نہیں کررہا ہے ، ماؤس پیچھے ، وغیرہ
گوگل کروم صارفین کے مطابق ، ماؤس وہیل کو سکرول نہ کرنے کا معاملہ انہیں پریشان کر دیتا ہے کیونکہ ویب سائٹس کو براؤز کرتے وقت اسکرولنگ ضروری ہوتی ہے۔ بعض اوقات اسکرولنگ کی خصوصیت گوگل کروم کے علاوہ دوسرے براؤزرز پر بھی عمدہ کام کرتی ہے۔
کروم میں اسکرول وہیل کام نہ کرنے کی کیا وجہ ہے؟ آسانی سے طومار کر رہا ہے اور کروم ایکسٹینشن ویب پیج کے اسکرول نہ ہونے کی دو بڑی وجوہات ہیں۔ مندرجہ ذیل حصے میں ، ماؤس وہیل کو کروم میں اسکرول نہ کرنے کے حل کے کچھ حل تفصیل سے بیان کیے جائیں گے۔
اسکرول وہیل کے لئے اصلاحات جو کروم میں کام نہیں کررہے ہیں
کروم میں ہموار طومار کو غیر فعال کریں
اگر آپ اس مسئلے سے پریشان ہیں تو ، آپ کو ہموار طومار کو غیر فعال کرنے پر غور کرنا چاہئے جو کروم کی ایک خصوصیت ہے۔ بہت سارے صارفین نے اطلاع دی ہے کہ اس خصوصیت کو غیر فعال کرنے سے مسئلہ مکمل طور پر حل ہوسکتا ہے اور پہیے کو دوبارہ عام طور پر کام کرنے کا موقع مل سکتا ہے۔ ذیل میں ان اقدامات پر عمل کریں:
مرحلہ 1: گوگل کروم لانچ کریں ، ٹائپ کریں کروم: // جھنڈے ایڈریس بار اور دبائیں داخل کریں .
مرحلہ 2: ٹائپ کریں ہموار طومار کر رہا ہے سرچ بار اور آپشن کو اجاگر کرنا چاہئے۔ ڈراپ ڈاؤن مینو پر کلک کریں اور منتخب کریں غیر فعال .
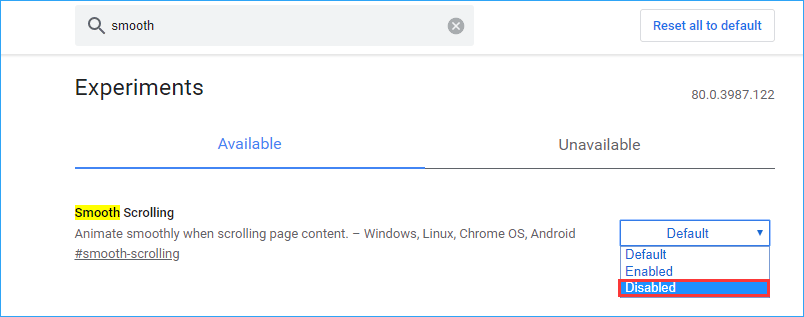
مرحلہ 3: کروم کو دوبارہ شروع کریں اور دیکھیں کہ آیا ویب براؤزر میں ماؤس اسکرول کام نہ کرنے کا مسئلہ حل ہو گیا ہے۔
گوگل کروم ایکسٹینشنز کو غیر فعال کریں
صارفین کے مطابق ، اگر آپ کسی خاص توسیع کو انسٹال کرتے ہیں تو آپ کا ماؤس وہیل کروم میں اسکرول نہیں ہوگا۔ نئے شامل کردہ کروم ایکسٹینشنز کو غیر فعال کرنا اس مسئلے کو حل کرنے میں مددگار ثابت ہوسکتا ہے۔
مرحلہ 1: Google Chrome ، ان پٹ کھولیں کروم: // ایکسٹینشنز ایڈریس بار اور دبائیں داخل کریں .
مرحلہ 2: ایکسٹینشن کا پتہ لگائیں جو حال ہی میں شامل کیا گیا تھا اور پر کلک کریں دور ٹوگل سوئچ کرکے بٹن یا اس توسیع کو غیر فعال کریں۔

اسکرول غیر فعال ونڈوز کو فعال اور غیر فعال کریں
اگرچہ یہ طریقہ ونڈوز 10 سکرولنگ کے مسائل کو ٹھیک کرنے میں مددگار ہے ، آپ کو ماؤس اسکرول کو کروم میں کام نہیں کرنے کو ٹھیک کرنے کی کوشش بھی کر سکتی ہے۔
مرحلہ 1: جائیں شروع> ترتیبات> ڈیوائسز> ماؤس .
مرحلہ 2: آپشن کا پتہ لگائیں غیر فعال ونڈوز کو اسکرول کریں جب میں ان پر ہوور ہوجاتا ہوں اور اسے غیر فعال کریں۔
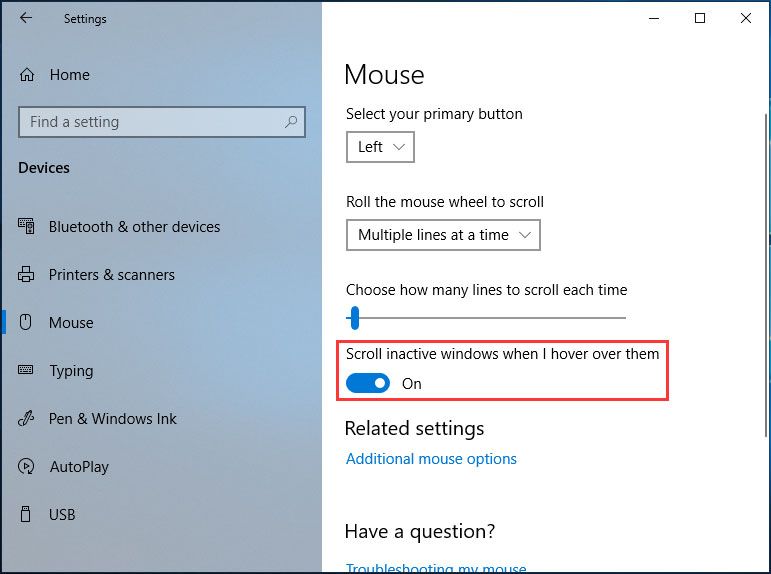
مرحلہ 3: کچھ سیکنڈ انتظار کریں اور پھر اسے فعال کریں۔
مرحلہ 4: اس عمل کو 3 یا 4 بار دہرائیں اور چیک کریں کہ آیا آپ کے پاس فکسڈ اسکرول وہیل ہے جو کروم میں کام نہیں کررہا ہے۔
یونیورسل سکرولنگ کو فعال کریں
بہت سے صارفین نے گوگل کے فورم پر اس بات کی تصدیق کی کہ عالمگیر سکرولنگ کو چالو کرکے اور گوگل کروم کو مستثنیات کی فہرست میں شامل کرکے اس مسئلے کو حل کرنا مددگار ہے۔ یہ طریقہ لینووو لیپ ٹاپ پر لاگو ہوتا ہے۔ اگر آپ اس طرح کا لیپ ٹاپ استعمال کررہے ہیں تو ، ان اقدامات پر عمل کریں:
مرحلہ 1: ونڈوز 10/8/7 میں کنٹرول پینل کھولیں اور بڑے آئیکنز کے ذریعہ تمام آئٹمز دیکھیں۔
مرحلہ 2: کلک کریں ماؤس اور جائیں لینووو> اعلی درجے کی پراپرٹیز .
مرحلہ 3: جائیں پہیا یقینی بنانا یونیورسل سکرولنگ کو فعال کریں منتخب کیا گیا ہے۔
مرحلہ 4: منتخب کریں مستثنیات اور شامل کریں کروم مستثنیات کی فہرست میں
کروم دوبارہ انسٹال کریں
گوگل کروم ہیلپ فورم میں ، ہم نے پایا کہ بہت سارے صارفین نے کروم کو دوبارہ انسٹال کرکے ماؤس وہیل کو سکرول نہ کرنے کا حل نکال لیا ہے۔ لہذا ، آپ یہ دیکھنے کی بھی کوشش کرسکتے ہیں کہ آیا اس سے مدد ملتی ہے۔
کروم کو ڈیفالٹ سیٹنگ میں بحال کریں
کروم میں ڈیفالٹ ترتیبات میں بحالی کرنا اسکرول وہیل کا دوسرا حل ہے جو کروم میں کام نہیں کررہا ہے۔ مندرجہ ذیل رہنما ہیں:
مرحلہ 1: گوگل کروم لانچ کرنے کے بعد ، عمودی نقطوں کے تین مینو پر کلک کریں اور کلک کریں ترتیبات .
مرحلہ 2: کلک کریں اعلی درجے کی ، کا انتخاب کریں ترتیبات کو ان کے اصل ڈیفالٹس میں بحال کریں سے ری سیٹ اور صاف سیکشن اور کلک کریں ترتیبات کو دوبارہ ترتیب دیں .
آپریشن ختم کرنے کے بعد ، یہ دیکھنے کے لئے براؤزر کو دوبارہ شروع کریں کہ آیا کروم میں ویب سائٹ اسکرول کام نہیں کررہا ہے جس کا مسئلہ حل ہو گیا ہے۔
اس کے علاوہ ، کچھ دوسرے طریقے ہیں جو آپ استعمال کرسکتے ہیں اگر اسکرول وہیل کروم میں کام کرنا چھوڑ دے۔ وہ کروم کلین اپ ٹول استعمال کر رہے ہیں ، صارف پروفائل کا ڈیٹا حذف کر رہے ہیں ، یا لاجٹیک اسموتھ اسکرولنگ ایکسٹینشن شامل کر رہے ہیں (کروم میں کام نہ کرنے والے لوگٹیک ماؤس اسکرول وہیل کے معاملے پر لاگو ہیں)۔ اگر مذکورہ بالا طریق کار مدد نہیں کرسکتے ہیں تو ، آپ ان حلوں کو آزما سکتے ہیں۔
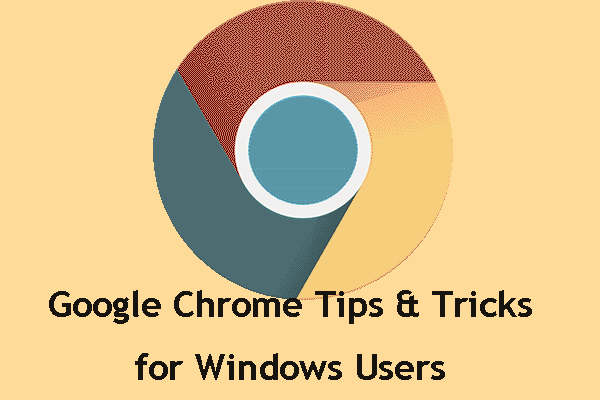 جیت کے لئے گوگل کروم ٹپس اور ٹرکس: کارآمد اور آسان
جیت کے لئے گوگل کروم ٹپس اور ٹرکس: کارآمد اور آسان اس پوسٹ میں ، ہم آپ کو گوگل کے کچھ مفید اور سہولت بخش گوگل کروم ٹپس اور ترکیبیں دکھائیں گے جن کی مدد سے آپ اپنا کام زیادہ تیزی سے کرسکتے ہیں۔
مزید پڑھختم شد
کیا آپ کا سکرول وہیل ونڈوز 10/8/7 میں کروم میں کام نہیں کررہا ہے؟ اب ، بہت سارے حل آپ کے لئے ہیں۔ بس ان کو آزمائیں اور آپ آسانی سے اور مؤثر طریقے سے اس مسئلے سے چھٹکارا پائیں۔
![گیلری ، نگارخانہ ایسڈی کارڈ کی تصویر نہیں دکھا رہا ہے! اسے کیسے درست کریں؟ [مینی ٹول ٹپس]](https://gov-civil-setubal.pt/img/data-recovery-tips/08/gallery-not-showing-sd-card-pictures.jpg)

![ریئلٹیک ایچ ڈی آڈیو ڈرائیور ڈاؤن لوڈ / اپ ڈیٹ / ان انسٹال / دشواری حل [منی ٹول نیوز]](https://gov-civil-setubal.pt/img/minitool-news-center/37/realtek-hd-audio-driver-download-update-uninstall-troubleshoot.png)
![غلطی 1722 کو ٹھیک کرنے کی کوشش کریں؟ کچھ دستیاب طریقے یہ ہیں! [منی ٹول نیوز]](https://gov-civil-setubal.pt/img/minitool-news-center/83/try-fix-error-1722.png)
![ڈیوٹی دیو غلطی 6065 پر کال کرنے کے حل [مرحلہ وار گائیڈ] [مینی ٹول نیوز]](https://gov-civil-setubal.pt/img/minitool-news-center/97/solutions-call-duty-dev-error-6065.jpg)
![یہاں کیا ہے جب ڈیل لیپ ٹاپ آن نہیں ہوتا ہے یا بوٹ اپ نہیں کرتا ہے [MiniTool Tips]](https://gov-civil-setubal.pt/img/backup-tips/93/here-s-what-do-when-dell-laptop-won-t-turn.png)

![اگر آپ کا کمپیوٹر USB سے بوٹ نہیں کرسکتا ہے تو کیا ہوگا؟ ان طریقوں پر عمل کریں! [منی ٹول نیوز]](https://gov-civil-setubal.pt/img/minitool-news-center/70/what-if-your-pc-can-t-boot-from-usb.png)
![مرحلہ وار گائیڈ - آؤٹ لک میں ایک گروپ بنانے کا طریقہ [منی ٹول نیوز]](https://gov-civil-setubal.pt/img/minitool-news-center/58/step-step-guide-how-create-group-outlook.png)

![[حل شدہ] ایس ڈی کارڈ خود فائلیں حذف کررہے ہیں؟ یہ ہیں حل! [مینی ٹول ٹپس]](https://gov-civil-setubal.pt/img/data-recovery-tips/60/sd-card-deleting-files-itself.jpg)


![ونڈوز 10 پر ڈسکارڈ ساؤنڈ کام نہیں کرنے کو کس طرح ٹھیک کریں؟ [منی ٹول نیوز]](https://gov-civil-setubal.pt/img/minitool-news-center/19/how-fix-discord-sound-not-working-windows-10.jpg)
![ایس ایس ڈی صحت اور کارکردگی کو جانچنے کے ل Top ٹاپ 8 ایس ایس ڈی ٹولز [منی ٹول]](https://gov-civil-setubal.pt/img/tipps-fur-datentr-gerverwaltung/86/top-8-ssd-tools-zum-uberprufen-des-ssd-zustand-und-leistung.png)



![ایکشن کو طے کرنے کے 5 اعلی طریقے آؤٹ لک پر مکمل غلطی کو ختم نہیں کیا جا سکتا [مینی ٹول نیوز]](https://gov-civil-setubal.pt/img/minitool-news-center/68/5-top-ways-fix-action-cannot-be-completed-error-outlook.png)
![AVI ویڈیو چلاتے وقت غلطی 0xc00d5212 حل کرنے کے 4 طریقے [MiniTool News]](https://gov-civil-setubal.pt/img/minitool-news-center/30/4-ways-fix-error-0xc00d5212-when-playing-avi-video.png)