ونڈوز 10 پر کرنل پاور 41 کی خرابی کو پورا کریں؟ یہ طریقے ہیں! [مینی ٹول ٹپس]
Meet Kernel Power 41 Error Windows 10
خلاصہ:
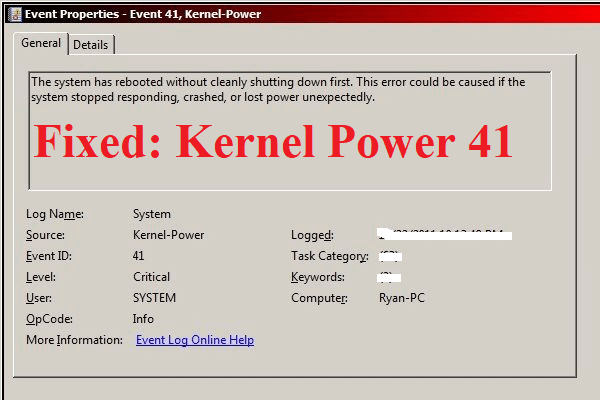
اگر آپ ونڈوز کمپیوٹر پر دانی کی پاور 41 کی خرابی کو پورا کرتے ہیں تو آپ کیا کریں گے؟ اگر آپ نہیں جانتے ہیں تو ، اس پوسٹ سے مینی ٹول آپ کی ضرورت ہے. آپ کو مسئلے کو حل کرنے کے لئے 6 مفید اور موثر طریقے مل سکتے ہیں۔
فوری نیویگیشن:
دانی کی پاور 41 کا تعارف
اگر آپ کا پی سی غیر متوقع طور پر بند ہوجاتا ہے جیسے بجلی سے باہر ہوجاتا ہے یا غیر متوقع طور پر آپ کا پی سی ریبٹ ہوجاتا ہے ، تو پھر آپ کو کرنل پاور ایونٹ آئی ڈی 41 کا سامنا کرنا پڑ سکتا ہے۔ کرنل پاور کی شدید خرابی ہے جسے آپ کو کبھی بھی نظرانداز نہیں کرنا چاہئے کیونکہ یہ ونڈوز کی عدم استحکام کو متحرک کردے گا۔
جب آپ دانا پاور 41 کی خرابی کو پورا کرتے ہیں تو ، آپ کو ایک خامی پیغام نظر آئے گا جس میں کہا گیا ہے کہ “سسٹم پہلے صاف ستھرا بند کیے بغیر دوبارہ شروع ہوگیا ہے۔ اگر یہ نظام غیر متوقع طور پر ردعمل ، کریش ، یا طاقت سے محروم ہوجاتا ہے تو یہ خرابی ہوسکتی ہے۔
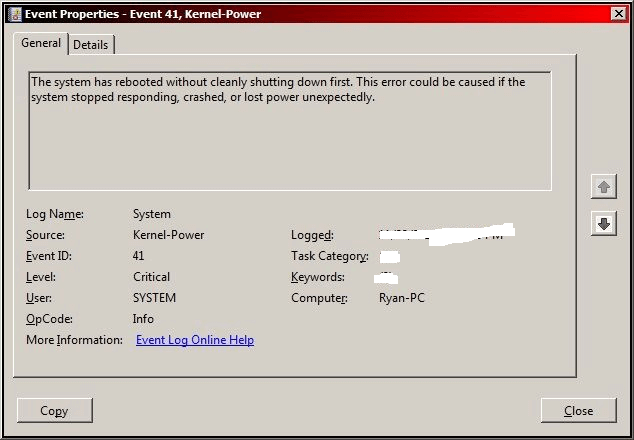
اور دانا بجلی 41 کی خرابی اکثر کم بجلی یا ناکامی سے بجلی کی فراہمی کی وجہ سے ہوتی ہے ، لیکن اس کے علاوہ کچھ اور وجوہات ہیں جیسے پرانی ڈرائیور۔ بعض اوقات دانا پاور 41 کی خرابی اکثر BSOD کا سبب بنتی ہے جس کے بعد 0x800040000000000002 کوڈ ہوتا ہے۔
دانا پاور 41 خرابی کو کس طرح ٹھیک کریں؟
دانا پاور 41 غلطی کے بارے میں کچھ بنیادی معلومات حاصل کرنے کے بعد ، اس کے بعد یہ حصہ آپ کو دکھائے گا کہ دانی کی طاقت 41 خرابی کو کس طرح ٹھیک کرنا ہے۔
طریقہ 1: پاور آپشنز کو تبدیل کریں
فہرستوں کا اوپری حص kerہ یہ ہے کہ پاور آپشنز کو تبدیل کرنا ہے تاکہ کرنل-پاور ایونٹ ID 41 ونڈوز 10 کی خرابی کو ٹھیک کیا جاسکے۔ پاور آپشنز کو سنبھالنے کے لئے ذمہ دار ہے کہ آپ کا کمپیوٹر بجلی کو کس طرح استعمال کرتا ہے ، لیکن کچھ ترتیبات دانا پاور 41 کی خرابی کو جنم دے سکتی ہیں۔
تب پاور آپشنز کو تبدیل کرنے سے آپ دانی کی طاقت 41 خرابی سے نجات حاصل کرسکتے ہیں۔ سبق یہ ہے:
مرحلہ 1: ٹائپ کریں کنٹرول پینل میں تلاش کریں بار اور پھر کلک کریں کنٹرول پینل .
نوٹ: اگر آپ کو معلوم ہوتا ہے کہ ونڈوز 10 پر سرچ بار غائب ہے ، تو پھر آپ اسے دوبارہ حاصل کرنے کے لئے اس پوسٹ کو پڑھ سکتے ہیں۔ ونڈوز 10 سرچ بار لاپتہ؟ یہ ہیں 6 حل .مرحلہ 2: سیٹ کریں بذریعہ دیکھیں: بڑے شبیہیں اور پھر کلک کریں طاقت کے اختیارات .
مرحلہ 3: کلک کریں منصوبے کی ترتیبات کو تبدیل کریں اپنے موجودہ منصوبے کے آگے اور پھر کلک کریں بجلی کی اعلی ترتیبات کو تبدیل کریں .
مرحلہ 4: پھیلائیں ہارڈ ڈسک اور پھر پھیلائیں اس کے بعد ہارڈ ڈسک بند کردیں . پھر اسے سیٹ کریں کبھی نہیں یا ان پٹ 0 ایک قدر کے طور پر کلک کریں درخواست دیں تبدیلیوں کو بچانے کے ل.
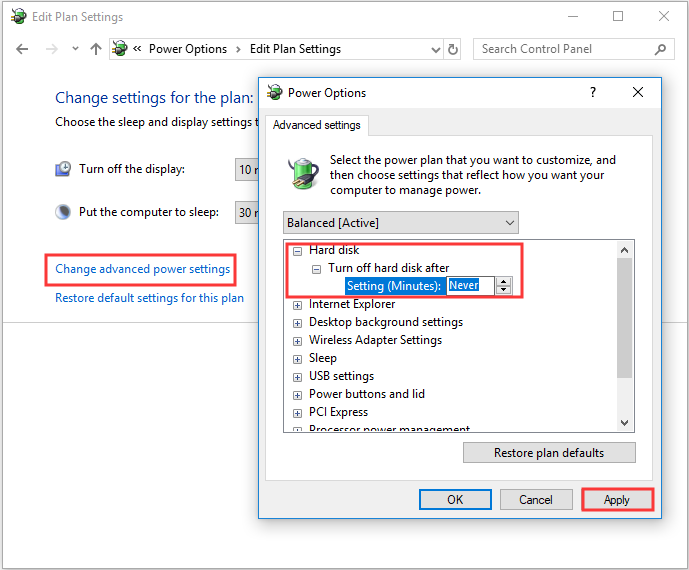
مرحلہ 5: پھیلائیں سوئے اور پھر پھیلائیں سونے کے بعد . پھر اسے سیٹ کریں کبھی نہیں یا ان پٹ 0 ایک قدر کے طور پر کلک کریں درخواست دیں اور ٹھیک ہے اخراج کے لئے طاقت کے اختیارات .
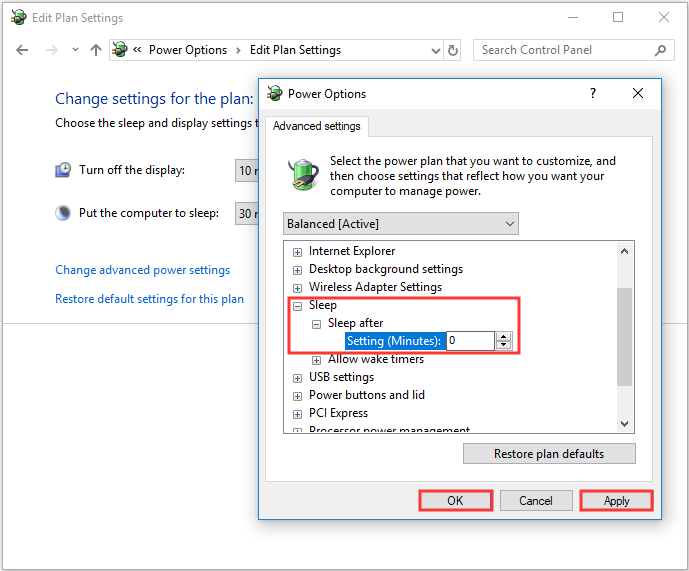
مرحلہ 6: یہ معلوم کرنے کے لئے اپنے کمپیوٹر کو دوبارہ بوٹ کریں کہ آیا ابھی بھی دانا سے بجلی کا ایونٹ 41 خرابی ظاہر ہوتا ہے یا نہیں۔
طریقہ 2: تمام ڈرائیورز کو اپ ڈیٹ کریں
جب آپ کا ڈرائیور کی میعاد ختم ہوجاتی ہے تو آپ ایونٹ ID 41 کرنل پاور سے مل سکتے ہیں۔ ڈیوائس ڈرائیور بہت اہم ہیں کیونکہ وہ آپ کے سسٹم اور دوسرے سوفٹویر کو یہ بتانے کے لئے استعمال ہوتے ہیں کہ کچھ مخصوص ہارڈ ویئر کے ساتھ کس طرح بات چیت کی جاسکتی ہے۔
عام حالتوں میں ، جب آپ ونڈوز کو اپ ڈیٹ کرتے ہیں تو تمام ڈرائیور اپ ڈیٹ ہوجاتے ہیں ، لیکن اس بات کا امکان موجود ہے کہ کچھ ڈرائیور اپ ڈیٹ نہیں ہوئے تھے۔ اور اگر آپ نے اپنے نظام کو طویل عرصے سے اپ ڈیٹ نہیں کیا ہے تو آپ کے ڈرائیور جدید ترین نہیں ہوسکتے ہیں۔
لہذا ، آپ کے کمپیوٹر پر تمام ڈرائیورز کو اپ ڈیٹ کرنے سے غلطی ٹھیک ہوسکتی ہے۔ ایسا کرنے کے طریق کار کے بارے میں ایک فوری ہدایت نامہ یہ ہے:
مرحلہ 1: دائیں کلک کریں شروع کریں منتخب کرنے کے لئے بٹن آلہ منتظم .
مرحلہ 2: میں آلہ منتظم ، آپ اپنے کمپیوٹر سے منسلک تمام آلات دیکھیں گے ، پھر زیربحث آلہ کو وسعت دیں اور پھر منتخب کرنے کے ل the اس آلے کو دائیں کلک کریں ڈرائیور کو اپ ڈیٹ کریں .
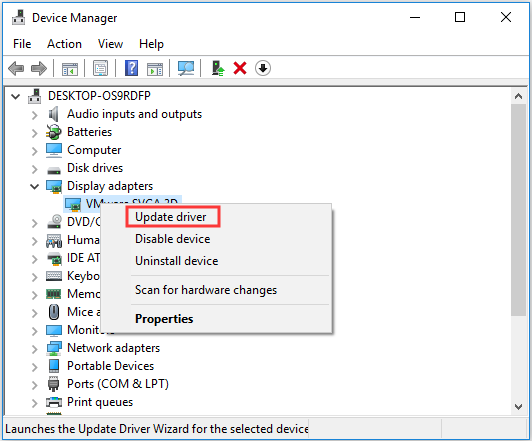
مرحلہ 3: آپ کے لئے دو انتخاب ہیں ، لیکن اس کا انتخاب کرنے کی سفارش کی جاتی ہے تازہ ترین ڈرائیور سافٹ ویئر کے لئے خود بخود تلاش کریں . اس کے بعد اپنے ڈرائیور کی تازہ کاری کو ختم کرنے کے لئے اسکرین پر دکھائے جانے والے اشاروں پر عمل کریں۔
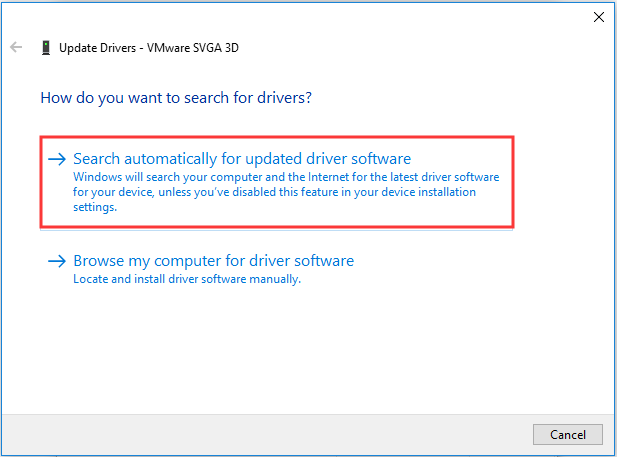
مرحلہ 4: اپنے تمام ڈرائیورز کو اپ ڈیٹ کرنے کے بعد ، پھر اپنے کمپیوٹر کو دوبارہ اسٹارٹ کریں تاکہ یہ معلوم ہو سکے کہ کینل پاور 41 ونڈوز 10 کی خرابی اب بھی موجود ہے یا نہیں۔
مزید پڑھنے
اگر آپ کے ڈرائیوروں کو اپ ڈیٹ کرنے سے مسئلہ ٹھیک نہیں ہوسکتا ہے تو آپ کو اس میں اضافہ کرنا چاہئے صوتی ، ویڈیو اور گیم کنٹرولرز میں سیکشن آلہ منتظم چیک کرنے کے لئے کہ آیا وہاں آڈیو ڈرائیوریکٹ ہیں۔ اگر وہاں موجود ہیں ، تو آپ کو منتخب کرنے کے لئے ان میں سے کسی پر دائیں کلک کرنا چاہئے غیر فعال کریں آلہ .
اور اگر وہاں صرف ایک آڈیو ڈیوائس ہے ، تو آپ ایونٹ ID 41 کی خرابی کو ٹھیک کرنے کے لئے اسے غیر فعال کرنے کی کوشش بھی کرسکتے ہیں۔
طریقہ 3: فاسٹ اسٹارٹ اپ بند کردیں
ونڈوز 10/8 میں فاسٹ اسٹارٹ اپ کی خصوصیت ہے ، جو آپ کو کمپیوٹر بوٹ کرتے وقت تیز بوٹ ٹائم کی پیش کش کرتی ہے۔ تاہم ، دانا پاور 41 غلطی کا مجرم تیز رفتار آغاز کی خصوصیت ہوسکتا ہے۔ اس کی وجہ یہ ہے کہ جب یہ خصوصیت فعال ہوجاتی ہے تو ، آپ کو لگتا ہے کہ آپ کا کمپیوٹر مکمل طور پر بند ہے جبکہ حقیقت میں نہیں ہے۔
دانا پاور 41 غلطی کو ٹھیک کرنے کے ل you ، آپ کو فاسٹ اسٹارٹ اپ خصوصیت کو غیر فعال کرنا چاہئے۔ سبق یہ ہے:
مرحلہ 1: کھلا طاقت کے اختیارات اور پھر کلک کریں منتخب کریں کہ پاور بٹن کیا کرتا ہے بائیں پینل میں
مرحلہ 2: کلک کریں ایسی ترتیبات تبدیل کریں جو فی الحال دستیاب نہیں ہیں . نیچے سکرول بند کی ترتیبات سیکشن اور پھر چیک کریں فاسٹ اسٹارٹ اپ آن کریں (تجویز کردہ) . کلک کریں تبدیلیاں محفوظ کرو .
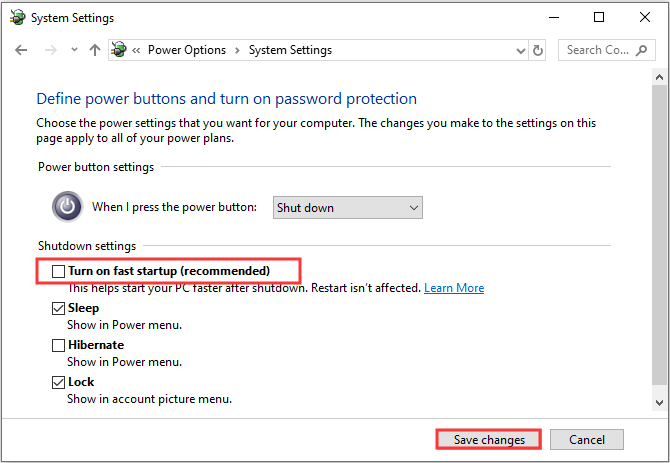
فاسٹ اسٹارٹ اپ کو آف کرنے کے بعد ، پھر غلطی کو ٹھیک کرنا چاہئے۔ لیکن آپ کو معلوم ہونا چاہئے کہ آپ کے کمپیوٹر کو بوٹ کرنے میں تھوڑا زیادہ وقت لگ سکتا ہے۔
اشارہ: آپ کو اس پوسٹ میں دلچسپی ہوسکتی ہے۔ فکسڈ - ونڈوز 10/8/7 پاور مینو میں سونے کا آپشن نہیں .طریقہ 4: اپنا ہارڈ ویئر چیک کریں
کبھی کبھی ، آپ کا ہارڈویئر دانی کی طاقت 41 خرابی کو متحرک کرسکتا ہے۔ اس طرح ، جب آپ ونڈوز 10 پر بے ترتیب دوبارہ شروع ہوتے ہیں تو آپ کو اپنے ہارڈ ویئر کی جانچ پڑتال کرنی چاہئے۔
- چیک کریں کہ آیا آپ کا ہارڈ ویئر زیادہ گرمی پا رہا ہے یا اوورلوکنگ کر رہا ہے۔
- چیک کریں کہ آیا وہاں پر کوئی دھول ہے ریم .
- چیک کریں کہ آیا رام اور تاروں کو صحیح طریقے سے جوڑا گیا ہے۔
- چیک کریں کہ اگر بجلی کے کنیکٹر GPU اور مدر بورڈ دونوں کے لئے صحیح طریقے سے جڑے ہوئے ہیں۔
 ونڈوز کو انسٹال کیے بغیر مدر بورڈ اور سی پی یو کو کس طرح اپ گریڈ کریں
ونڈوز کو انسٹال کیے بغیر مدر بورڈ اور سی پی یو کو کس طرح اپ گریڈ کریں ونڈوز 10/8/7 کو انسٹال کیے بغیر مدر بورڈ اور سی پی یو کو کس طرح اپ گریڈ کریں؟ تازہ انسٹال کے بغیر ان کو تبدیل یا تبدیل کرنے کے کچھ طریقے یہ ہیں۔
مزید پڑھاگر آپ کو اپنے ہارڈ ویئر میں کوئی پریشانی محسوس ہوئی ہے تو ان کو حل کریں۔ یہ یقینی بنانے کے بعد کہ آپ کا تمام ہارڈ ویئر نارمل حالت میں ہے ، پھر اپنے کمپیوٹر کو دوبارہ اسٹارٹ کریں تاکہ یہ معلوم ہو سکے کہ کارنل پاور 41 کی خرابی اب بھی برقرار ہے یا نہیں۔
طریقہ 5: اعلی درجے کی سسٹم کی ترتیبات میں خودکار طور پر دوبارہ شروع کریں کو غیر فعال کریں
صرف اس صورت میں جب آپ کو یقین ہو کہ آپ کے ہارڈ ویئر میں کوئی غلط چیز نہیں ہے ، اس طریقے سے آپ کو دانا کی طاقت 41 خرابی کو ٹھیک کرنے میں مدد مل سکتی ہے۔ آپ غلطی سے دوچار خود بخود خصوصیت کو غیر فعال کرنے کی کوشش کر سکتے ہیں تاکہ ایک ہی غلطی سے رونما ہونے والے بے ترتیب شٹ ڈاؤن کو ٹھیک کیا جاسکے۔
اعلی درجے کی نظام میں خود کار طریقے سے دوبارہ شروع کرنے کو غیر فعال کرکے ، آپ کم از کم بے ترتیب دوبارہ شروع ہونے سے بچ سکتے ہیں۔ اس کے طریقہ کار کے بارے میں ایک فوری ہدایت نامہ یہ ہے:
مرحلہ 1: ٹائپ کریں اعلی درجے کی ترتیبات میں تلاش کریں بار اور پھر کلک کریں جدید نظام کی ترتیبات دیکھیں .
مرحلہ 2: میں سسٹم پراپرٹیز ونڈو ، پر جائیں اعلی درجے کی ٹیب
مرحلہ 3: کلک کریں ترتیبات… کے نیچے آغاز اور بازیافت سیکشن
مرحلہ 4: ان چیک کریں خودکار طور پر دوبارہ شروع کریں باکس اور کلک کریں ٹھیک ہے تبدیلیوں کی تصدیق کرنے کے لئے.
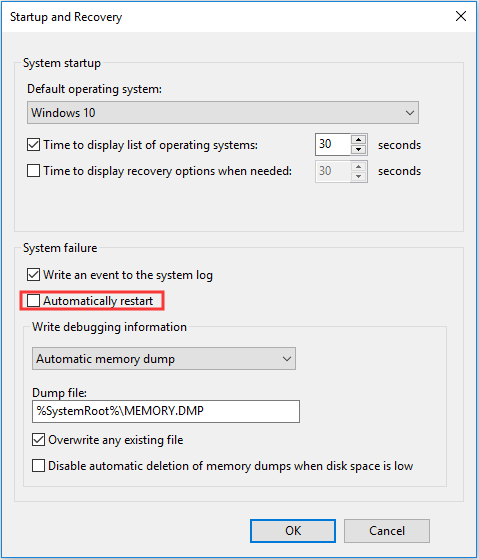
مرحلہ 5: ایونٹ ID 41 کی خرابی ختم ہوگئی ہے یا نہیں اس کی جانچ کرنے کے لئے اپنے کمپیوٹر کو دوبارہ شروع کریں۔
طریقہ 6: BIOS کو اپ ڈیٹ کریں
اگر کوئی بھی طریقہ کارن پاور 41 غلطی کو ٹھیک نہیں کرسکتا ہے ، تو آپ کو اپنی تازہ کاری کرنی چاہئے BIOS . BIOS آپ کے کمپیوٹر کے تمام ہارڈ ویئر اجزاء کو جگانے کے لئے ذمہ دار ہے۔ اور آپ کو معلوم ہونا چاہئے کہ آپ کے BIOS کو اپ ڈیٹ کرنا بہت پیچیدہ ہے۔
اگر عمل صحیح طریقے سے انجام نہیں دیا گیا ہے ، تو آپ اپنے کمپیوٹر کو مستقل نقصان پہنچا سکتے ہیں ، لہذا آپ اپنے BIOS کو اپ ڈیٹ کرنے کے لئے اپنے مدر بورڈ دستی کو بہتر سے جانچ لیں۔
اگر آپ اب بھی نہیں جانتے کہ ایسا کرنا ہے تو ، پھر آپ کچھ ہدایات حاصل کرنے کے لئے اس پوسٹ کو پڑھ سکتے ہیں۔ BIOS ونڈوز 10 کو اپ ڈیٹ کرنے کا طریقہ | BIOS ورژن کی جانچ کیسے کریں . اور اگر آپ اپنے کمپیوٹر کو نقصان پہنچانے کے بارے میں پریشان ہیں تو ، اس کے لئے کسی ماہر کو ڈھونڈنے کی تجویز کی جاتی ہے۔
![ویڈیو / تصویر کی گرفت کے ل Windows ونڈوز 10 کیمرہ ایپ کو کیسے کھولیں اور استعمال کریں [مینی ٹول نیوز]](https://gov-civil-setubal.pt/img/minitool-news-center/34/how-open-use-windows-10-camera-app-capture-video-photo.png)

![[حل کردہ] میک پر حذف شدہ فائلوں کی بازیافت کا طریقہ | مکمل گائیڈ [مینی ٹول ٹپس]](https://gov-civil-setubal.pt/img/data-recovery-tips/05/how-recover-deleted-files-mac-complete-guide.jpg)


![پورے اسکرین کی اصلاح ونڈوز 10 کو کیسے غیر فعال کریں [MiniTool News]](https://gov-civil-setubal.pt/img/minitool-news-center/34/how-disable-fullscreen-optimizations-windows-10.png)
![[5 مراحل + 5 طریقے + بیک اپ] ون 32 کو ہٹا دیں: ٹروجن جنرل محفوظ طریقے سے [مینی ٹول ٹپس]](https://gov-civil-setubal.pt/img/backup-tips/14/remove-win32.jpg)
![ایک نیٹ ورک کیبل کو درست طریقے سے پلگ ان نہیں کیا جاسکتا ہے یا ٹوٹ سکتا ہے [منی ٹول نیوز]](https://gov-civil-setubal.pt/img/minitool-news-center/60/fix-network-cable-is-not-properly-plugged.png)
![Samsung 860 EVO VS 970 EVO: آپ کو کون سا استعمال کرنا چاہئے؟ [مینی ٹول ٹپس]](https://gov-civil-setubal.pt/img/backup-tips/18/samsung-860-evo-vs-970-evo.jpg)
![میموری کو چیک کرنے کے لئے ونڈوز میموری کی تشخیص کو کھولنے کے 4 طریقے [MiniTool Wiki]](https://gov-civil-setubal.pt/img/minitool-wiki-library/86/4-ways-open-windows-memory-diagnostic-check-memory.png)

![ونڈوز 10 میں فوری طور پر رسائی سے محروم فائلیں ، واپس کیسے جائیں [مینی ٹول ٹپس]](https://gov-civil-setubal.pt/img/data-recovery-tips/21/files-windows-10-quick-access-missing.jpg)
![بارڈر لینڈز 3 اسپلٹ اسکرین: اب 2 پلیئر بمقابلہ مستقبل 4 کھلاڑی [مینی ٹول نیوز]](https://gov-civil-setubal.pt/img/minitool-news-center/55/borderlands-3-split-screen.jpg)

![NordVPN پاس ورڈ کی توثیق کرنے کے لئے مکمل فکسز ‘Auth’ [MiniTool News] میں ناکام](https://gov-civil-setubal.pt/img/minitool-news-center/19/full-fixes-nordvpn-password-verification-failed-auth.jpg)

![سی ایم ڈی میں ڈائرکٹری تبدیل کرنے کا طریقہ | سی ڈی کمانڈ ون 10 کو کس طرح استعمال کریں [miniTool News]](https://gov-civil-setubal.pt/img/minitool-news-center/85/how-change-directory-cmd-how-use-cd-command-win-10.jpg)


