کروم ڈاؤن لوڈ اسٹاپ / اسٹک؟ مداخلت شدہ ڈاؤن لوڈ کو دوبارہ شروع کرنے کا طریقہ [MiniTool News]
Chrome Downloads Stop Stuck
خلاصہ:
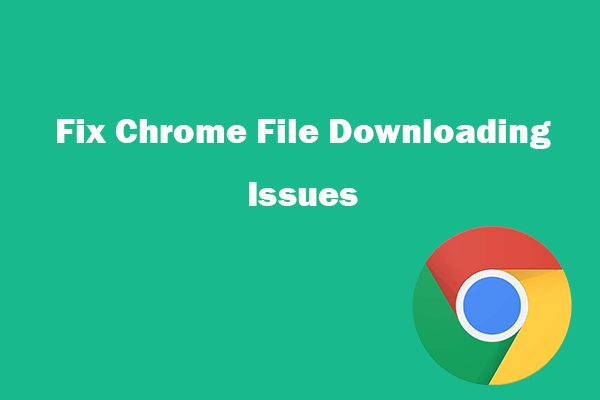
یہ اشاعت آپ کو گوگل کروم کو فائلیں ڈاؤن لوڈ نہیں کرنے ، کروم ڈاؤن لوڈ 99 یا 100 فیصد مسئلہ پر فکس کرنے میں مدد کرتی ہے۔ یہ بھی سیکھیں کہ گوگل کروم میں خلل ڈالنے والی ڈاؤن لوڈ کو دوبارہ شروع کرنے کا طریقہ۔ پی سی اور دیگر اسٹوریج میڈیا سے حذف شدہ یا گمشدہ فائلوں کی بازیافت کے ل you ، آپ پیشہ ورانہ ڈیٹا ریکوری سافٹ ویئر استعمال کرسکتے ہیں۔ مینی ٹول پاور ڈیٹا کی بازیابی .
اگر آپ کو گوگل کروم میں فائلیں ڈاؤن لوڈ کرتے وقت دشواریوں کا سامنا کرنا پڑتا ہے تو ، آپ اس سبق میں کچھ حل تلاش کرسکتے ہیں۔ اس پوسٹ سے گوگل کروم کو فائلوں کو ڈاؤن لوڈ نہ کرنے ، کروم ڈاؤن لوڈ بند ہونا یا وسط میں پھنس جانا جیسے 99 یا 100 فیصد پر ، اور کروم میں خلل ڈالنے والے ڈاؤن لوڈ کو دوبارہ شروع کرنے کے لئے کچھ ممکنہ اصلاحات دی گئی ہیں۔
حصہ 1. گوگل کروم کو فائلیں ڈاؤن لوڈ نہیں کرنا یا روکنے / اسٹک مسئلہ کو ٹھیک کرنے کا طریقہ
اگر آپ کروم پر ایپس ، ایکسٹینشنز یا دوسری فائلیں ڈاؤن لوڈ کرنے کی کوشش کرتے ہیں ، لیکن آپ کو ایک خرابی درپیش ہے اور کروم سے ڈاؤن لوڈ نہیں کرسکتے ہیں تو ، ذیل میں دشواریوں سے متعلق اقدامات کو آزمائیں۔
درست کریں 1. انٹرنیٹ کنکشن چیک کریں
اگر آپ کا انٹرنیٹ کنیکشن غیر مستحکم ہے ، کروم میں فائلیں ڈاؤن لوڈ کرتے وقت سست یا بند ہے تو ، کروم ڈاؤن لوڈ کرنے کا عمل روکا یا پھنس سکتا ہے۔
اگر آپ کی ایک محدود بینڈوتھ ہے تو ، گوگل کروم ڈاؤن لوڈ میں بھی خلل پڑ سکتا ہے یا درمیان میں پھنس گیا ہے۔
آپ اس بات کا یقین کر سکتے ہیں کہ آپ کا انٹرنیٹ کنیکشن اچھا اور مستحکم ہے یا اچھے انٹرنیٹ میں تبدیل ، روٹ اور جدید جدید کو تبدیل کرنا ، اور فائل کو بعد میں ڈاؤن لوڈ کرنے کی کوشش کر سکتے ہیں۔
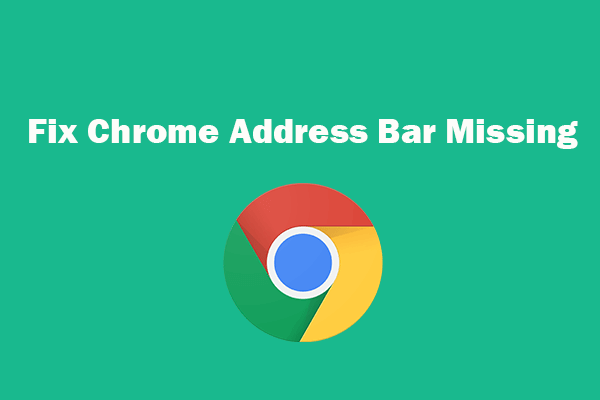 کروم ایڈریس بار غائب ہے؟ اسے واپس کرنے کے 5 طریقے
کروم ایڈریس بار غائب ہے؟ اسے واپس کرنے کے 5 طریقے کروم ایڈریس بار غائب ہے؟ چیک کریں کہ گوگل کروم براؤزر میں ٹول بار کو 5 طریقوں سے کیسے واپس لایا جا.۔
مزید پڑھدرست کریں 2. گوگل کروم مدد والے صفحے سے حل تلاش کریں
گوگل کے پاس کروم ڈاؤن لوڈ کی غلطیوں سے متعلق ایک مددگار صفحہ ہے۔ یہ گوگل کی کچھ عام ڈاؤن لوڈ کی غلطیوں کو دور کرتا ہے اور ہر خامی پیغام کے حل پیش کرتا ہے۔ حل تلاش کرنے کے لئے آپ سرکاری آف کروم ہیلپ پیج ملاحظہ کرسکتے ہیں: فائل ڈاؤن لوڈ کی غلطیوں کو ٹھیک کریں .
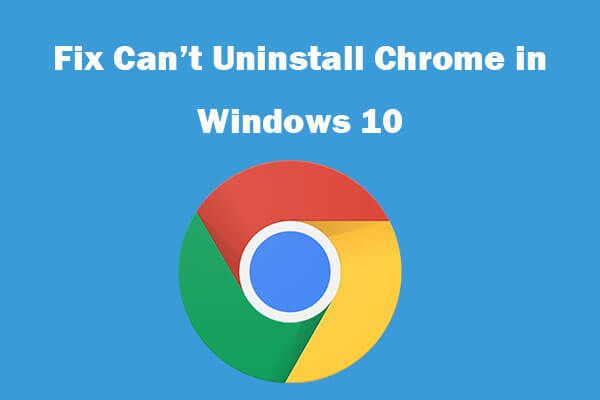 گوگل کروم ونڈوز 10 ان انسٹال نہیں کر سکتے ہیں؟ 4 طریقوں کے ساتھ فکسڈ
گوگل کروم ونڈوز 10 ان انسٹال نہیں کر سکتے ہیں؟ 4 طریقوں کے ساتھ فکسڈ ونڈوز 10 سے گوگل کروم کو ان انسٹال نہیں کیا جاسکتا؟ ونڈوز 10 کمپیوٹر میں گوگل کروم کو ان انسٹال کرنے سے قاصر فکس کرنے کے 4 حل تلاش کریں۔
مزید پڑھدرست کریں 3. کیشے کو صاف کریں ، کروم کو دوبارہ ترتیب دیں یا انسٹال کریں
آپ کروم کیش کو صاف کرنے ، گوگل کروم کو دوبارہ ترتیب دینے یا انسٹال کرنے کی بھی کوشش کر سکتے ہیں تاکہ یہ دیکھنے کیلئے کہ آیا یہ گوگل کروم فائل ڈاؤن لوڈنگ اسٹاپس ، پھنسے ہوئے یا مداخلت والے مسئلے کو ٹھیک کرسکتا ہے۔
کروم کیش کو صاف کرنے کے لئے ، آپ کروم کو کھول سکتے ہیں ، تھری ڈاٹ آئیکن پر کلیک کرسکتے ہیں اور مزید ٹولز -> براؤزنگ ڈیٹا کو صاف کرسکتے ہیں۔ وقت کے غیظ و غضب کا انتخاب کریں اور مواد کو چیک کریں ، ڈیٹا صاف کریں کے بٹن پر کلک کریں۔
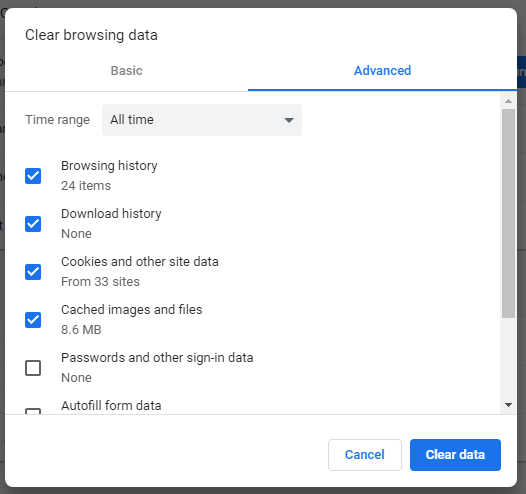
کروم کو دوبارہ ترتیب دینے کیلئے ، آپ تین ڈاٹ آئیکن -> ترتیبات پر کلک کر سکتے ہیں۔ ایڈوانسڈ پر کلک کرنے کے لئے نیچے سکرول کریں۔ 'ترتیبات کو ان کے اصل ڈیفالٹس میں بحال کریں' پر کلک کریں اور پاپ اپ ونڈو میں ترتیبات کو ری سیٹ کرنے کے بٹن پر کلک کریں۔
کروم کو انسٹال کرنے کے لئے ، آپ ونڈوز + میں ونڈوز کی ترتیبات کو کھولنے کے لئے دبائیں ، ایپس -> ایپس اور خصوصیات پر کلک کرسکتے ہیں ، گوگل کروم پروگرام کو ڈھونڈ سکتے ہیں اور کلک کرسکتے ہیں اور کروم کو ان انسٹال کرنے کے لئے ان انسٹال بٹن پر کلک کرسکتے ہیں۔ تب آپ دوبارہ کروم ڈاؤن لوڈ اور انسٹال کرسکتے ہیں۔
درست کریں 4. عارضی طور پر اینٹی وائرس یا فائر وال کو غیر فعال کریں
بعض اوقات تھرڈ پارٹی اینٹیوائرس یا فائر وال کی وجہ سے کروم فائلیں ڈاؤن لوڈ نہ کرنے کا سبب بن سکتا ہے ، کروم ڈاؤن لوڈ روکتا ہے ، پھنس جاتا ہے یا رکاوٹ پیدا ہوتا ہے۔ آپ عارضی طور پر اینٹی وائرس یا فائر وال کو بند کرسکتے ہیں اور دوبارہ ڈاؤن لوڈ کرنے کی کوشش کر سکتے ہیں۔
درست کریں 5. ہارڈ ویئر ایکسلریشن آپشن کو غیر فعال کریں
تھری ڈاٹ آئکن پر کلک کریں اور سیٹنگز پر کلک کریں۔ بائیں کالم میں ایڈوانسڈ پر کلک کریں اور سسٹم پر کلک کریں۔ دائیں ونڈو میں ، 'دستیاب ہونے پر ہارڈویئر ایکسلریشن کا استعمال کریں' کے اختیار کو غیر چیک کریں۔
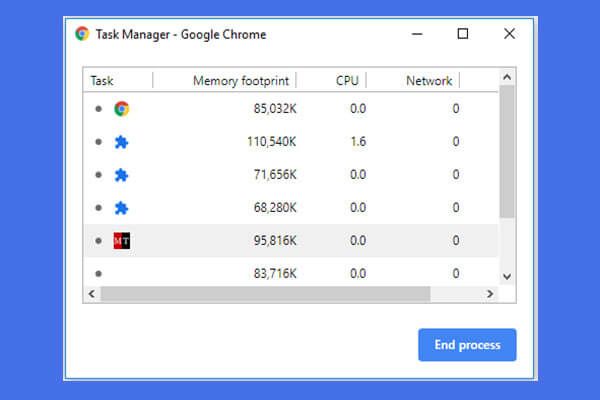 گوگل کروم ٹاسک مینیجر کو کھولنے اور استعمال کرنے کا طریقہ (3 اقدامات)
گوگل کروم ٹاسک مینیجر کو کھولنے اور استعمال کرنے کا طریقہ (3 اقدامات) یہ گائڈ آپ کو گوگل کروم ٹاسک مینیجر کو کھولنے اور استعمال کرنے کا طریقہ دکھاتا ہے۔ کروم چلانے کے عمل کو دیکھنے اور اسے کنٹرول کرنے کیلئے بلٹ میں ٹاسک مینیجر کو کھولنے کے 3 اقدامات۔
مزید پڑھحصہ 2. کروم میں مداخلت شدہ ڈاؤن لوڈ کو دوبارہ شروع کرنے کا طریقہ
اگر آپ کے کروم ڈاؤن لوڈ میں خلل پڑتا ہے تو ، آپ گوگل کروم میں رکاوٹ ڈا downloadن لوڈ کو دوبارہ شروع کرنے کے لئے نیچے دی گئی ہدایات پر عمل کرسکتے ہیں۔
آپ ٹائپ کرسکتے ہیں کروم: // ڈاؤن لوڈ کروم ایڈریس بار میں ، اور کروم ڈاؤن لوڈ مینیجر کو کھولنے کے لئے انٹر دبائیں۔ متبادل کے طور پر ، آپ ونڈوز پر اس صفحے کو کھولنے کے لئے Ctrl + J بھی دبائیں۔
اگلا ڈاؤن لوڈ کرنے میں ناکام تلاش کریں اور کلک کریں دوبارہ شروع کریں جہاں سے یہ Chrome میں چھوڑا گیا ہے ، وہاں سے رکاوٹ ڈاون لوڈ دوبارہ شروع کرنے کیلئے بٹن۔
نیچے لائن
اگر آپ Google Chrome سے ملتے ہیں کہ فائلیں ڈاؤن لوڈ نہیں کررہے ہیں تو ، کروم ڈاؤن لوڈ روکتا ہے ، پھنس جاتا ہے یا خلل پیدا ہوتا ہے ، آپ غلطی کو ٹھیک کرنے کے ل this اس پوسٹ میں حل تلاش کرسکتے ہیں۔
![بلوٹوتھ ونڈوز 10 میں آن نہیں کرے گا؟ ابھی ٹھیک کریں! [منی ٹول نیوز]](https://gov-civil-setubal.pt/img/minitool-news-center/23/bluetooth-won-t-turn-windows-10.png)
![حل - ونڈوز اپ ڈیٹ آف ہو رہا ہے (4 حل پر توجہ دیں) [مینی ٹول ٹپس]](https://gov-civil-setubal.pt/img/backup-tips/92/solved-windows-update-keeps-turning-off.png)











![ورچوئل میموری کیا ہے؟ اسے کیسے ترتیب دیا جائے؟ (مکمل گائیڈ) [منی ٹول وکی]](https://gov-civil-setubal.pt/img/minitool-wiki-library/45/what-is-virtual-memory.jpg)

![ونڈوز میں ایپ ڈیٹا فولڈر کیسے تلاش کریں؟ (دو مقدمات) [منی ٹول ٹپس]](https://gov-civil-setubal.pt/img/data-recovery-tips/70/how-find-appdata-folder-windows.png)
![[حل!] تمام آلات پر گوگل سے سائن آؤٹ کیسے کریں؟](https://gov-civil-setubal.pt/img/news/92/how-sign-out-google-all-devices.jpg)


