درست کریں: میپڈ نیٹ ورک ڈرائیو ونڈوز میں نہیں بن سکی
Drst Kry Myp Ny Wrk Rayyw Wn Wz My N Y Bn Sky
بہت سے لوگوں نے اطلاع دی کہ ان کا سامنا ہوا ہے کہ میپ شدہ نیٹ ورک ڈرائیو نہیں بن سکی۔ یہ مسئلہ بہت سے حالات میں ہو سکتا ہے۔ اس غلطی کو ٹھیک کرنے کے لیے، منی ٹول نے کچھ مفید حل اکٹھے کیے ہیں اور آپ ان کو ایک ایک کرکے آزما سکتے ہیں کہ آیا آپ کا مسئلہ حل ہو سکتا ہے۔
کیا وجہ ہے 'میپڈ نیٹ ورک ڈرائیو نہیں بن سکی'؟
سب سے پہلے، ایک نیٹ ورک ڈرائیو داخل کرکے صرف نیٹ ورک پر قابل رسائی ہے۔ نیٹ ورک کا راستہ . یہ مشترکہ اسٹوریج ڈیوائس، یا تو ایک فزیکل یا ورچوئل ڈیوائس، صارفین کو ایک ہی نیٹ ورک کے اندر موجود ڈیوائسز سے فائلوں کو اسٹور اور ان تک رسائی کی اجازت دیتی ہے۔ ایک بار میپ ہونے کے بعد، نیٹ ورک ڈرائیو کو ایک ڈرائیو لیٹر تفویض کیا جائے گا اور ایک مقامی ڈرائیو کے طور پر کام کرے گا۔
کسی وجہ سے، لوگ نیٹ ورک ڈرائیو کا نقشہ بنانے کا انتخاب کریں گے اور ان دو پوسٹس نے آپ کو چیک کرنے کے لیے تفصیلی اقدامات کا اشتراک کیا ہے:
- ونڈوز 10 میں نیٹ ورک ڈرائیو کا نقشہ کیسے بنائیں؟ - ابھی جوابات حاصل کریں۔
- ونڈوز 11 میں نیٹ ورک ڈرائیو کا نقشہ کیسے بنائیں؟ [مرحلہ بہ قدم گائیڈ]
حال ہی میں، ہم نے پایا کہ کچھ لوگوں نے اطلاع دی ہے کہ ونڈوز 10 اور 11 پر میپ شدہ نیٹ ورک ڈرائیو تک رسائی کے دوران 'میپڈ نیٹ ورک ڈرائیو نہیں بن سکی' خرابی واقع ہوتی ہے۔ اگرچہ آپ کو ایک ہی ایرر میسج ملتا ہے، باکس آپ کو مختلف تفصیلات دکھائے گا۔ آپ کو بتا رہا ہے کہ غلطی کیوں ہوتی ہے۔
کچھ عام وجوہات ہیں جو 'میپڈ نیٹ ورک ڈرائیو نہیں بنائی جا سکی' کے مسئلے کو متحرک کر سکتی ہیں جو ہم نے صارفین کی رپورٹ سے اخذ کیا ہے۔
- خراب شدہ یا خراب ونڈوز انسٹالیشنز . اگر یہ ایرر میسج آپ کے ونڈو اپ ڈیٹ کرنے کے بعد آتا ہے، تو آپ غور کر سکتے ہیں کہ آیا انسٹالیشن غلط ہو جاتی ہے۔
- ناقابل رسائی نیٹ ورک ڈرائیو . چیک کریں کہ آیا نیٹ ورک ڈرائیو غائب ہے یا خراب ہے۔ اس سے نیٹ ورک ڈرائیو دستیاب نہیں ہوسکتی ہے اور نیٹ ورک کے مقامات کی فہرست میں ظاہر نہیں ہوگی۔
متعلقہ مضمون: نیٹ ورک ڈرائیو نہ دکھانے کے مسئلے کو کیسے ٹھیک کریں۔
- معذور ایس ایم بی پروٹوکول . ایس ایم بی (سرور میسج بلاک) پروٹوکول نیٹ ورک ڈرائیوز سے جڑنے کے لیے استعمال کیا جاتا ہے، لہذا آپ کو اسے فعال کرنے کی ضرورت ہے۔
- فولڈر کا غلط راستہ . چونکہ نیٹ ورک ڈرائیو تک صرف اس کے نیٹ ورک پاتھ سے ہی رسائی حاصل کی جا سکتی ہے، اگر راستہ غلط ہے یا سرور پر موجود نہیں ہے، تو میپ شدہ نیٹ ورک ڈرائیو نہیں بنائی جا سکتی۔
- نیٹ ورک ڈرائیو کو پہلے ہی میپ کیا گیا ہے۔ . آپ نیٹ ورک ڈرائیو کا نقشہ نہیں بنا سکتے جو پہلے میپ کیا گیا ہو۔
- انٹرنیٹ کنکشن کے مسائل . اگر آپ کا آلہ کنکشن کے کچھ مسائل سے گزر رہا ہے، تو 'میپڈ نیٹ ورک ڈرائیو نہیں بن سکی' کا مسئلہ ہو سکتا ہے۔
- زیر التوا ونڈوز اپ ڈیٹس . ونڈوز اپ ڈیٹس کبھی کبھی ونڈوز میں کیڑے اور خرابیوں کو ٹھیک کر سکتے ہیں، اس لیے یہ یقینی بنانا ضروری ہے کہ آپ کا ونڈوز اپ ٹو ڈیٹ ہے۔
ان ممکنہ مجرموں کو جاننے کے بعد، اگلا حصہ آپ کو سکھائے گا کہ 'میپڈ نیٹ ورک ڈرائیو نہیں بنائی جا سکی' کو کیسے ٹھیک کرنا ہے۔ براہ کرم اپنی صورتحال کی بنیاد پر انہیں آزمانے کا انتخاب کریں۔
ٹپ:
آپ کی نیٹ ورک ڈرائیوز کا استعمال اہم ڈیٹا کو ذخیرہ کرنے کے لیے کیا جاتا ہے اور بعض اوقات، کچھ غلط کارروائیوں یا سائبر حملوں کی وجہ سے انجانے میں گم ہو جانا آسان ہوتا ہے۔ اس کے علاوہ، نیٹ ورک ڈرائیوز فائلوں کے ڈیلیٹ، غلط جگہ اور ڈپلیکیٹ ہونے کا خطرہ بڑھاتی ہیں۔ لہذا، ہم آپ کو مشورہ دیتے ہیں کہ آپ اپنے اہم ڈیٹا کا مقامی ڈرائیوز میں بیک اپ لیں۔
'میپڈ نیٹ ورک ڈرائیو نہیں بن سکی' کو کیسے ٹھیک کریں؟
حل 1: SMB پروٹوکول کو فعال کریں۔
جیسا کہ ہم نے ذکر کیا ہے کہ فعال SMB پروٹوکول پیچیدہ، باہم منسلک نیٹ ورکس پر فائل شیئرنگ کی اجازت دینے کے لیے پیشگی شرط ہیں، آپ کو یہ یقینی بنانا ہوگا کہ مطلوبہ پروٹوکولز کو فعال کردیا گیا ہے۔
مرحلہ 1: ٹائپ کریں۔ کنٹرول پینل تلاش کریں اور اسے کھولیں۔
مرحلہ 2: کلک کریں۔ پروگرامز اور پھر ونڈوزکی فیچرزکوآن اورآف کرنا کے تحت پروگرام اور خصوصیات .

مرحلہ 3: میں ونڈوز کی خصوصیت باکس، توسیع SMB 1.0/CIFS فائل شیئرنگ سپورٹ اور کے خانوں کو چیک کریں۔ SMB 1.0/CIFS کلائنٹ اور SMB 1.0/CIFS سرور . پھر کلک کریں۔ ٹھیک ہے تبدیلیوں کو بچانے کے لیے۔

اس کے بعد آپ دوبارہ نیٹ ورک ڈرائیو تک رسائی حاصل کرنے کی کوشش کر سکتے ہیں کہ آیا اسے بنایا جا سکتا ہے۔ اگر نہیں، تو براہ کرم اگلی ٹربل شوٹنگ پر جائیں۔
حل 2: پاس ورڈ پروٹیکٹڈ شیئرنگ کو غیر فعال کریں۔
پاس ورڈ سے محفوظ شیئرنگ صرف ان صارفین کو اجازت دیتی ہے جن کے پاس اکاؤنٹ اور پاس ورڈ ہے کمپیوٹر فائلوں تک رسائی حاصل کر سکتے ہیں۔ آپ یہ دیکھنے کے لیے فیچر کو غیر فعال کرنے کی کوشش کر سکتے ہیں کہ آیا 'میپڈ نیٹ ورک ڈرائیو نہیں بنائی جا سکی' کے مسئلے کو حل کیا جا سکتا ہے۔
مرحلہ 1: کھولیں۔ کنٹرول پینل اور منتخب کریں نیٹ ورک اور انٹرنیٹ .
مرحلہ 2: پر کلک کریں۔ نیٹ ورک اور شیئرنگ سینٹر اور منتخب کریں اعلی درجے کی اشتراک کی ترتیبات کو تبدیل کریں۔ بائیں پینل سے.

مرحلہ 3: پھیلائیں۔ تمام نیٹ ورکس اور ساتھ والے باکس کو چیک کرنے کے لیے نیچے تک سکرول کریں۔ پاس ورڈ سے محفوظ شیئرنگ کو بند کریں۔ کے تحت پاس ورڈ محفوظ شیئرنگ . پھر کلک کریں۔ تبدیلیاں محفوظ کرو .

حل 3: مائیکروسافٹ اکاؤنٹ کی اسناد کو ہٹا دیں۔
کچھ لوگ مائیکروسافٹ اکاؤنٹ کی اسناد کو ہٹا کر 'میپڈ نیٹ ورک ڈرائیو نہیں بن سکی' کو ٹھیک کرتے ہیں۔ یہ کوشش کرنے کے قابل ہے! براہ کرم درج ذیل اقدامات کریں۔
مرحلہ 1: ٹائپ کریں۔ کریڈینشل مینیجر اسے کھولنے اور منتخب کرنے کے لیے تلاش میں ونڈوز اسناد .

مرحلہ 2: توسیع کرنے کا انتخاب کریں۔ Microsoft اکاؤنٹ اور پر کلک کریں دور اسے حذف کرنے کے لیے۔ جب آپ کو اس اقدام کی تصدیق کا سامنا ہو تو کلک کریں۔ جی ہاں .
پھر چیک کریں کہ آیا غلطی ٹھیک ہو گئی ہے۔ اگر نہیں، تو آپ ونڈوز کریڈینشیلز مینیجر کے ذریعے نیٹ ورک شیئر کو شامل کرنے کی کوشش کر سکتے ہیں تاکہ یہ دیکھیں کہ آیا اس سے مدد ملتی ہے۔
پھر بھی، کلک کریں۔ ونڈوز اسناد میں کریڈینشل مینیجر ونڈو اور پر کلک کریں ونڈوز کی اسناد شامل کریں۔ لنک. اگلے صفحے پر، اپنے نیٹ ورک ڈرائیو کا پتہ، صارف کا نام، اور پاس ورڈ درج کریں، اور کلک کریں۔ ٹھیک ہے تبدیلیوں کو بچانے کے لیے۔

متعلقہ مضمون: اس سندی خرابی کے ساتھ ہم آپ کو سائن ان نہیں کر سکتے اسے کیسے ٹھیک کریں؟
حل 4: گروپ پالیسی میں ترمیم کریں۔
'میپڈ نیٹ ورک ڈرائیو نہیں بنائی جا سکی' کو ٹھیک کرنے کے لیے، آپ کو کچھ سیٹنگز کو تبدیل کرنے کی ضرورت ہے۔ اجتماعی پالیسی .
مرحلہ 1: کھولیں۔ رن دبانے سے ڈائیلاگ باکس جیت + آر چابیاں اور ان پٹ gpedit.msc داخل ہونا مقامی گروپ پالیسی ایڈیٹر .
مرحلہ 2: پھر براہ کرم تلاش کرنے کے لیے اگلے راستے پر عمل کریں۔ پر لاگ ان کریں بائیں پینل سے.
کمپیوٹر کنفیگریشن/انتظامی ٹیمپلیٹس/سسٹم/لاگون
مرحلہ 3: تلاش کریں اور اس پر ڈبل کلک کریں۔ اسناد فراہم کرنے والوں کو خارج کریں۔ دائیں پینل سے۔
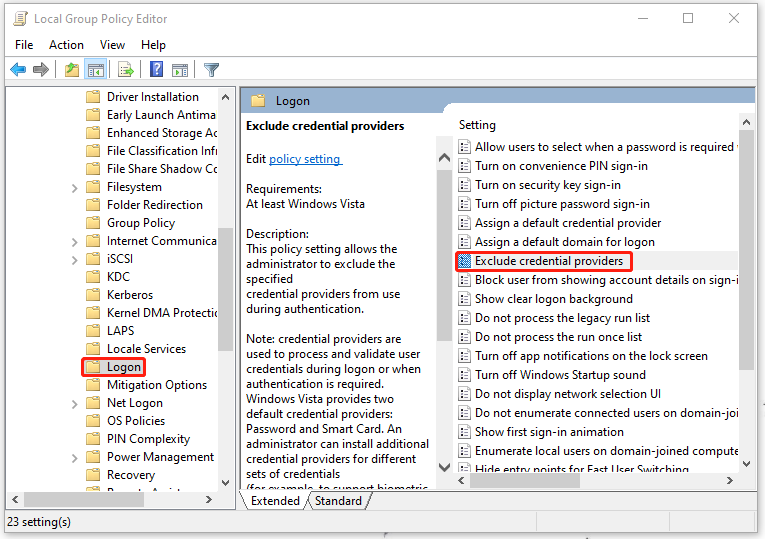
مرحلہ 4: اگلی ونڈو میں، چیک کریں۔ فعال باکس اور کلک کریں درخواست دیں اور ٹھیک ہے تبدیلیوں کو بچانے کے لیے۔

حل 5: رجسٹری میں ترمیم کریں۔
یہ ممکن ہے کہ نقل شدہ نام کا مسئلہ ونڈوز کو میپڈ نیٹ ورک ڈرائیو بنانے میں ناکام بنا دے۔ آپ کمپیوٹر کا نام تبدیل کرنے کی کوشش کر سکتے ہیں یا StrictNameChecking فیچر کو غیر فعال کرنے کے لیے رجسٹری کو کنفیگر کر سکتے ہیں۔
نوٹ : اس سے پہلے کہ آپ رجسٹری میں ترمیم کریں، آپ بہتر کریں گے۔ رجسٹری واپس کریں یا ایک بحالی نقطہ بنائیں آپ کے سسٹم کے لیے اگر کوئی غلطی سے حذف ہونے سے ناقابل بازیافت نتائج برآمد ہوتے ہیں۔
مرحلہ 1: کھولیں۔ رن ڈائیلاگ باکس اور ٹائپ کریں۔ regedit داخل ہونا رجسٹری ایڈیٹر .
مرحلہ 2: پھر اس راستے کو ایڈریس بار میں کاپی اور پیسٹ کریں اور اسے تلاش کرنے کے لیے انٹر دبائیں۔
کمپیوٹر\HKEY_LOCAL_MACHINE\SYSTEM\CurrentControlSet\Services\LanmanServer\Parameters

مرحلہ 3: کے بعد پیرامیٹرز کلید کو منتخب کیا گیا ہے، چیک کریں کہ آیا StrictNameChecking کو غیر فعال کریں۔ قیمت دائیں پینل میں ہے۔ اگر یہ نہیں ہے تو، آپ کو ایک بنانے کی ضرورت ہے.
- دائیں پینل سے خالی جگہ پر دائیں کلک کریں۔
- کلک کریں۔ نیا > DWORD (32-bit) قدر .
- قدر کو بطور نام تبدیل کریں۔ StrictNameChecking کو غیر فعال کریں۔ .

مرحلہ 4: پر ڈبل کلک کریں۔ StrictNameChecking کو غیر فعال کریں۔ قدر کریں اور تبدیل کریں۔ ویلیو ڈیٹا کو 1 . پھر کلک کریں۔ ٹھیک ہے اسے بچانے کے لیے.

اب، آپ سسٹم کو دوبارہ شروع کرنے کے لیے ونڈو کو بند کر دیں اور چیک کریں کہ آیا غلطی برقرار رہتی ہے۔
حل 6: اپنے فولڈر شیئرنگ کی ترتیبات کو تبدیل کریں۔
اگر مذکورہ بالا تمام طریقے 'میپڈ نیٹ ورک ڈرائیو نہیں بن سکے' کے مسئلے کو حل نہیں کرسکتے ہیں، تو آپ اپنی نیٹ ورک فائل اور فولڈر شیئرنگ کی ترتیبات کو تبدیل کرنے کی کوشش کر سکتے ہیں۔
مرحلہ 1: فائل ایکسپلورر میں آپ جن فائلز یا فولڈرز تک رسائی یا اشتراک کرنا چاہتے ہیں ان کو تلاش کریں اور منتخب کرنے کے لیے ان پر دائیں کلک کریں پراپرٹیز .
مرحلہ 2: میں شیئرنگ ٹیب، پر کلک کریں بانٹیں… اور پھر منتخب کرنے کے لیے ڈراپ ڈاؤن فہرست کو پھیلائیں۔ ہر کوئی .
مرحلہ 3: کلک کریں۔ شامل کریں۔ اور پھر بانٹیں .

پھر آپ میپڈ ڈرائیو تک رسائی حاصل کرنے کی کوشش کر سکتے ہیں۔
حل 8: ڈرائیو کو دوبارہ بنائیں
'میپڈ نیٹ ورک ڈرائیو نہیں بن سکی' کو ٹھیک کرنے کا ایک اور مفید طریقہ ڈرائیو کو دوبارہ ترتیب دینا ہے۔ آپ پہلے میپ شدہ نیٹ ورک ڈرائیو کو حذف کر سکتے ہیں اور پھر اسے دوبارہ ترتیب دے سکتے ہیں۔ یہ عمل آسان ہے اور آپ اسے آزما سکتے ہیں۔
مرحلہ 1: ان پٹ کمانڈ پرامپٹ تلاش میں اور اسے بطور ایڈمنسٹریٹر چلائیں۔
مرحلہ 2: پھر براہ کرم اس کی کمانڈ ٹائپ کریں - خالص استعمال [میپڈ ڈرائیو لیٹر] / ڈیلیٹ اور دبائیں داخل کریں۔ کمانڈ پر عمل کرنے کی کلید۔

نوٹ : بدلنا یاد رکھیں [میپڈ ڈرائیو لیٹر] ڈرائیو لیٹر کے ساتھ جسے آپ ہٹانا چاہتے ہیں۔ مثال کے طور پر، اگر آپ ڈرائیو F کو ہٹانا چاہتے ہیں، تو براہ کرم ان پٹ کریں۔ خالص استعمال F: /delete داخل ہونا.
یا آپ یہ کمانڈ استعمال کر سکتے ہیں - خالص استعمال */delete مقامی کمپیوٹر پر تمام فعال کنکشنز کو ہٹانے کے لیے۔ پھر آپ ڈرائیو کو ری میپ کرنے کے لیے اگلی حرکت شروع کر سکتے ہیں۔
مرحلہ 3: جب آپ کو فیڈ بیک موصول ہوتا ہے جو آپ کو بتاتا ہے کہ نیٹ ورک ڈرائیو کامیابی کے ساتھ مٹ گئی ہے، تو آپ اس کمانڈ کو انجام دے سکتے ہیں۔ خالص استعمال ڈرائیو: PATH ، جس میں ڈرائیو: اس کا مطلب ہے وہ ڈرائیو لیٹر جو آپ نیٹ ورک ڈرائیو کو تفویض کرنا چاہتے ہیں اور PATH اس کا مطلب ہے فولڈر کا مکمل راستہ جس سے آپ جڑنا چاہتے ہیں۔
مثال کے طور پر، ڈرائیو کا نقشہ بنانا m ، آپ کو کمانڈ پر عمل کرنے کی ضرورت ہے۔ خالص استعمال m: \\server\share .

حل 9: تازہ ترین ونڈوز اپ ڈیٹ کو ان انسٹال کریں۔
اگر آپ نے حال ہی میں ونڈوز اپ ڈیٹس کو انسٹال کیا ہے، تو آپ غلطی کو ٹھیک کرنے کے لیے اسے ان انسٹال کر سکتے ہیں۔
مرحلہ 1: پر جائیں۔ شروع کریں> ترتیبات> اپ ڈیٹ اور سیکیورٹی> ونڈوز اپ ڈیٹ> اپ ڈیٹ کی تاریخ دیکھیں> اپ ڈیٹس کو ان انسٹال کریں .

مرحلہ 2: جس اپ ڈیٹ کو آپ ہٹانا اور منتخب کرنا چاہتے ہیں اسے تلاش کریں اور دائیں کلک کریں۔ ان انسٹال کریں۔ .
تجویز: اپنی فائلوں کا بیک اپ لیں۔
ان طریقوں کو آزمانے کے بعد، ہو سکتا ہے آپ نے مسئلہ کو کامیابی سے حل کر لیا ہو۔
نیٹ ورک ڈرائیوز کے علاوہ، ہم ڈیٹا اسٹور کرنے کے لیے لوکل ڈرائیوز بھی استعمال کرتے ہیں۔ اگر آپ کو اپنی لوکل ڈرائیو پر محفوظ کردہ ڈیٹا کا بیک اپ لینے کی ضرورت ہے، تو آپ اسے ڈاؤن لوڈ اور انسٹال کر سکتے ہیں۔ مفت بیک اپ سافٹ ویئر , MiniTool ShadowMaker، آپ کی اہم فائلوں اور فولڈرز کی حفاظت کے لیے۔
یہ پروگرام سسٹم، فائلز اور فولڈرز اور پارٹیشنز اور ڈسکوں کا بیک اپ لینے میں مدد کر سکتا ہے۔ یہ ریموٹ بیک اپ اور انجام دے سکتا ہے۔ NAS بیک اپ .
اس کے علاوہ، اگر آپ کو آلات کے درمیان فائلیں شیئر کرنے کی ضرورت ہے، مطابقت پذیری مختلف خصوصیات کے ساتھ فنکشن آپ کو سرپرائز دے سکتا ہے۔
مرحلہ 1: کلک کرنے کے لیے پروگرام شروع کریں۔ ٹرائل رکھیں اور پر جائیں بیک اپ ٹیب
مرحلہ 2: کلک کریں۔ ذریعہ منتخب کرنے کے لیے سیکشن فولڈرز اور فائلیں۔ اور پھر وہ فائل منتخب کریں جس کا آپ بیک اپ لینا چاہتے ہیں۔

مرحلہ 3: پھر پر جائیں۔ DESTINATION سیکشن جہاں آپ اس جگہ کا انتخاب کرسکتے ہیں جسے آپ بیک اپ اسٹور کرنا چاہتے ہیں۔ اس کے بعد، کلک کریں ابھی بیک اپ کریں۔ یا بعد میں بیک اپ کام کو انجام دینے کے لئے.

اسے لپیٹنا
ان طریقوں کو آزمانے کے بعد، ہو سکتا ہے آپ کو 'میپڈ نیٹ ورک ڈرائیو نہیں بنائی جا سکی' کی خرابی سے نجات مل گئی ہو گی۔ یہ پیغام مختلف قسم کی وجوہات کی بنا پر ہو سکتا ہے جو کوڈ کے تحت ظاہر کیا جائے گا۔ آپ کو اس خرابی کے پیغام کو دور کرنے کے لیے موزوں طریقے استعمال کرنے چاہئیں۔
اگر آپ کو MiniTool سافٹ ویئر استعمال کرتے وقت کوئی مسئلہ درپیش ہے، تو آپ مندرجہ ذیل کمنٹ زون میں ایک پیغام چھوڑ سکتے ہیں اور ہم جلد از جلد جواب دیں گے۔ اگر آپ کو MiniTool سافٹ ویئر استعمال کرتے وقت کسی مدد کی ضرورت ہو تو آپ ہم سے بذریعہ رابطہ کر سکتے ہیں۔ [ای میل محفوظ] .

![کیپچر کارڈ کے ساتھ یا پی سی پر سوئچ گیم پلے کو ریکارڈ کرنے کا طریقہ [اسکرین ریکارڈ]](https://gov-civil-setubal.pt/img/screen-record/44/how-record-switch-gameplay-with-capture-card.png)
![فکسڈ - ایسا لگتا ہے کہ آپ کے کمپیوٹر کو درست طریقے سے تشکیل دیا گیا ہے [مینی ٹول نیوز]](https://gov-civil-setubal.pt/img/minitool-news-center/23/fixed-your-computer-appears-be-correctly-configured.png)





![ونڈوز 10 نیٹ ورک پروفائل لاپتہ (4 حل) حل کریں [مینی ٹول نیوز]](https://gov-civil-setubal.pt/img/minitool-news-center/58/fix-windows-10-network-profile-missing.png)

![کیا لیگ کلائنٹ نہیں کھل رہا ہے؟ یہاں اصلاحات ہیں جن کی آپ کوشش کرسکتے ہیں۔ [منی ٹول نیوز]](https://gov-civil-setubal.pt/img/minitool-news-center/11/is-league-client-not-opening.jpg)
![ونڈوز 10 اور فکس پریشانیوں کے لئے مینو ٹربوشوٹر اسٹارٹ ڈاؤن لوڈ کریں [MiniTool News]](https://gov-civil-setubal.pt/img/minitool-news-center/40/download-start-menu-troubleshooter.png)
![سی ایم ڈی میں ڈائرکٹری تبدیل کرنے کا طریقہ | سی ڈی کمانڈ ون 10 کو کس طرح استعمال کریں [miniTool News]](https://gov-civil-setubal.pt/img/minitool-news-center/85/how-change-directory-cmd-how-use-cd-command-win-10.jpg)


![اگر کمپیوٹر یہ کہے کہ ہارڈ ڈرائیو انسٹال نہیں ہوئی تو کیا کریں؟ (7 طریقے) [منی ٹول ٹپس]](https://gov-civil-setubal.pt/img/backup-tips/13/what-do-if-computer-says-hard-drive-not-installed.jpg)


