دوسرے کمپیوٹر سے OneDrive تک کیسے رسائی حاصل کی جائے؟ یہاں دو راستے!
Dwsr Kmpyw R S Onedrive Tk Kys Rsayy Hasl Ky Jay Y A Dw Rast
OneDrive آپ کو مختلف قسم کی فائلوں کو محفوظ کرنے کے لیے کافی ذخیرہ کرنے کی جگہ فراہم کر سکتا ہے۔ اگر آپ کچھ فائلوں تک رسائی حاصل کرنا چاہتے ہیں لیکن آپ کا کمپیوٹر آپ کے پاس نہیں ہے تو دوسرے کمپیوٹر سے OneDrive تک کیسے رسائی حاصل کریں۔ سے یہ پوسٹ منی ٹول 2 طریقے فراہم کرتا ہے۔
OneDrive ویب پر مقبول ترین کلاؤڈ سروسز میں سے ایک ہے۔ یہ Microsoft کی طرف سے تیار کیا گیا ہے اور ایک فائل ہوسٹنگ سروس اور فائل سنکرونائزیشن سروس ہے۔ تاہم، بعض اوقات آپ کو کسی دوسرے پی سی پر مختلف جگہ پر فائلوں تک رسائی کی ضرورت ہوتی ہے۔ دوسرے کمپیوٹر سے OneDrive تک کیسے رسائی حاصل کی جائے؟ پڑھنا جاری رکھیں۔
طریقہ 1: OneDrive ایپ کے ذریعے
دوسرے کمپیوٹر سے OneDrive تک کیسے رسائی حاصل کی جائے؟ آپ اسے OneDrive ڈیسک ٹاپ ایپلیکیشن کے ذریعے کر سکتے ہیں چاہے یہ فائلز OneDrive گروپ سے تعلق نہ رکھتی ہوں۔ فیچر کو فعال کرنے کے بعد، آپ کہیں بھی موجود دوسرے کمپیوٹر پر OneDrive فائلوں تک رسائی حاصل کر سکتے ہیں۔
مرحلہ 1۔ ڈیسک ٹاپ ٹاسک بار میں OneDrive آئیکن پر دائیں کلک کریں، پھر کلک کریں مدد اور ترتیبات > ترتیبات پاپ اپ ونڈو میں۔

مرحلہ 2. کے تحت مطابقت پذیری اور بیک اپ ٹیب، پر جائیں اہم PC فولڈرز کو OneDrive میں بیک اپ کریں۔ حصہ پر کلک کریں۔ بیک اپ کا انتظام کریں۔ خصوصیات کو فعال کرنے کے لیے بٹن۔
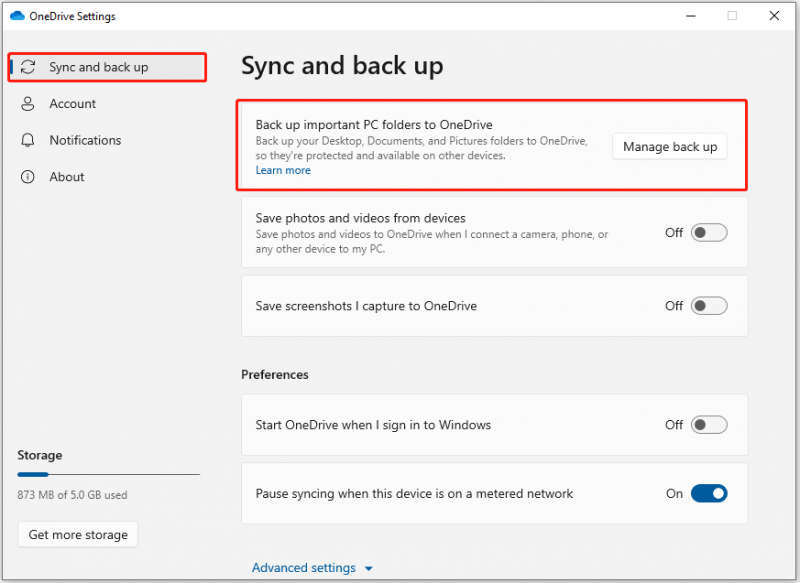
مرحلہ 3۔ پھر، OneDrive سے باہر نکلیں اور اسے دوبارہ شروع کریں۔
مرحلہ 4۔ پر جائیں۔ OneDrive ویب سائٹ اور اپنے اکاؤنٹ سے لاگ ان کریں، پھر کلک کریں۔ پی سیز مرکزی صفحہ کے بائیں نیویگیشن میں۔
مرحلہ 5۔ وہ PCs جہاں آپ نے فائلیں حاصل کرنے کے لیے OneDrive کو فعال کیا ہے وہ درج ہیں۔ پھر، پی سی کے نام پر کلک کریں جس سے آپ اپنی مطلوبہ فائل تک رسائی حاصل کرنا چاہتے ہیں۔
طریقہ 2: ویب براؤزر کے ذریعے
اگر آپ کسی دوسرے کمپیوٹر پر اپنے OneDrive اکاؤنٹ میں پہلے سے مطابقت پذیر فائلوں تک رسائی حاصل کرنا چاہتے ہیں، تو آپ اسے OneDrive ویب سائٹ کے ذریعے دیکھ سکتے ہیں۔ میں ویب براؤزر کے ساتھ کسی دوسرے کمپیوٹر سے اپنے OneDrive تک کیسے رسائی حاصل کر سکتا ہوں؟ آئیے بات پر اترتے ہیں۔
مرحلہ 1۔ کسی بھی ویب براؤزر سے OneDrive ویب پیج پر جائیں اور اپنے Microsoft اکاؤنٹ سے لاگ ان کریں۔
مرحلہ 2۔ پھر، کلک کریں۔ میری فائلیں مرکزی صفحہ کے بائیں نیویگیشن میں ٹیب۔ آپ فائلوں کو شامل کر سکتے ہیں، کاپی کر سکتے ہیں، حذف کر سکتے ہیں، نام بدل سکتے ہیں، فولڈر بنا سکتے ہیں، اور کچھ فائلوں کو براہ راست آن لائن ایڈٹ کر سکتے ہیں۔
تجویز: مقامی بیک اپ کے لیے MiniTool ShadowMaker چلائیں۔
MiniTool ShadowMaker آپ کی فائلوں، فولڈرز، ونڈوز آپریٹنگ سسٹم، ڈسکوں یا پارٹیشنز کو SSD، USB فلیش ڈرائیو، ایکسٹرنل ہارڈ ڈرائیو وغیرہ میں بیک اپ کرنے کے لیے ڈیزائن کیا گیا ہے۔ اس پروگرام کے ذریعے، آپ ڈیٹا کے تحفظ کے لیے فائلوں کو کسی دوسرے مقامی مقام پر ہم آہنگ کر سکتے ہیں۔
اہم بات یہ ہے کہ آپ ریموٹ ڈیٹا تک رسائی کے لیے MiniTool ShadowMaker چلا سکتے ہیں۔ یہ ونڈوز 11/10/8/7 کے ساتھ مطابقت رکھتا ہے اور اب شاٹ لینے کے لیے ڈاؤن لوڈ کے بٹن پر کلک کرکے اس کا ٹرائل ایڈیشن ملتا ہے۔
مرحلہ 1: منی ٹول شیڈو میکر کھولیں۔ پر جائیں۔ اوزار صفحہ، کلک کریں ریموٹ ، اور MiniTool ShadowMaker دوبارہ لانچ کرے گا۔

مرحلہ 2: پھر، پاپ اپ ونڈو میں ایک IP ایڈریس داخل کریں اور دائیں دبائیں جڑیں۔ ریموٹ کمپیوٹر سے جڑنے کے لیے بٹن۔

مرحلہ 3: اگلا، اپنی ضروریات کی بنیاد پر بیک اپ سورس اور منزل کا انتخاب کریں اور کلک کریں۔ ابھی بیک اپ کریں۔ کام کو انجام دینے کے لئے.
آخری الفاظ
مندرجہ بالا مواد دکھاتا ہے کہ دوسرے کمپیوٹر سے OneDrive تک کیسے رسائی حاصل کی جائے۔ آپ OneDrive کو فائلیں لانے اور براؤزر سے فائلوں تک رسائی کے لیے سیٹ کر سکتے ہیں۔ آپ مقامی بیک اپ کے لیے MiniTool ShadowMaker کو بھی آزما سکتے ہیں۔




!['ونڈوز ڈرائیور فاؤنڈیشن ہائی سی پی یو' ایشو کو کیسے حل کریں [مینی ٹول نیوز]](https://gov-civil-setubal.pt/img/minitool-news-center/67/how-fix-windows-driver-foundation-high-cpu-issue.jpg)
![[آسان حل] اسٹیم ڈاؤن لوڈ کو 100% پر کیسے ٹھیک کریں؟](https://gov-civil-setubal.pt/img/news/FB/easy-solutions-how-to-fix-steam-download-stuck-at-100-1.png)


![اس ڈیوائس کو استعمال کرنے کے ل W آپ کو WIA ڈرائیور کی ضرورت ہے: کیسے درست کریں [MiniTool News]](https://gov-civil-setubal.pt/img/minitool-news-center/82/you-need-wia-driver-use-this-device.jpg)







![ونڈوز 10 11 پر نیا ایس ایس ڈی انسٹال کرنے کے بعد کیا کریں؟ [7 مراحل]](https://gov-civil-setubal.pt/img/partition-disk/00/what-to-do-after-installing-new-ssd-on-windows-10-11-7-steps-1.jpg)
![ڈیوائس ڈرائیوروں کو ونڈوز 10 (2 طریقے) کو اپ ڈیٹ کرنے کا طریقہ [MiniTool News]](https://gov-civil-setubal.pt/img/minitool-news-center/09/how-update-device-drivers-windows-10.jpg)
![خرابیوں کا ازالہ کرتے وقت پیش آنے والی کسی غلطی کے لئے 8 کارآمد اصلاحات! [مینی ٹول ٹپس]](https://gov-civil-setubal.pt/img/backup-tips/37/8-useful-fixes-an-error-occurred-while-troubleshooting.jpg)